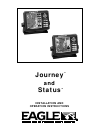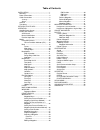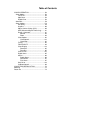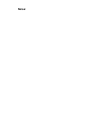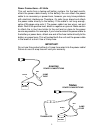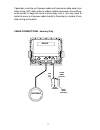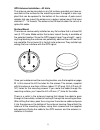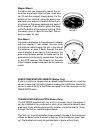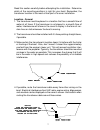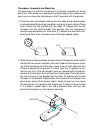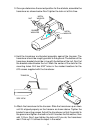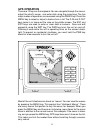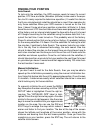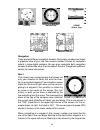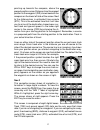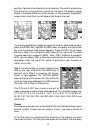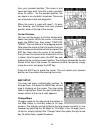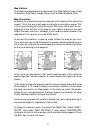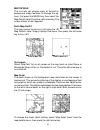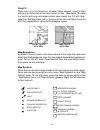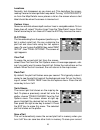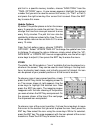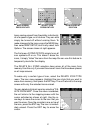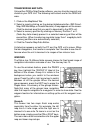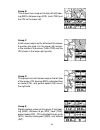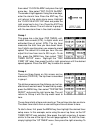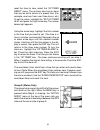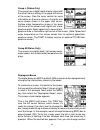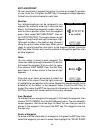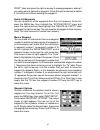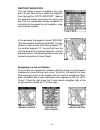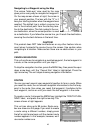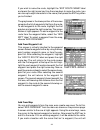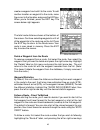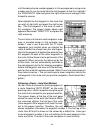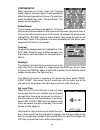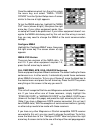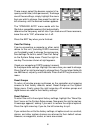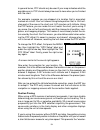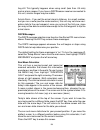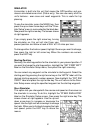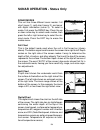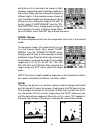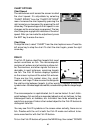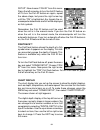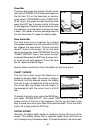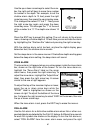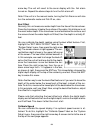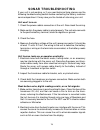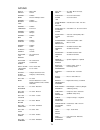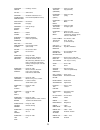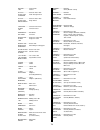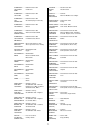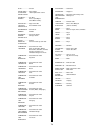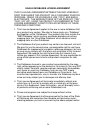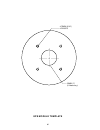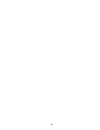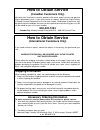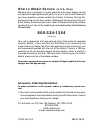- DL manuals
- Eagle
- GPS
- IntelliMap Journey
- Installation And Operation Instructions Manual
Eagle IntelliMap Journey Installation And Operation Instructions Manual
Summary of IntelliMap Journey
Page 1
Installation and operation instructions journey and status tm tm.
Page 2
Copyright © 2000 eagle electronics. All rights reserved. Status™ and journey™ are trademarks of eagle electronics. . Warning! Use this unit only as an aid to navigation. A careful navi- gator never relies on only one method to obtain posi- tion information. Never use this product while operating a v...
Page 3
This device complies with part 15 of the fcc rules. Operation is subject to the following two conditions: (1) this device may not cause harmful interference, and (2) this device must accept any interference received, including interference that may cause undesired operation. Note: this equipment has...
Page 4
Edit position .................................. 40 edit name ..................................... 40 edit icon ........................................ 40 delete a waypoint ............................. 40 delete all waypoints ......................... 41 move a waypoint .............................
Page 5
Sonar operation ...................................... 58 sonar modes ............................................... 58 full chart ............................................... 58 split chart .............................................. 58 digital/chart ............................................
Page 6: Notes:
Notes:.
Page 7: Installation
1 thank you for purchasing an eagle product! You won't find another com- bination gps and sonar unit with these features and power for the money! Each of our products is designed and manufactured to precision toler- ances for long life under extreme conditions. We hope that you'll enjoy this product...
Page 8: Status
2 power connections - all units this unit works from a twelve-volt battery system. For the best results, attach the power cable directly to the battery. You can attach the power cable to an accessory or power buss, however you may have problems with electrical interference. Therefore, it’s safer to ...
Page 9
3 if possible, route the unit’s power cable and transducer cable away from other wiring. Vhf radio antenna cables radiate noise when transmitting, so be certain to keep the sonar’s wires away from it. You may need to route the sonar unit’s power cable directly to the battery to isolate it from other...
Page 10: Eagle
4 cable connections - status only red black green (nmea receive) antenna to transducer to speed/temp sensor (optional) white (nmea transmit) eagle black (ground) to +12 vdc see note 1 notes 1. If the nmea wires are not used, then the nmea adapter cable is not required. The speed/temperature sensor's...
Page 11
5 gps antenna installation - all units the antenna can be mounted on any flat surface, provided you have ac- cess behind the surface for the mounting screws. A magnet is also sup- plied that can be epoxied to the bottom of the antenna. A pole mount adapter lets you mount the antenna on a pole or swi...
Page 12
6 magnet mount a magnet lets you temporarily mount the an- tenna on any ferrous metal surface. (such as a car) to use the magnet, simply epoxy it to the bottom of the antenna, using the epoxy sup- plied with your antenna. Carefully follow the in- structions on the epoxy package and apply it to the m...
Page 13
7 read this section carefully before attempting the installation. Determine which of the mounting positions is right for your boat. Remember, the transducer location is the most critical part of a sonar installation. Location - general 1. The transducer must be placed in a location that has a smooth...
Page 14
8 transducer assembly and mounting the best way to install this transducer is to loosely assemble all of the parts first, then place the transducer’s bracket against the transom and see if you can move the transducer so that it’s parallel with the ground. 1. Press the two small plastic ratchets into...
Page 15
9 3. Once you determine the correct position for the ratchets, assemble the transducer as shown below. Don’t tighten the lock nut at this time. 4. Hold the transducer and bracket assembly against the transom. The transducer should be roughly parallel to the ground. The bottom of the transducer brack...
Page 16: Introduction To Gps
10 6. Route the transducer cable to the sonar unit. If possible, route the trans- ducer cable away from other wiring on the boat. Electrical noise from the engine’s wiring, bilge pumps, vhf radio wires and cables, and aera- tors can be picked up by the sonar. Use caution when routing the trans- duce...
Page 17
11 to calculate a position. Speed, direction of travel, and distance are all calculated from position information. Therefore, in order for it to determine direction of travel, you must be moving and the faster, the better. This is not to say that it won’t work at trolling speeds - it will. There wil...
Page 18: Gps Operation
12 gps operation there are 12 keys on the keyboard. You can navigate through the menus, adjust the chart’s cursor, and enter data using the arrow keys. The five major modes of operation are accessed using the pages key. Press the menu key to select or adjust a feature from a list. The z-in and z-out...
Page 19
13 to turn the unit on, simply press the pwr key. A gps logo screen appears, then the screen simi- lar to the one at right appears. Read the mes- sage on the screen, then press the exit key to erase it or wait a few seconds and it automati- cally clears. The screen shown below appears next. This scr...
Page 20: Finding Your Position
14 finding your position auto search to lock onto the satellites, the gps receiver needs to know it’s current position, utc time, and date. (elevation (altitude) is also used in the equa- tion, but it’s rarely required to determine a position.) it needs this data so that it can calculate which satel...
Page 21
15 using the manual initialization method loads a position that’s close to yours into the gps receiver. It should now have position, time, and date, thereby giving it the data it needs to determine which satellites are in view. Once the satellites are known, the receiver searches for only those sate...
Page 22
16 status navigation sonar (status only) mapping window groups navigation there are two different navigation screens. Nav screen number one shows a graphical view of your trip, nav screen number 2 shows all navigation details in large digital numbers. You can also customize both navigation screens t...
Page 23
17 pointing up towards the compass, above the present position arrow. Distance from the present position to the waypoint (dis) shows beneath the compass on the lower left side of the screen. Next to the distance box is estimated time enroute (ete). This is the estimated time that it will take you to...
Page 24
18 course deviation indicator (cdi) once navigation to a waypoint is established, the cdi shows your dis- tance to the left or right of the desired course. The vertical line in the box shows both the direction you must steer to get back on course and the distance to the course line. For example, if ...
Page 25
19 position. It points in the direction you’re travelling. The solid line extending from the arrow is your plot trail, or path you’ve taken. The plotter’s range shows in the lower left corner of the screen. In this example, the plotter’s range is four miles from the left edge of the map to the right...
Page 26
20 from your present position. The zoom-in and zoom-out keys work from the cursor’s position when it’s active - not the present position. You can zoom in on any detail, anywhere. The cursor can also place icons and waypoints. When the cursor is used with map-1, it’s posi- tion, bearing, and distance...
Page 27
21 map options the following map options are listed under the “map options” menu: map orientation, auto zoom, range rings, and latitude/longitude grids. Map orientation by default, this receiver shows the map with north always at the top of the screen. This is the way most maps and charts are printe...
Page 28
22 range rings/grid lines the map screen can be customized with rings that are 1/4 of the range and/or grids that divide the plotter into equal segments of latitude and longitude. To do this, press the menu key, select “map 1 setup”, then “map options”. Highlight the desired option, then press the r...
Page 29
23 map details this unit lets you change many of the built-in background map’s features. To change the op- tions, first press the menu key, then select the map details label. Press the right arrow key. The screen shown at right appears. Earth map on/off the map can be turned on or off using the “all...
Page 30
24 gray fill when this unit is first turned on, all water (lakes, oceans, rivers) is filled with gray to distinguish it from land, which is clear. (see below) to make the land fill with gray and water remain clear, select the “fill with gray” label from the map detail menu, then press the left arrow...
Page 31
25 locations normally, text disappears as you zoom out. This declutters the screen, making it easier to see significant map detail. Turning “location dots” on from the map details menu places a dot on the screen where a text label should be when the screen is zoomed out. Contour lines some nav aid d...
Page 32
26 plot trail in a specific memory location, choose “save trail” from the “trail options” menu. A new screen appears. Highlight the desired number that you wish to save the current trail under, (i.E. “trail 1 or trail 2) and press the right arrow key. Your current trail is saved. Press the exit key ...
Page 33
27 icons can be erased from the plotter individually, all of a specific type, or all at once. They can also simply be turned off without erasing them. To make changes to the icons, press the menu key, then select map setup, and finally select icon options. The screen shown at right appears. The firs...
Page 34
28 map downloading this unit has a background map of the world permanently installed inside. You can send an enhanced map from the optional cd-rom to the unit using a personal computer. Currently, the mapcreate cd has the following databases: ims smartmap™ data covers the 48 contiguous states and ar...
Page 35
29 transferring map data using either gdm or mapcreate software, you may transfer maps of your choice to your gps unit. The following instructions are for the gdm soft- ware. 1. Click on the mapselect tab. 2. Select a map by clicking on the desired database button (ims smart- map, ims worldmap, or c...
Page 36
30 group b this screen has a map on the top half with bear- ing (brg), distance to go (dis), track (trk) and the cdi on the lower half. Group c a half screen map is on the left side of the screen. A quarter-size map is in the upper right corner. In the middle of the screen. Track (trk) and the cdi s...
Page 37
31 group f - status only this group shows your present position (posi- tion) in latitude/longitude at the top of the screen, and in utm at the bottom. You can change the type of position display on both the top and bottom of this (and all) screens by pressing the menu key, then selecting "gps setup"...
Page 38
32 then select “clock alarm” and press the right arrow key. Now select "set clock alarm". The screen at right appears. Using the arrow keys, enter the alarm’s time. Press the ent key. The unit returns to the clock alarm menu. Highlight the “clock alm off on” label and press the right arrow key to tu...
Page 39
33 reset the timer to zero, select the “up timer reset” menu. The up timer also has an alarm that can be set to sound at a preset time. (for example, one hour from now, three hours, etc.) to set the alarm, highlight the “set up timer alm” and press the right arrow key. The screen below right appears...
Page 40
34 group l (status only) this group has a digital depth display along with the sonar alarms setting in the upper left corner of the screen. (see the sonar section for more information on the sonar alarms.) a quarter-size sonar screen shows in the upper right corner. Surface water temperature shows i...
Page 41
35 box or save your changes by pressing the ent key. If you want to leave this screen without sav- ing the changes, simply press the exit key. Use this same method to change the nav screens. Reset groups to restore all boxes on the navigation and plotter screens to their factory settings, first pres...
Page 42
36 this menu is showing, simply press the wpt key once and the unit will store your present position on the waypoint list. Saving the cursor position as a waypoint when the cursor is showing on the map and you press the wpt key twice, the cursor’s position is placed into the first available waypoint...
Page 43
37 saving a new position to save a position other than the cursor’s or the present position as a waypoint, first select the waypoint number as described on the previous page. Next, select “create waypoint”. The screen shown at the bottom of the previous page appears. Select “enter position”. The scr...
Page 44
38 project position you can save a waypoint even if you don’t know it’s position or location on the map. This unit lets you project the location of a waypoint from a known waypoint using only bearing and distance from the known waypoint. This is useful if you don’t know the latitude/longitude of a l...
Page 45
39 and bearing from your present position showing at the bottom of the screen, as shown at right. In this example, the new waypoint is 3.53 miles on a bearing of 68° from our position. Now press the ent key. The unit saves the projected location under the waypoint number that you picked at the begin...
Page 46
40 edit a waypoint you can customize a waypoint by giving it a name or change it’s position or icon. To do this, first press the wpt key. The waypoint screen appears. Follow the instructions below for each item. Position any latitude/longitude can be assigned to any waypoint by manually entering it ...
Page 47
41 point” label and press the right arrow key. A message appears, asking if you really want to delete this waypoint. Press the right arrow key to delete it, the left to exit without deleting the waypoint. Delete all waypoints you can remove all of the waypoints from the unit’s memory. To do this, pr...
Page 48
42 waypoint navigation this unit makes it easy to navigate to any way- point. All you have to do is select the waypoint, then highlight the “go to waypoint” label on the waypoint screen and press the right arrow key. The unit immediately shows navigation in- formation to the waypoint on all navigati...
Page 49
43 navigating to a waypoint using the map the unique “birds-eye” view used by the map gives you an easy way to navigate to a waypoint. On the map screen shown at right, the arrow is your present position. The box with the “s” in it was your starting location when the waypoint was recalled. The dotte...
Page 50
44 if you wish to name the route, highlight the “edit route name” label and press the right arrow key. Use the arrow keys to name the route, (you can use up to eight characters in the name) then press the ent key when you’re finished. The gray boxes in the lower portion of the screen comprise the li...
Page 51
45 create a waypoint and add it to the route. To add another location or waypoint to the route, move the cursor to that location and press the ent key. When you’re finished, press the exit key. The screen below right appears. The total route distance shows at the bottom of the screen. Continue selec...
Page 52
46 until the desired route number appears. In this example we’re using route number one. To run the route from the last waypoint to the first, highlight the “run route” label and press the right arrow key to change it from forward to reverse. Now highlight the first waypoint in the route that you wi...
Page 53
47 waypoint information to see details about the highlighted waypoint, select the waypoint from the list of waypoints on the route screen, then press the right arrow key. Now select “waypoint info”. The screen at right appears. The selected waypoint number appears at the top of this screen. Informat...
Page 54
48 system setup many features are listed under the “system setup” label on the main menu. These commands affect the basic operation of the unit. To use them, press the menu key, then “system setup”. The screen at right appears. Audio/screen this unit gives you three audio options. 1.The unit will so...
Page 55
49 change units you can view data in three different formats: statute, nautical, and metric. The default is statute. The chart below shows the settings for each. Statute nautical metric distance ..... Miles ..................... Nautical miles ....... Kilometers speed ......... Miles per hour .........
Page 56
50 once the cables are wired, turn the unit on, press the menu key, and select “nmea / dgps config” from the system setup menu. A screen similar to the one at right appears. To turn the nmea output on, highlight the “nmea out” menu (shown at right), then press the right arrow key. If your other equi...
Page 57
51 these menus select the beacon receiver’s fre- quency and bit rate (in bits per second). To change one of these settings, simply highlight the menu item you wish to change, then press the right or left arrow key until the desired number appears. The “starlink auto” menu works with the starlink or ...
Page 58
52 system information the system information screen shows the release date and the software’s version number. To view this screen, highlight the system info label on the system setup menu. Now press the right arrow key. Press the exit key when you’re finished reading this screen. Gps setup items fou...
Page 59
53 to change the position format, highlight either the “position format” or the “alternate format” label on the “gps setup” menu, then press the right arrow key. A screen similar to the one at right appears. Press the up or down arrow keys to select the desired format. Press the exit key to erase th...
Page 60
54 in general terms, pcf should only be used if your map indicates what the possible error is. Pcf should always be reset to zero when you’re finished with the chart. For example, suppose you are stopped at a location that is accurately marked on a chart. Your unit shows a longitude position that is...
Page 61
55 ing” plot trail seen when you’re stopped with position pinning turned off. This also affects the navigational displays. The easiest way to see the effects of s/a is to stand still with the gps receiver turned on and watch your plot trail with position pinning turned off. You’ll see the present po...
Page 62
56 ting still. This typically happens when using small (less than .05 mile) anchor alarm ranges. If you have a dgps beacon receiver connected to this unit, smaller ranges may be usable. Arrival alarm - if you set the arrival alarm’s distance to a small number, and you run a route (see the routes sec...
Page 63
57 simulator a simulator is built into this unit that moves the gps position and pro- duces a simulated sonar chart (status only). You can use nearly all of the unit’s features - even save and recall waypoints. This is useful for trip planning. To use the simulator, press the menu key, then press th...
Page 64
58 sonar operation - status only sonar modes this unit has three different sonar modes: full chart (sonar 1), split-chart (sonar 2), and sonar with digital information (sonar 3). To select a mode, first press the pages key. Press the up or down arrow key to select sonar modes, then press the left or...
Page 65
59 automatic when this unit is first turned on, the automatic feature is enabled. This is indicated by the word “auto” at the top of the screen. The automatic feature adjusts the sensitivity and range so the bottom signal is displayed in the lower half of the screen at all times. To turn automatic o...
Page 66
60 the key, the menu’s bar graph will grow wider and the percentage will increase in value. You can also see the difference on the chart record as it scrolls. When the sensitivity is at the desired level, release the key. To decrease the sensitivity level, press the left arrow key. The bar graph and...
Page 67
61 the surface clarity control (scc) reduces or eliminates surface clutter signals from the display. Scc varies the sensitivity of the receiver, de- creasing it near the surface and gradually increasing it as the depth in- creases. There are three levels of scc available on this unit: low, medium, a...
Page 68
62 while the unit is in automatic, as shown at right. However, depending upon the bottom depth and the current range, you can change the range to a different depth. In the example screen shown at right, the bottom depth has descended to a point where you can change the range to xx feet. To do this, ...
Page 69
63 chart options chart speed the rate echoes scroll across the screen is called the chart speed. It’s adjustable by selecting “chart speed” from the "chart options" menu. Increase the chart speed by pressing the right arrow key or decrease it by pressing the left arrow key. The percentage of chart s...
Page 70
64 setup”. Now choose “fish id” from this menu. Press the left arrow key to turn the fish id feature off. To turn the fish id feature on again, repeat the above steps, but press the right arrow key until the “on” is highlighted. Any targets the mi- crocomputer determines are fish will be displayed a...
Page 71
65 zoom bar the zoom bar shows the section of water on the right side of sonar-2 that is being enlarged on the left side. To turn the zoom bar on continu- ously, select “ zoom bar” on the “chart dis- play” menu, then press the right arrow key. Now press the exit key. A screen similar to the one at r...
Page 72
66 depth will flash on the display. When the digital finds the bottom, it will automatically display the bottom depth again. The digital sonar can be turned off, however this also turns all automatic features off also, such as auto sensitivity, auto ranging, and the fish id. Feature. To turn the dig...
Page 73
67 use the up or down arrow keys to select the num- ber, the right and left keys to move from number to number in the depth. For example, to set the shallow alarm depth to 10 feet, press the right arrow key once, then press the up arrow key once. This changes the second “0” to a “1”. Next, press the...
Page 74
68 arrow key. The unit will revert to the sonar display with the fish alarm turned on. Repeat the above steps to turn the fish alarm off. Note: if the unit is in the manual mode, turning the fish alarm on will also turn the automatic mode and fish id on, also. Keel offset normally, this unit measure...
Page 75
69 if the digital speed display is slower than your actual speed, add a positive percentage to make it read faster. If the digital speed display is faster, use a negative percentage to make it read slower. Use the arrow keys to change the speed, then press the ent key. Press the exit key to erase th...
Page 76: Sonar Troubleshooting
70 sonar troubleshooting if your unit is not working, or if you need technical help, please use the following troubleshooting section before contacting the factory customer service department. It may save you the trouble of returning your unit. Unit won’t turn on: 1. Check the power cable’s connecti...
Page 77
71 3. The water may be deeper than the sonar’s ability to find the bottom. If the sonar can’t find the bottom signal while it’s in the automatic mode, the digital will flash continuously. It may change the range to limits far greater than the water you are in. If this happens, place the unit in the ...
Page 78
72 noise a major cause of sonar problems is electrical noise. This usually appears on the sonar’s display as random patterns of dots or lines. In severe cases, it can completely cover the screen with black dots, or cause the unit oper- ate erratically, or not at all. To eliminate or minimize the eff...
Page 79: Eagle Electronics
73 eagle electronics full one-year warranty “we”, “our”, or “us” refers to eagle electronics, a division of lei, the manufacturer of this product. “you” or “your” refers to the first person who purchases this product as a consumer item for personal, family, or household use. We warrant this product ...
Page 80
74 wgs 84 ................. Default adindan ............... Mean adindan ............... Burkina faso adindan ............... Cameroon adindan ............... Ethiopia adindan ............... Mali adindan ............... Senegal adindan ............... Sudan afgooye ............. Somalia ain el abd ...
Page 81
75 carthage ........... Tunisia ch-1903 ................ Chatham ............. Island astro new zealand chua astro ....... Paraguay corrego ............ Alegre brazil dabola ................ Guinea djakarta ............. (batavia) indonesia dos 1968 .............. New georgia islands easter ...........
Page 82
76 ireland ............... 1965 ists 061 ................ Astro 1968 s georgia ists 073 ................ Astro 1969 diego garcia johnston ........... Island 1961 kandawala ......... Sri lanka kerguelen ......... Island 1949 kertau 1948 ........ W malaysia singapore kusaie astro .... Caroline 1951 is...
Page 83
77 n american ........ 1927 canal zone n american ........ 1927 cuba n american ........ 1927 greenland n american ........ 1927 mexico n american ........ 1983 alaska canada conus n american ........ 1983 central am mexico observatoria ... Metereo 1939 azores old egyptian .... 1907 egypt old hawaii...
Page 84
78 rt 90 ..................... Santo (dos) ....... ’65 espirito santo island sao braz ............. Azores sapper hill ........ 1943 east falklnd isle schwarzeck ..... Namibia selvagem............. Grande salvage isle soviet .................. Geodetic system 1985 s american ........ 1969 mean s ame...
Page 85
79 eagle databases license agreement this is a legal agreement between the end-user who first purchases this product as a consumer item for personal, family, or household use (“you”) and eagle electronics, the manufacturer of this product. (“we”, “our”, or “us”). Using the product accompanied by thi...
Page 86
80 databases limited warranty “we”, “our”, or “us” refers to eagle electronics, the manufacturer of this product. “you” or “your” refers to the first person who purchases the product as a consumer item for personal, family, or household use. The databases limited warranty applies to the one or more ...
Page 87
81 gps module template 25mm (1”) (if necessary) 4.75mm (3/16”) 4 places.
Page 88
82.
Page 89: How to Obtain Service
83 how to obtain service (canadian customers only) we back your investment in quality products with quick, expert service and genuine eagle replacement parts. If you need service or repairs, contact the eagle factory customer service department at the toll-free number listed below. A technician may ...
Page 90: How to Obtain Service
84 how to obtain service (u.S.A. Only) we back your investment in quality products with quick, expert service and genuine eagle replacement parts. If you’re in the united states and you have questions, please contact the factory customer service de- partment using our toll-free number listed below. ...