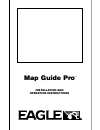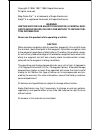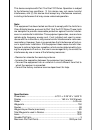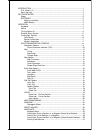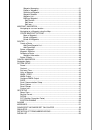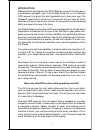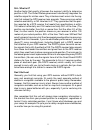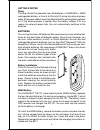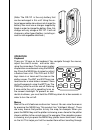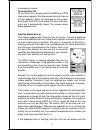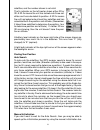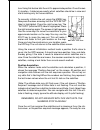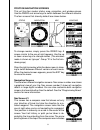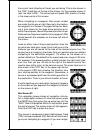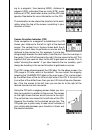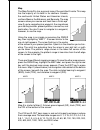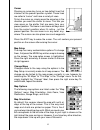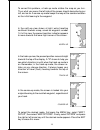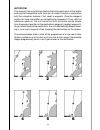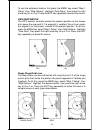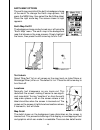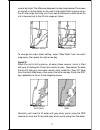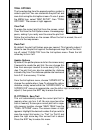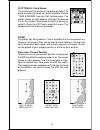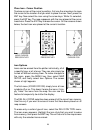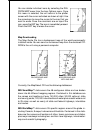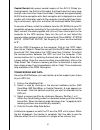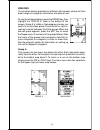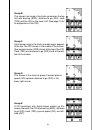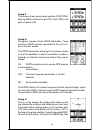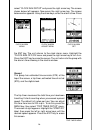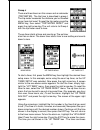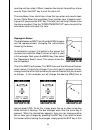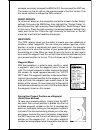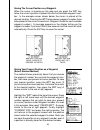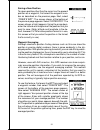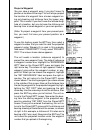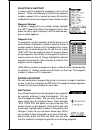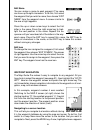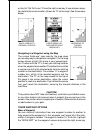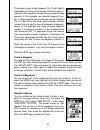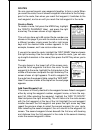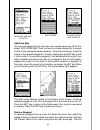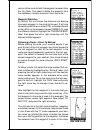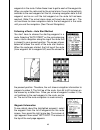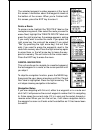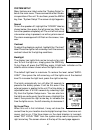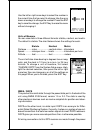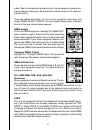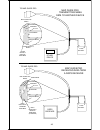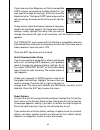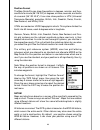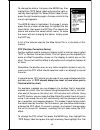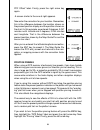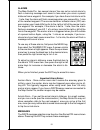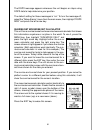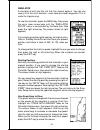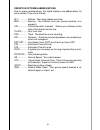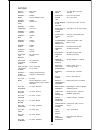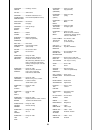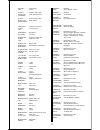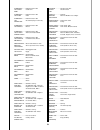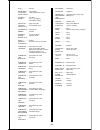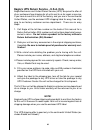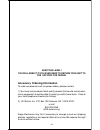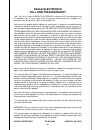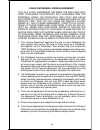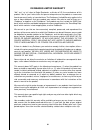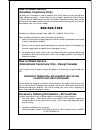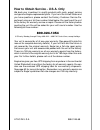- DL manuals
- Eagle
- GPS
- Map Guide Pro
- Installation And Operation Instructions Manual
Eagle Map Guide Pro Installation And Operation Instructions Manual
Summary of Map Guide Pro
Page 1
Installation and operation instructions map guide pro tm.
Page 2
Copyright © 1996, 1997, 1998 eagle electronics all rights reserved. Map guide pro ™ is a trademark of eagle electronics eagle ® is a registered trademark of eagle electronics warning! Use this unit only as an aid to navigation. A careful navi- gator never relies on only one method to obtain posi- ti...
Page 3
This device complies with part 15 of the fcc rules. Operation is subject to the following two conditions: (1) this device may not cause harmful interference, and (2) this device must accept any interference received, including interference that may cause undesired operation. Note: this equipment has...
Page 4
Introduction ............................................................................................................ 1 s/a - what is it? ....................................................................................................... 2 don’t get lost ........................................
Page 5
Waypoint averaging .................................................................................... 31 project a waypoint ...................................................................................... 31 selecting a waypoint ..................................................................
Page 6
1 introduction welcome to the exciting world of gps! Whether you’re a first-time user or a professional navigator, you’ll find the map guide pro is a full-featured gps receiver at a price that was impossible just a few years ago. The rockwell ® receiver built inside has 12 channels that will track a...
Page 7
2 s/a - what is it? Another factor that greatly influences the receiver’s ability to determine position is sa. The united states government intentionally degrades the satellites signal for civilian users. They introduce small errors into the sig- nals that makes the gps receiver less accurate. These...
Page 8
3 getting started power the map guide pro operates from aa batteries, a duracell ® nimh rechargeable battery, or from 5 to 35 volts dc using the external power cable. If the power cable is used, the map guide pro automatically switches to it if the external power is greater than the battery voltage....
Page 9
4 (note: the dr-121 is the only battery that can be recharged in this unit! Using the ex- ternal power cable alone does not charge the battery! You must use a charger supplied by eagle in order to charge the battery. Also, this charger will only charge a dr-121. It will not charge any other type of ...
Page 10
5 unnecessary menus. Turning power on to turn the unit on, simply press the pwr key. A gps logo screen appears, then the screen similar to the one at right appears. Read the message on the screen, then press the exit key to erase it or wait a few sec- onds and it automatically clears. The screen sho...
Page 11
6 satellites, and the number shown is not valid. The fix indicator on the left center shows either 2d or 3d. A 2d fix means the unit has locked onto three sat- ellites and has calculated its position. A 3d fix means the unit has locked onto at least four satellites and has calculated both the positi...
Page 12
7 ture. Using this feature tells the unit it’s approximate position. Once it knows it’s location, it determines exactly which satellites should be in view and starts looking only for those satellites. To manually initialize the unit, press the menu key. Now press the down arrow key until the “gps se...
Page 13
8 position/navigation screens this unit has four modes: status, map, navigation, and window groups. Use the pages and arrow keys to switch between the different screens. The four screens that show by default are shown below. Status navigation map windows to change modes, simply press the pages key. ...
Page 14
9 the current track (direction of travel) you are taking. This is also shown in the “trk” (track) box at the top of the screen. On the example shown at right, the track is 355°. The current ground speed (gs) shows in the box in the lower center of this screen. When navigating to a waypoint, nav scre...
Page 15
10 ing to a waypoint, then bearing (brg), distance to waypoint (dis), estimated time en route (ete), cross track error (xtk), destination arrow, and the cdi also operate. See below for more information on the cdi. The destination arrow shows the direction to the desti- nation when the top of the scr...
Page 16
11 map the map guide pro has a ground map of the world built inside. This map has the majority of its detail in far southern canada, the continental united states and hawaiian islands, northern mexico, the bahamas, and bermuda. The map screens show your course and track from a “birds-eye” view. If y...
Page 17
12 cursor pressing an arrow key turns on two dotted lines that intersect at the present position symbol. These lines are called a “cursor” and have a variety of uses. To turn the cursor on, simply press the arrow key in the direction you want the cursor to move. This lets you view areas on the plott...
Page 18
13 to correct this problem, a track-up mode rotates the map as you turn. Thus, what you see on the left side of the screen should always be to your left, and so on. A course-up mode keeps the map at the same orientation as the initial bearing to the waypoint. In the north-up view shown at right, we'...
Page 19
14 autozoom this receiver has an autozoom feature that eliminates much of the button pushing that competitive units force you to make. It works in conjunction with the navigation features. First, recall a waypoint. (see the waypoint section for more information on navigating to a waypoint.) then, wi...
Page 20
15 to use the autozoom feature, first press the menu key, select “map 1 setup”, then “map options”. Highlight “auto zoom”, then press the right arrow key to turn it on. Press the exit key repeatedly to erase the menus. View destination the gps receiver normally centers the present position on the sc...
Page 21
16 earth map options the earth map consists of the built-in background map of the world. To change the earth map options, first press the menu key, then select the earth map label. Press the right arrow key. The screen shown at right appears. Earth map on/off the background map can be turned on or o...
Page 22
17 normal detail high detail normal and high. The difference between the two shows below. The screen on the left is normal detail, on the right is high detail. Both screens are on the 40 mile range. Normally, you’ll only see a difference in detail when the unit is zoomed out to the 30 mile range or ...
Page 23
18 trail options the line extending from the present position symbol is called a plot trail. You can customize the plot trail and save trails using the trail options menu. To use it, press the menu key, select “map setup”, then “trail options”. The screen at right appears. Clear trail to erase the c...
Page 24
19 plot trails - trails shown the current plot trail shows on the plotter by default. To place a previously saved trail onto the plotter, choose “trails shown” from the trail options menu. The screen shown at right appears. Highlight the desired trail on this screen, then press the right arrow key t...
Page 25
20 icon options icons can be erased from the plotter individually, all of a specific type, or all at once. They can also simply be turned off without erasing them. To make changes to the icons, press the menu key, then select map setup, and finally select icon options. The screen shown at right appe...
Page 26
21 you can delete individual icons by selecting the del from map menu from the icon options menu. Once this menu is selected, the unit returns to the plotter screen with the cursor activated as shown at right. Use the arrow keys to move the cursor to the icon that you want to erase. Once the crossha...
Page 27
22 coastal navaid data covers coastal regions of the 49 u.S. States (ex- cluding hawaii), the district of columbia, the great lakes and many large coastal rivers and other large inland lakes. Contained are approximately 60,000 marine navigation aids. Each navigation aid is displayed as a small symbo...
Page 28
23 windows the windows feature provides ten different data screens chosen for their broad range of navigation information and ease of use. To use the windows feature, press the pages key, then highlight the “group a” label at the bottom of the screen. Group a is visible in the background when you sw...
Page 29
24 group b this screen has a map in the track-up mode on the top half with bearing (brg), distance to go (dis), track (trk) and the cdi on the lower half. (see page 10 for an explanation of the cdi.) group c a half screen map in the track-up mode again appears at the top. The cdi shows in the middle...
Page 30
25 group f this screen shows your present position (position), bearing (brg), distance to go (dis), track (trk), and ground speed (gs). Group g the group i screen shows dgps information. There must be a dgps receiver connected to the unit in or- der to use this screen. The dgps corrections at the to...
Page 31
26 trip timer menu select “clock alm setup” and press the right arrow key. The screen shown below left appears. Now press the right arrow key. The screen below center appears. Using the arrow keys, enter the alarm’s time. Press the ent key. The unit returns to the clock alarm menu. Highlight the “cl...
Page 32
27 group j there are three timers on this screen and an odometer (trip meter). The trip timer is described in group i. The trip meter measures the distance you’ve travelled since it was last reset. To reset the trip meter, press the menu key, then select “trip meter reset” and press the right arrow ...
Page 33
28 counting until you stop it. When it reaches the alarm’s time setting, a tone sounds. Press the exit key to shut the alarm off. The countdown timer starts from a time that you enter and counts down to zero. (note: when the countdown timer reaches zero, it begins count- ing up until you press the e...
Page 34
29 example, we simply changed the brg to gs, then pressed the ent key. The screen on the far right on the previous page is the final version. Use this same method to change the nav screens. Reset groups to restore all boxes on the navigation and plotter screens to their factory settings, first press...
Page 35
30 saving the cursor position as a waypoint when the cursor is showing on the map and you press the wpt key twice, the cursor’s position is placed into the first available waypoint num- ber. In the example screen shown below, the cursor is placed at the desired location. Pressing the wpt twice cause...
Page 36
31 saving a new position to save a position other than the cursor’s or the present position as a waypoint, first select the waypoint num- ber as described on the previous page. Next, select “create wpt”. The screen shown at the bottom of the previous page appears. Select “enter pos”. The screen show...
Page 37
32 project a waypoint you can save a waypoint even if you don’t know it’s position or location on the map. This unit lets you project the location of a waypoint from a known waypoint us- ing only bearing and distance from the known way- point. This is useful if you don’t know the latitude/longi- tud...
Page 38
33 selecting a waypoint in order to edit or navigate to a waypoint, you must first select it. There are three ways to do this: by waypoint number, waypoint list, or search by name. All selection methods are on the main waypoint menu shown at right. Waypoint number to select a waypoint by its number,...
Page 39
34 edit name you can assign a name to each waypoint. The name can have up to eight characters. To do this, first select the waypoint that you wish to name, then choose “edit name” from the waypoint menu. A screen similar to the one at right appears. Press the up or down arrow keys to select the firs...
Page 40
35 on the list: “go to cursor”. Press the right arrow key. It now shows naviga- tion data to the cursor location (shown as “d” on the map). See the screens below. Navigating to a waypoint using the map the unique “birds-eye” view used by the map gives you an easy way to navigate to a waypoint. On th...
Page 41
36 the screen shown at right appears. The “from” label is highlighted at the top of the screen. Press the right ar- row key until the waypoint number that you want to move appears. In this example, we selected waypoint num- ber 1. Now press the down arrow key once to highlight the “to” label. Press ...
Page 42
37 routes you can connect several user waypoints together to form a route. When you recall the route, the unit shows navigation information to the first way- point in the route, then when you reach that waypoint, it switches to the next waypoint, and so on until you reach the last waypoint in the ro...
Page 43
38 add from map you can add waypoints from the map, even create new ones. To do this, select “add from map” from the menu as shown below left. A screen similar to the one below center appears. Using the arrow keys, move the cursor to the desired waypoint or location. Now press the ent key to add it ...
Page 44
39 returns to the route list with the waypoint removed from the list. (note: this doesn’t delete the waypoint from the database, it simply removes it from the route.) waypoint statistics by default, this unit shows the distance and bearing from each waypoint in the route to the next. It will also sh...
Page 45
40 waypoints in the route. Follow these lines to get to each of the waypoints. When you enter the radius set by the arrival alarm, the unit automatically switches to the next waypoint on the list, showing navigation data to that waypoint, and so on until the last waypoint on the route list has been ...
Page 46
41 the selected waypoint number appears at the top of this screen. Information about the waypoint shows at the bottom of the screen. When you’re finished with this screen, press the exit key to erase it. Delete a route to erase a route, highlight the “route #” label on the route planning menu, then ...
Page 47
42 system setup many features are listed under the “system setup” la- bel on the main menu. These commands affect the ba- sic operation of the unit. To use them, press the menu key, then “system setup”. The screen at right appears. Sound to turn the speaker off, highlight the “sound” label as shown ...
Page 48
43 use the left or right arrow keys to select the number in the current time that you want to change. Use the up or down arrow keys to change the number. Press the ent key to save the change, the exit key to erase the menu without changing it. Units of measure you can view data in three different fo...
Page 49
44 cable. See the sample wiring diagrams on the next page for general wir- ing procedures. Read your other product’s owner’s manual for more wir- ing information. Once the cables are wired, turn the unit on, press the menu key, and select “nmea / dgps config” from the system setup menu. A screen sim...
Page 50
45 to map guide pro other device 12 vdc battery black wire ground wires white wire red wire to +12v other device’s receive data wire map guide pro wires other device’s wires map guide pro transmitting nmea data to another device to map guide pro dgps receiver 12 vdc battery black wire ground wires w...
Page 51
46 if you have any other magnavox or starlink compatible dgps receiver connected to the map guide pro, you may need to change the settings. To do this, move the black box to the “configure dgps” label and press the right arrow key. A screen similar to the one at right ap- pears. These menus select t...
Page 52
47 reset groups to return all window groups and boxes on the navigation and mapping screens to their factory defaults, select reset groups on the system setup menu. Finally, press the right arrow key. All window groups and digital boxes are reset to their factory settings. System info the system inf...
Page 53
48 position format the map guide pro can show the position in degrees, minutes, and thou- sandths of a minute (36° 28.700') or degrees, minutes, seconds, and tenths of a second (36° 28' 40.9"). It can also show position in utm (universal transverse mercator) projection, british, irish, swedish, swis...
Page 54
49 to change the datum, first press the menu key, then highlight the “gps setup” label and press the right ar- row key. Now highlight the “select datum” label. Finally, press the right arrow key again. A screen similar to the one at right appears. The wgs-84 label is highlighted. To change it, simpl...
Page 55
50 pcf offset” label. Finally, press the right arrow key again. A screen similar to the one at right appears. Now enter the correction for your location. Remember, this is the difference between the location shown on the present position display and the position shown on the chart. In this example, ...
Page 56
51 alarms the map guide pro has several alarms. You can set an arrival alarm to flash a warning message and sound a tone when you cross a preset distance from a waypoint. For example, if you have the arrival alarm set to .1 mile, then the alarm will flash a message when you come within .1 mile of th...
Page 57
52 the dgps message appears whenever the unit begins or stops using dgps data to help determine your position. The default setting for these messages is “on”. To turn the message off, select the “setup alarms” menu from the main menu, then highlight “dgps msg” and press the left arrow key. Sunrise/s...
Page 58
53 simulator a simulator is built into this unit that has several options. You can use nearly all of the unit’s features - even save and recall waypoints. This is useful for trip planning. To use the simulator, press the menu key, then press the up or down arrow keys until the “simulator setup” menu...
Page 59
54 definition of terms/abbreviations due to space considerations, the digital displays use abbreviations for some names. They are as follows: alt ............... Altitude - your height above sea level. Brg ............. Bearing - the direction from your present position to a waypoint. Cdi .............
Page 60
55 wgs 84 ................. Default adindan ............... Mean adindan ............... Burkina faso adindan ............... Cameroon adindan ............... Ethiopia adindan ............... Mali adindan ............... Senegal adindan ............... Sudan afgooye ............. Somalia ain el abd ...
Page 61
56 carthage ........... Tunisia ch-1903 ................ Chatham ............. Island astro new zealand chua astro ....... Paraguay corrego ............ Alegre brazil dabola ................ Guinea djakarta ............. (batavia) indonesia dos 1968 .............. New georgia islands easter ...........
Page 62
57 ireland ............... 1965 ists 061 ................ Astro 1968 s georgia ists 073 ................ Astro 1969 diego garcia johnston ........... Island 1961 kandawala ......... Sri lanka kerguelen ......... Island 1949 kertau 1948 ........ W malaysia singapore kusaie astro .... Caroline 1951 is...
Page 63
58 n american ........ 1927 canal zone n american ........ 1927 cuba n american ........ 1927 greenland n american ........ 1927 mexico n american ........ 1983 alaska canada conus n american ........ 1983 central am mexico observatoria ... Metereo 1939 azores old egyptian .... 1907 egypt old hawaii...
Page 64
59 rt 90 ..................... Santo (dos) ....... ’65 espirito santo island sao braz ............. Azores sapper hill ........ 1943 east falklnd isle schwarzeck ..... Namibia selvagem grande salvage isle soviet .................. Geodetic system 1985 s american ........ 1969 mean s american ..........
Page 65
60 eagle's ups return service - u.S.A. Only eagle electronics and united parcel service (ups) are proud to offer all of our customers free shipping for all units sent to us for repair or service. If you have to send this unit to the factory, and you are in the continental united states, use the encl...
Page 66
61 keep this label! You will need it if you ever need to return your unit to the factory for repair. Accessory ordering information to order accessories such as power cables, please contact: 1) your local marine dealer. Most quality dealers that handle marine elec- tronic equipment should be able to...
Page 67: Eagle Electronics
62 eagle electronics full one-year warranty “we", “our”, or “us” refers to eagle electronics, a division of lei, the manufacturer of this product. “you” or “your” refers to the first person who purchases this product as a consumer item for personal, family, or household use. We warrant this product ...
Page 68
63 eagle databases license agreement this is a legal agreement between the end-user who first purchases this product as a consumer item for personal, family, or household use (“you”) and eagle electronics, a division of lei, the manufacturer of this product. (“we”, “our”, or “us”). Using the product...
Page 69
64 databases limited warranty “we”, “our”, or “us” refers to eagle electronics, a division of lei, the manufacturer of this product. “you” or “your” refers to the first person who purchases the product as a consumer item for personal, family, or household use. The databases limited warranty applies ...
Page 70: How to Obtain Service
65 how to obtain service (canadian customers only) we back your investment in quality products with quick, expert service and genuine eagle replacement parts. If you need service or repairs, contact the eagle factory customer service department at the toll-free number listed below. A technician may ...
Page 71: 800-324-1354
66 how to obtain service - u.S.A. Only we back your investment in quality products with quick, expert service and genuine eagle ® replacement parts. If you're in the united states and you have questions, please contact the factory customer service de- partment using our toll-free number listed below...