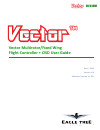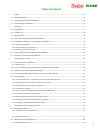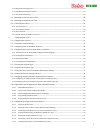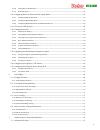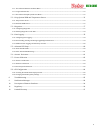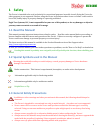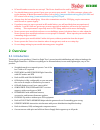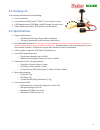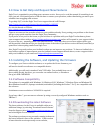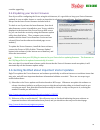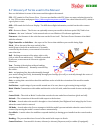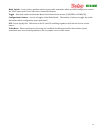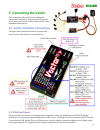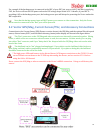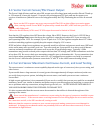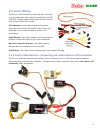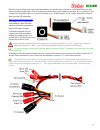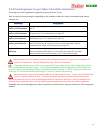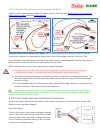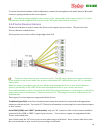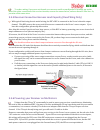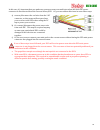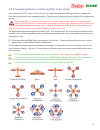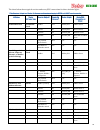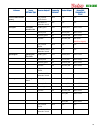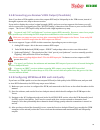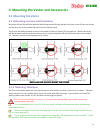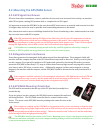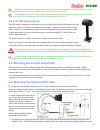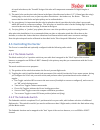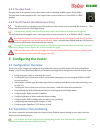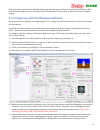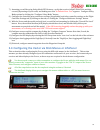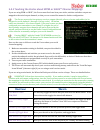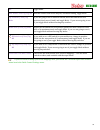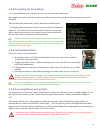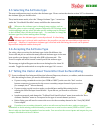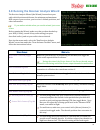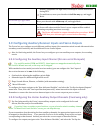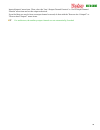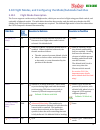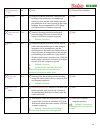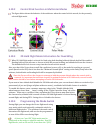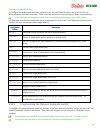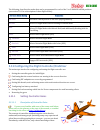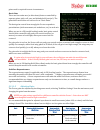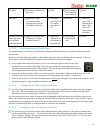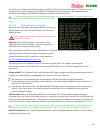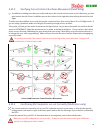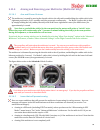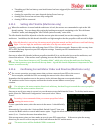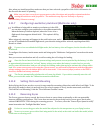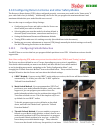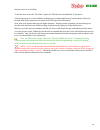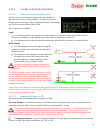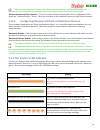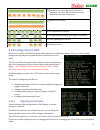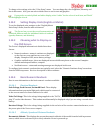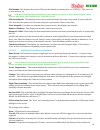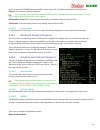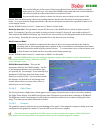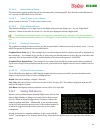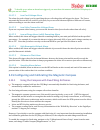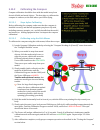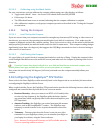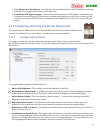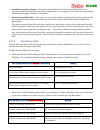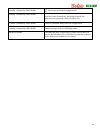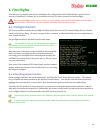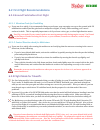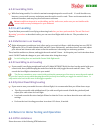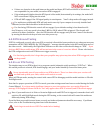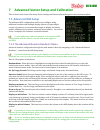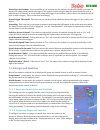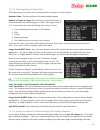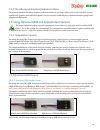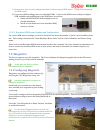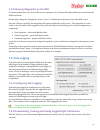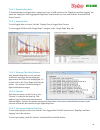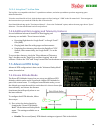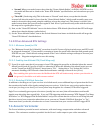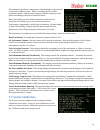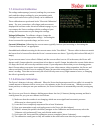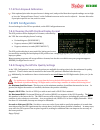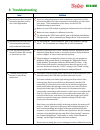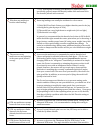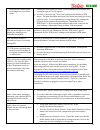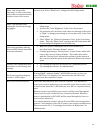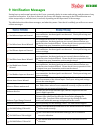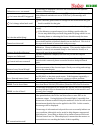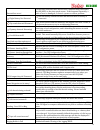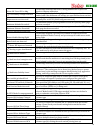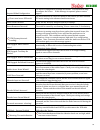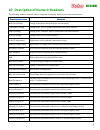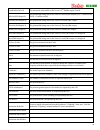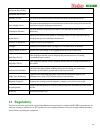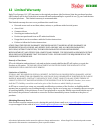- DL manuals
- Eagle Tree Systems
- Controller
- Vector
- User manual
Eagle Tree Systems Vector User manual
Summary of Vector
Page 1
User guide 1 vector multirotor/fixed wing flight controller + osd user guide april, 2016 version 2.8 software version 11.78+.
Page 2: Table of Contents
User guide 2 table of contents 1 safety .................................................................................................................................................................................................... 6 1.1 ...... Read the manual! ....................................
Page 3
User guide 3 4.2.2 magnetometer interference........................................................................................................................................................................... 28 4.2.3 gps/mag mounting orientation .................................................
Page 4
User guide 4 5.11.8 setting flat level mounting ................................................................................................................................................................... 52 5.11.9 rezeroing gyros .................................................................
Page 5
User guide 5 7.1.1 the advanced numeric readouts menu ................................................................................................................................................. 73 7.1.2 gauges and swatches ..........................................................................
Page 6: Safety
User guide 6 1 safety the vector is intended to be used exclusively for recreational purposes in model aircraft. Using the vector for other purposes is not supported. Further, using the vector in situations where its use or failure could result in loss of life, bodily injury or property damage is ex...
Page 7: Overview
User guide 7 rc models and accessories are not toys! The vector should not be used by children. You should always use a spotter if your eyes are not on your model. For usa customers, please refer to the academy of model aeronautics safety code at http://www.Modelaircraft.Org/files/105.Pdf and fpv re...
Page 8: 2.2
User guide 8 2.2 packing list your package should include the following: vector controller current sensor/psu (deans tm , xt60 tm or wire leads version), gps/magnetometer (gps/mag), with gps stand, clip and screw video, audio (not shown), gps, and receiver harnesses 2.3 specifications supported airf...
Page 9: 2.4
User guide 9 2.4 how to get help and request new features eagle tree is committed to providing great customer service. Once you’ve read the manual, if something is not clear, just ask. We’d much prefer to take the time to answer your questions, rather than having you waste your valuable time struggl...
Page 10: 2.5.3
User guide 10 consider upgrading. 2.5.3 updating your vector firmware even if you will be configuring the vector using the stick menus, it’s a good idea to keep your vector firmware updated, in case we add a feature or resolve an issue that is relevant to your airframe. Our latest software always ha...
Page 11: 2.7
User guide 11 2.7 glossary of terms used in the manual here are definitions for some of the terms used throughout the manual. Fpv – fpv stands for first person view. If you are not familiar with fpv, there are many websites devoted to it. Our fpv overview web page at http://www.Eagletreesystems.Com/...
Page 12
User guide 12 mode switch – a two or three position switch on your radio transmitter which you have configured to control the “mod” input on the vector’s receiver connection harness. Toggle – one fairly rapid movement the mode switch between its extents. (up/down or down/up) configuration gestures –...
Page 13: Connecting The Vector
User guide 13 3 connecting the vector this section describes the vector’s cabling and connections, and how to connect the vector to your rc receiver, your servos or escs, and your fpv video transmitter and camera. 3.1 vector controller connections the figure below shows the function of each of the v...
Page 14: 3.2
User guide 14 for example, if the backup power is connected to the bec of your esc (via your receiver), and that is supplying 5.0v, the vector will use the psu power unless the psu voltage drops below 4.5v. Likewise, if your bec is providing 6.0v to the backup power port, the backup power port will ...
Page 15: 3.3
User guide 15 3.3 vector current sensor/psu power output the vector’s high efficiency and low noise psu accepts up to 6s voltage input, and provides filtered 5v and up to 12v output at 1a max per channel * . It's perfect for powering most fpv gear, and can also power your receiver on multirotors (wh...
Page 16: 3.5
User guide 16 3.5 vector wiring the vector’s wire harnesses are shown below. Note that a set of replacement wire harnesses is available (p/n vec- cab-set). Having additional sets make it easier to move your vector from model to model. Video harness – routes video signals, and provides power from the...
Page 17
User guide 17 the first step to wiring your camera and transmitter is to install servo connectors on the wire harnesses that came with these components, if the wire harnesses don’t have servo connectors already. Servo connectors and crimpers are available online or at your local hobby store. Either ...
Page 18: 3.5.2
User guide 18 3.5.2 providing power to your video transmitter and camera powering your video equipment is typically very easy with the vector. Here are typical wiring strategies, depending on the number of batteries desired, transmitter and camera voltages, etc. Video setup wiring method single batt...
Page 19: 3.5.3
User guide 19 3.5.2.1 plug and play av harnesses for fatshark and gopro eagle tree offers optional plug and play av cables for direct connection with fatshark/irc style transmitters with fatshark cameras , and with gopro cameras . Using the gopro cable to power your camera: the red wire going betwee...
Page 20: 3.5.4
User guide 20 to use an external microphone in this configuration, connect the microphone to the audio harness “microphn” connector, paying attention to the correct pinout. Note that the voltage supplied to the red wire of the “camera/mic” power input connector “d” on the video harness will be suppl...
Page 21: 3.5.5
User guide 21 to reduce wiring, if you use a serial mode you can use a needle or small probe to carefully pry up the tabs of the other connections of the receiver harness, remove the unused wires, and save them for later use. Or, just trim off the extra wires. 3.5.5 receiver connection harness load ...
Page 22
User guide 22 in this case, it’s important that you make sure you never arm your multirotor when the main esc power connector is disconnected from the current sensor/psu. Or, you can address this issue in some other ways: a) remove/disconnect the red wire from the “ail” connector, so that power will...
Page 23: 3.5.7
User guide 23 3.5.7 connecting receiver and servos/escs to the vector first, connect your esc or servo wires to the vector output ports without powering the vector , to make sure they reach the desired vector mounting location. Then disconnect them before proceeding to the configuration section. Nev...
Page 24
User guide 24 the chart below shows typical receiver and servo/esc connections for these airframe types. * the receiver output and vector rx harness sections do not apply to sppm or s.Bus™ receiver modes. Airframe vector airframe type receiver output* vector rx harness* vector output servo/esc conne...
Page 25
User guide 25 airframe vector airframe type receiver output* vector rx harness* vector output servo/esc connection at model v-tail with ailerons (cont.) 2/3 position mode switch mod n/a n/a gain knob or submode switch aux n/a n/a tricopter tricopter norm or rev rudder/yaw rud rudder/m1 motor 1 esc a...
Page 26: 3.5.8
User guide 26 3.5.8 connecting you receiver’s rssi output (if ava ilable) note: if you have a ppm capable receiver that outputs rssi and/or link quality in the ppm stream, instead of through a separate wire, skip to the next section. If you wish to display the receiver’s signal strength (rssi), and ...
Page 27: 4.1
User guide 27 4 mounting the vector and accessories 4.1 mounting the vector 4.1.1 mounting location and orientation mount the vector flat and level with the label facing toward the sky and the red arrow on the vector case facing toward the nose of your model (the direction of forward travel). The ve...
Page 28: 4.2
User guide 28 4.2 mounting the gps/mag sensor 4.2.1 gps signal interference rf noise from video transmitters, cameras, and other devices, and even increased solar activity can interfere with gps reception, causing gps position drift, or complete loss of gps signal. It’s important to mount the gps/ma...
Page 29: 4.2.4
User guide 29 the vector automatically computes the magnetic declination (compass error) at your location, so it is normally not necessary to rotate the gps/mag to correct for compass error. The gps/mag has an led, which can be viewed from the back of the unit (see the arrow on the label). When the ...
Page 30: 4.5
User guide 30 of travel in both axes, the “prandtl” design of the tube will compensate somewhat for higher angles of attack. 2) the static holes on the pitot tube (shown in the figure) should extend at least 1/2” (13mm) past the wing’s leading edge or the nose cone, or past any other obstructions - ...
Page 31: 4.5.3
User guide 31 4.5.3 the gain knob the gain knob is an optional control that can be used for adjusting stabilizer gains during flight. The gain knob can be mapped to the “aux” input of the receiver harness, or to an sppm or s.Bus™ channel. 4.5.4 the kill switch (for multirotors only) the kill switch ...
Page 32: 5.3
User guide 32 note: if you have selected the traditional fixed wing airframe type, and have secondary control surfaces like dual ailerons or flaperons, you can either have the transmitter do the mixing, or have the vector do simple mixing. 5.3 configuring with the windows software the manual focuses...
Page 33: 5.4
User guide 33 7) assuming you will be using safety mode/rth features, verify that receiver failsafe detection is working correctly by turning off your radio, and making sure that “ in failsafe now: yes! ” appears. Configure safety mode options by clicking the “configure safety mode” button. 8) confi...
Page 34: 5.4.1
User guide 34 5.4.1 teaching the vector about sppm or s.Bus™ channel mappings if you are using sppm or s.Bus™, the vector must first learn how your sticks, switches and other outputs are mapped to the serial output channels, so that you can control the menus for further configuration. The vector exp...
Page 35
User guide 35 md toggle mode. Hold rudder stick left/tog md hold the rudder stick all the way left, and while holding, toggle mode. Flip submode if used/tog mode if you are going to use a submode switch, move that switch to a new position (don’t move it back) and toggle mode. If you are not going to...
Page 36: 5.4.2
User guide 36 5.4.2 navigating the stick menus your vector should now be configured so that you can access the stick menus. Now toggle your mode switch twice (two rapid, full movements between the switch’s extents, in less than 2 seconds). This should initiate menu mode, and the main menu should app...
Page 37: 5.5
User guide 37 5.5 selecting the airframe type the next configuration step is to select the airframe type. Please review the chart in section 3.5.7 to determine the airframe type you should select. Then, invoke menu mode, select the “change airframe type...” menu item under the “new model checklist” ...
Page 38: 5.8
User guide 38 5.8 running the receiver analysis wizard the receiver analysis wizard (the wizard) learns about your radio stick directions and throws, the minimum and maximum rssi output of your receiver, your receiver’s failsafe positions, and other information. If you make a mistake when you run th...
Page 39: 5.9
User guide 39 altitude, compensate for high wind, or attempt to recover from a stall during rth. For multirotors, move your throttle stick all the way up, and toggle mode. Set throttle off/toggle mode move your throttle stick all the way off, and toggle mode. Wizard done-tog mod to reboot the vector...
Page 40
User guide 40 inputs/outputs” menu item. Then, select the “aux 1 output channel functon” or “aux 2 output channel functon” menu item and set the output as desired. If you find that you need to have an output channel reversed, do that with the “reverse aux 1 output?” or “reverse aux 2 output?” menu i...
Page 41: 5.10
User guide 41 5.10 flight modes, and configuring the mode/submode switches 5.10.1 flight mode description the vector supports a wide variety of flight modes, which you can select in flight using your mode switch, and optionally a submode switch. The table below describes these modes, and also indica...
Page 42
User guide 42 stabilization off off n/a turns off the stabilizer cartesian car same as 2d mode with hold, except that the heading of the multirotor is remembered when you arm, and the stick always controls the multirotor as if it were yawed to that same heading. Not recommended for fpv flying. (see ...
Page 43: 5.10.2
User guide 43 5.10.2 control stick function in multirotor modes the figure below shows the behavior of the multirotor when the control stick is moved, for the presently selected flight mode. 5.10.3 2d hold flight mode information for fixed wing when 2d hold flight mode is selected for fixed wing, bo...
Page 44: 5.10.5
User guide 44 designation in the table below. To configure the mode switch positions, navigate to the “new airframe checklist”, and select the “set up mode/submode switches” menu item. Then, select the function of each of the up to 3 mode switch positions. Your switch positions may be reversed from ...
Page 45: 5.11
User guide 45 the following chart lists the modes that can be programmed for each of the 2 or 3 submode switch positions (see section 5.9.1 for a description of these flight modes): submode switch setting description not used this mode switch position is not used (unprogrammed) no hold selects 2d fl...
Page 46
User guide 46 gains work is required in most circumstances. Basic gains there are four main axes (or directions) that are controlled by separate gains: pitch, roll, yaw, and altitude hold (vertical). The gains that control these are referred to as “basic gains”. The basic gains control how strongly ...
Page 47
User guide 47 roll basic oscillation/vibration in roll axis same slow leveling in roll axis when stick centered same yaw basic aggressive, sharp movements when yawing, pitch and roll oscillation/vibration the model may “fish-tail” or oscillate through the air yaw drift same, but only in 3d + heading...
Page 48
User guide 48 for multirotors, the knob will adjust the gains from 50% to 200% of their default values. To see the present settings for these gains, navigate to the stabilizer settings menu item, and observe the values displayed. Values that are mapped to the knob will change in real time on the men...
Page 49: 5.11.2
User guide 49 correct and incorrect control surface movement 5.11.2 verifying correct control surfaces movement (fixed wing) in addition to making sure that your radio sticks move the control surfaces in the correct direction, you also must ensure that the vector’s stabilizer moves the surfaces in t...
Page 50: 5.11.4
User guide 50 5.11.4 arming and disarming your multirotor (multirotor only) 5.11.4.1 arm and disarm gestures the multirotor is armed by moving the throttle stick to the off position and holding the rudder stick in the rightmost position for 2 to 3 seconds, until the props spin continuously. For mode...
Page 51: 5.11.5
User guide 51 throttling up if the low battery auto-land feature has been triggered (the multirotor will arm in this condition). Arming if a controller error was detected during vector boot-up. Arming if the vector has not been fully configured. Arming if usb is connected. 5.11.5 setting idle thrott...
Page 52: 5.11.7
User guide 52 also, when you install propellers, make sure that you have selected a propeller of the correct orientation for the direction the motor is spinning. Make sure you have correctly set up your motor order, directions and propeller orientations before arming the multirotor with propellers! ...
Page 53: 5.12
User guide 53 5.12 configuring return to home and other safety modes the return to home feature (rth), when configured properly, can return your model to the “home point” if your radio link is lost (in failsafe). Additionally, the vector lets you program the maximum distance and maximum altitude tha...
Page 54
User guide 54 that the receiver is in failsafe. To do this, first select the "thr fsafe" option for “failsafe detection method” in the menu. Then, program your receiver failsafes (following your radio manufacturer’s instructions) with your throttle trim all the way down, as shown in the left part of...
Page 55: 5.12.2
User guide 55 5.12.2 configuring rth/safety mode 5.12.2.1 selecting the desired safety mode the vector has a few options for what to do when failsafe is detected, referred to as “safety modes.” to select the desired failsafe option, invoke the “safety configuration menu” and change the “select the d...
Page 56: 5.12.3
User guide 56 this is not recommended for line of sight flying, since the multirotor will likely be pointing in a different direction than when you last had control over it, which can be confusing for line of sight. Advanced return to home options: there are several advanced options that can be conf...
Page 57: 5.14
User guide 57 5.14 configuring the osd the vector’s built-in color osd has many advanced features and display options. Even so, it can be easily configured to display basic information that is sufficient for most pilots. The vector’s osd will automatically continue to show information on the screen ...
Page 58: 5.14.2
User guide 58 to change color settings, select the “color setup” menu. You can change the color brightness, intensity, and hue in this menu. Also, you can select which colors to use for text and graphics. If you prefer an entirely black and white display, select “white” for the colors of each item, ...
Page 59
User guide 59 gps altitude: this displays the present gps provided altitude, assuming there is a 3d gps fix. This is also set to zero at power up. Both the gps and barometric altitudes are zeroed when you select the “reset home position” option from the main menu, and for multirotors, each time you ...
Page 60: 5.14.5
User guide 60 home exceeds the “radar maximum radius” menu item in the “graphics and indicators setup” menu. Always: gps position is always displayed you can change the format of the displayed gps position, depending on your requirements. See the “gps configuration” section later in this manual. Gps...
Page 61
User guide 61 the circular indicator in the center of the screen (home/center screen marker) marks the home point, in a "bird's eye" view map. The radar location and direction of travel indicator (the chevron) indicates where the model is in relation to home. As your model moves relative to home, th...
Page 62: 5.14.7
User guide 62 5.14.6.6 motor battery gauge the motor battery gauge graphically shows the main pack’s remaining mah. Note that the total mah must be set correctly for this feature to be accurate. 5.14.6.7 home/center screen marker places a small circle with “t” in the center of the screen. 5.14.6.8 f...
Page 63: 5.15
User guide 63 to be able to see when an alarm has triggered, you must have the numeric readout for it displayed, so that you can see it flash. 5.14.7.1 low pack voltage alarm the alarm for pack voltage is set by specifying the per cell voltage that will trigger the alarm. The vector automatically de...
Page 64: 5.15.2
User guide 64 5.15.2 calibrating the compass compass calibration should be done with the model away from electrical fields and metal objects. The best place to calibrate the compass is outdoors, at the field where you will be flying. 5.15.2.1 steps before calibrating before calibrating the compass, ...
Page 65: 5.15.3
User guide 65 5.15.2.3 calibrating using the mode switch for your convenience, you can calibrate the compass without using your video display, as follows: toggle mode switch 7 times – the vector’s led should flash a fast red/green follow steps 2-6 above. The leds should now return to normal, indicat...
Page 66: 5.17
User guide 66 four channel a/v distribution - the eagleeyes has four buffered video/audio outputs for connecting multiple sets of goggles and monitors at the same time. Powerpanel lcd display support – when the optional powerpanel™ lcd display is connected to the eagleeyes, the model’s present gps p...
Page 67: 5.17.2
User guide 67 sound buzzer on user alarms – this option causes the buzzer to sound continuously when a user programmed osd alarm (such as low battery, high altitude, etc.) is triggered. The alarm will stop sounding when the alarm trigger condition is eliminated. Inactivity/lost alarm after – this op...
Page 68
User guide 68 5 blinks, followed by long blink the vector is not level enough to arm 6 blinks, followed by long blink there is an issue with the signals coming from your receiver (some channels are not being received, the receiver is not powered, cables are loose, etc.) 7 blinks, followed by long bl...
Page 69: First Flights
User guide 69 6 first flights now that you’ve completed the vector installation and configuration, and verified that the control surfaces, motor(s), propeller(s), compass, etc., are working correctly, it’s time to prepare for the first flight! For your initial flights, make sure you fly very conserv...
Page 70: 6.2
User guide 70 6.2 first flight recommendations 6.2.1 ground tests before first flight 6.2.1.1 vibration check for fixed wing if you can do so safely, it is recommended that you perform a prop-on engine run-up on the ground with 2d stabilization enabled (and the gain knob at midpoint or higher, if us...
Page 71: 6.2.3
User guide 71 6.2.3 fixed wing stalls with fixed wing models, it’s critical to maintain enough airspeed to avoid a stall. If a stall should occur, however, correct stall recovery techniques must be used to avoid a crash. These are documented on the web and elsewhere, and may vary from airframe to ai...
Page 72: 6.4.2
User guide 72 if there are obstacles in the path between the model and home, rth will not be able to avoid them. You are responsible for your model, even when rth is engaged! If the wind speed is higher than the rth speed of the model, determined by its settings, the model will not return home if fl...
Page 73: 7.1
User guide 73 7 advanced vector setup and calibration this section covers some of the many vector settings and features that will appeal to more advanced pilots. 7.1 advanced osd setup the advanced osd configuration tools let you configure many additional readouts with multiple display options, set ...
Page 74: 7.1.2
User guide 74 alarm type for readout: if you would like to set an alarm for this readout, first decide whether you want the alarm to be a high alarm (alarm will trigger if the readout’s value is higher than the alarm threshold, such as with distance or altitude), or a low alarm (alarm will trigger i...
Page 75
User guide 75 7.1.2.3 the gauge/swatch setup menu this menu lets you set up the colors and thresholds for a gauge or swatch readout. Readout name: this item indicates the readout being changed. Number of colors in gauge: this item lets you select the number of colors that will be used for the gauge ...
Page 76: 7.1.3
User guide 76 7.1.3 the advanced graphics/indicators menu the menu is similar to the basic graphics/indicators menu, except that it allows you to select the osd screens on which the graphics and indicators appear, and you can also enable display of additional battery gauges and waypoints in this men...
Page 77: 7.3
User guide 77 1) never power your receiver with greater than 6v when using an rpm sensor. Doing so could damage the rpm sensor. 2) dropouts of rpm readings can occur with high rpms. If you see the rpm sensor reading 0 at higher rpm, an additional modification to the rpm sensor is required: a. Obtain...
Page 78: 7.3.2
User guide 78 7.3.2 showing waypoints on the osd to display waypoints on the vector osd screen, navigate to the “advanced graphics/indicators” menu from the osd setup menu. On that page, change the “waypoints” item to “scrn 1” to display the waypoints on the main osd screen. Once the gps gets a good...
Page 79
User guide 79 7.4.2.1 downloading data to download and view logged data, connect the vector to usb, and select the “eagleeyes and data logging” tab under the ”eagleeyes, data logging and flight map” branch in the tree view, and click the “download from vector” button. 7.4.2.2 viewing data to view lo...
Page 80: 7.4.3
User guide 80 7.4.2.6 using excel™ to view data the log files are compatible with excel ™ spreadsheet software, and other spreadsheet products supporting space delimited data files. To load a saved data file in excel, click the open option in excel, and type “*.Fdr” in the file name field. Then navi...
Page 81: 7.5.2
User guide 81 normal: when your model comes closer than the “home altitude radius” set below, and rth is active, the model will descend or climb to the "home rth altitude" specified below, and return home per your settings. Throt off: (fixed wing only) this is the same as “normal” mode above, except...
Page 82: 7.7
User guide 82 the variometer produces a varying tone, which changes as you ascend or descend at different rates. When ascending, the tone will be broken into pulses, with the tone frequency and the frequency of the pulses increasing as the rate of ascent increases. When descending, the tone will be ...
Page 83: 7.7.1
User guide 83 7.7.1 electrical calibration the voltage and amperage (current) readings for your motor pack, and the voltage readings for your transmitter pack, camera pack and receiver pack (if used) can be calibrated. These calibrations are performed in the “electrical calibration” menu. For your c...
Page 84: 7.7.3
User guide 84 7.7.3 pitot airspeed calibration if the optional pitot tube airspeed sensor is being used, and you find that the airspeed readings are too high or low, the "airspeed sensor factor” on the calibration screen can be used to adjust it. Increase this value if your pitot speed is too low, a...
Page 85: Troubleshooting
User guide 85 8 troubleshooting issue solutions my multirotor does not hold horizontal position well in the loiter flight modes if you are using a high power video transmitter (especially 1.3ghz), try hovering with your video transmitter turned off to see if the issue goes away. If the transmitter i...
Page 86
User guide 86 "5.11.4 arming and disarming your multirotor (multirotor only)", specifically, you only move the throttle/rudder stick and must leave the elevator/aileron stick centered. Why does my multirotor bounce when landing? Bouncing landings can usually be attributed to a few causes: 1) pitch/r...
Page 87
User guide 87 slowly toward home, when returning home or in loiter mode turning too slowly and vice versa. It’s recommended you change this setting in steps of 5 to 10 degrees. Increase or decrease the “turn gain” setting in the advanced rth menu. The gain should be increased if the model is turning...
Page 88
User guide 88 video: i am seeing video “smearing” or lines on the video screen, that correspond with the location of text on the screen. Increase your vector “black level” setting in the osd setup menu. Video: i am having trouble reading the vector text through my goggles. Try increasing or decreasi...
Page 89: Notification Messages
User guide 89 9 notification messages during boot-up and normal operation, the vector constantly checks its status and settings, and the status of any connected accessories. If an issue is detected, the vector will display a message in the osd notification area either temporarily or until the issue ...
Page 90
User guide 90 calibration error- see manual this message is displayed if an error has occurred with the optional altimeter calibration step. Can't arm when rth triggered! If you try to arm when the vector is in rth mode (normally because the mode/submode switches are set to “rth test”), this message...
Page 91
User guide 91 external bus error! This message indicates there was an issue communicating with either the gps/mag, or the pitot speed sensor. If this happens repeatedly, a cable is loose or damaged, or there’s a power or sensor problem. Flight battery not detected the low battery autoland feature ha...
Page 92
User guide 92 loiter off - poor gps or mag this message indicates that loiter is being disabled due to poor gps signal or compass calibration. Low battery voltage detected! This message is displayed during flight if low battery autoland is enabled, and if the minimum cell voltage you specified has b...
Page 93
User guide 93 outputs off:bad configuration the vector’s configuration settings are invalid. You will need to fully reconfigure the vector. If this message is repeated, please contact support. Please arm in non-gps mode! The vector must be in a non-gps mode to arm, unless you have enabled gps mode a...
Page 94
User guide 94 10 description of numeric readouts the following numeric readouts can be configured for display. Some require optional hardware. Numeric readout name description main pack voltage voltage of the pack connected to the current sensor transmitter voltage voltage at the "vid tx” power conn...
Page 95
User guide 95 2nd rudder rx in % the measured pulsewidth at the vector’s 2 nd rudder input, if used aileron/m2 output % the pulsewidth being sent to the vector’s aileron/m2 output (0% = 1 millisecond, 100% = 2 milliseconds) elevator/m3 output % the pulsewidth being sent to the vector’s elevator/m3 o...
Page 96: Regulatory
User guide 96 spektrum ant l fades “” spektrum ant r fades “” distance to pilot the present horizontal distance between the home point and the model line of sight distnc the present horizontal and vertical distance between the home point and model, calculated using the pythagorean theorem cumulative...
Page 97: Limited Warranty
User guide 97 12 limited warranty eagle tree systems, llc, (et) warrants to the original purchaser (the purchaser) that the purchased product (the product) will be free from defects in materials and workmanship for a period of one (1) year from the date of original purchase. This limited warranty is...