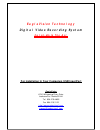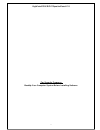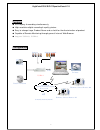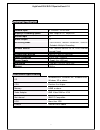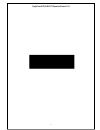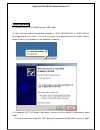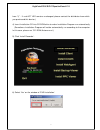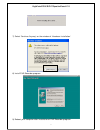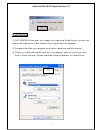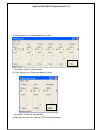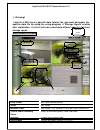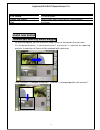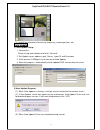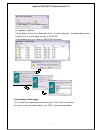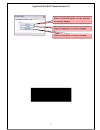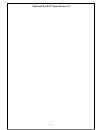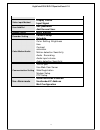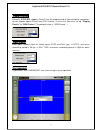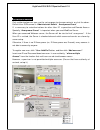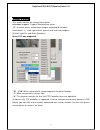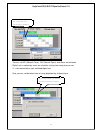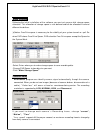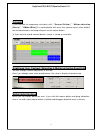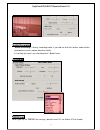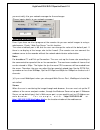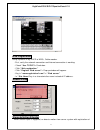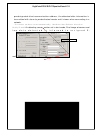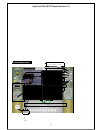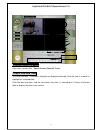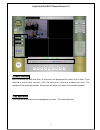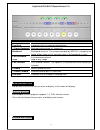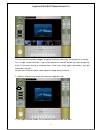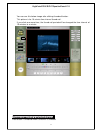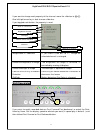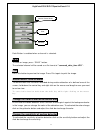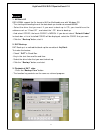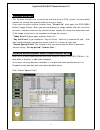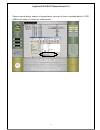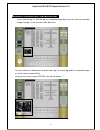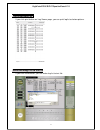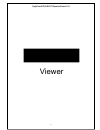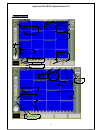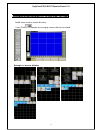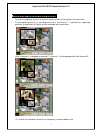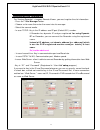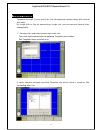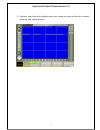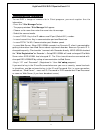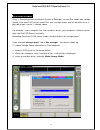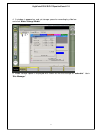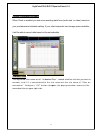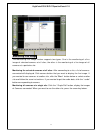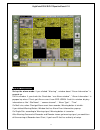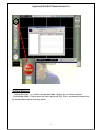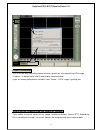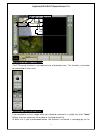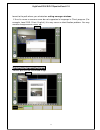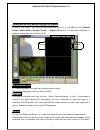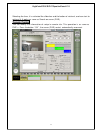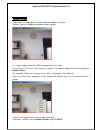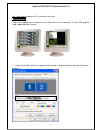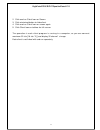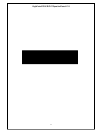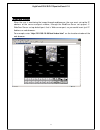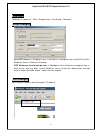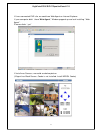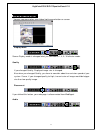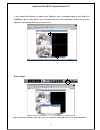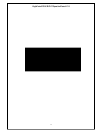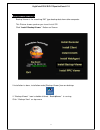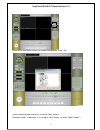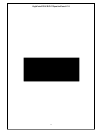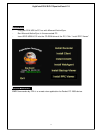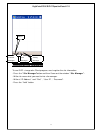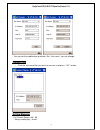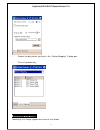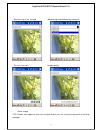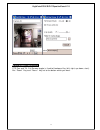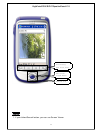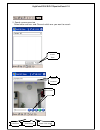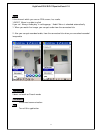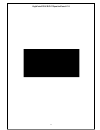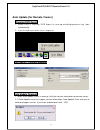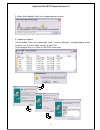- DL manuals
- EagleVision
- DVR
- ERS-USB-DVR
- Operation Manual
EagleVision ERS-USB-DVR Operation Manual
E a g l e V i s i o n T e c h n o l o g y
D i g i t a l V i d e o R e c o r d i n g S y s t e m
C a t c h -U m I n T h e A c t
For Installation In Your Computers USB Input Port
EagleVision
8741 Whispering Pines Drive
Jacksonville, Florida 32244
Tel 904-278-4835
Fax 904-215-1122
http://www.eaglevision1.com
support@eaglevision1.com
Summary of ERS-USB-DVR
Page 1
E a g l e v i s i o n t e c h n o l o g y d i g i t a l v i d e o r e c o r d i n g s y s t e m c a t c h -u m i n t h e a c t for installation in your computers usb input port eaglevision 8741 whispering pines drive jacksonville, florida 32244 tel 904-278-4835 fax 904-215-1122 http://www.Eaglevisio...
Page 2
Eaglevision ers-usb-dvr operation manual v5.0 for security purposes backup your computer system before installing software.
Page 3
Eaglevision ers-usb-dvr operation manual v5.0 “ c a t c h-um in the act” eaglevision hardware module plugs into your computers usb port main functions available to laptop computer through usb port primary s/w version and professional s/w version selectable according to security level or user’s envir...
Page 4
Eaglevision ers-usb-dvr operation manual v5.0 features 4ch display & recording simultaneously high resolution digital recording & quality picture easy to change logo, product name and so forth for the discrimination of product capable of remote monitoring through general internet web browser configu...
Page 5
Eaglevision ers-usb-dvr operation manual v5.0 technical specification camera input 4 channel - ntsc/pal display & recording speed max. 60fps/ntsc, 50fps/pal sensor input 4 a l a r m o u t p u t 4 r e c o r d i n g mode c o n t i n u o u s , m o t i o n d e t e c t i o n , s e n s o r , schedule mult...
Page 6
Eaglevision ers-usb-dvr operation manual v5.0
Page 7
Eaglevision ers-usb-dvr operation manual v5.0 install software 1) connect device to pc usb port with usb cable. 2) then, the message of found new hardware”, "gvc usb100 dvr" or “usb dvr” will be displayed on the screen. (if such a message is not displayed on the screen, please check if there is any ...
Page 8
Eaglevision ers-usb-dvr operation manual v5.0 from “1)”. If red act led remains unchanged, please contact the distributor from which you purchased this device.) 4) insert installation cd into cd-rom drive to make installation program run automatically. (sometimes installation program will not be aut...
Page 9
Eaglevision ers-usb-dvr operation manual v5.0 7) select ‘continue anyway’ on the window of ‘hardware installation’. 8) install dvr recorder program. 9) reboot your computer after installation of dvr recorder program..
Page 10
Eaglevision ers-usb-dvr operation manual v5.0 audio setting 1) gvc usb100 device does not support the separated ‘audio device’, but you can capture the audio by use of mic. Terminal of the sound card in the computer. 2) to capture the audio, your computer must have a sound card and mic. Terminal. 3)...
Page 11
Eaglevision ers-usb-dvr operation manual v5.0 4) click ‘volume’ on ‘voice playback’ of ‘voice'. And check ‘mute’ of ‘microphone’. 5) click ‘volume’ on ‘voice recording’ of ‘voice'. And check ‘select’ of ‘microphone’. 6) now you can use our superior dvr recorder program..
Page 12
Eaglevision ers-usb-dvr operation manual v5.0 warning! Eaglevisin usb04 uses a specific data format. So, you must designate the specific data file by using the setup program’s 'storage space' section after installation. Any-guard will not record data without specific any-guard storage space. Main sc...
Page 13: Useful New Fuction
Eaglevision ers-usb-dvr operation manual v5.0 ptz control ptz basic button digital out switch switch button about digital-out on capture board exit exit button useful new fuction relocate split screen b y m o u s e dragging by mouse dragging, you can move the image screen at the location that you wa...
Page 14
Eaglevision ers-usb-dvr operation manual v5.0 it’s useful for relocation channels by frequency, camera position, etc. Auto update 1) auto update setup 1. Connection check using auto update and click “connect” 2. Set update server address, port, server’s your id and password. 3. Click connect, dvrage...
Page 15
Eaglevision ers-usb-dvr operation manual v5.0 (4). Updating software. If auto update client finish download, show “transfer manager” for downloading status and ask user to install upper version of ers-dvr install progressing is as same as ers-dvr installation. 3) information viewer page this is help...
Page 16
Eaglevision ers-usb-dvr operation manual v5.0 show installed recorder version and date of recently update show dvragentenv.Ini file by notepad show dvrsetupinfo.Ini file by notepad.
Page 17
Eaglevision ers-usb-dvr operation manual v5.0
Page 18
Eaglevision ers-usb-dvr operation manual v5.0 video input method display device input signal user add/del use password add general user storage space make storage recorder setting camera setup schedule color/motion/audio color setting brightness hue contrast saturation motion detection sensitivity a...
Page 19
Eaglevision ers-usb-dvr operation manual v5.0 display device basically, ers-usb04 supports directx, but the graphic card of your computer sometimes do not support above directx and yuv overlay. In this case, you must set up “display device” to “rgb device” (the default value is “rgb device”.) input ...
Page 20
Eaglevision ers-usb-dvr operation manual v5.0 a d d general user only authorized person can use the set-up page to change contents or shut the down. Default user id/password is “ administrator/admin ”, “ anonymous/guest ” it’s necessary to set authorizations for other user id’s operation and remote ...
Page 21
Eaglevision ers-usb-dvr operation manual v5.0 sensor & alarm this section defines the sensor/alarm action. Ers-usb04 supports 2 type of sensor/alarm action. “x ” : if sensor works, record those images according to schedule. From above “x,” click right mouse, you can use extension func tions (preset,...
Page 22
Eaglevision ers-usb-dvr operation manual v5.0 you can set nc (normal close), no (normal open) and alarm out duration. Digital out is worked by event on schedule, during how long time you set. It’s not worked when you switched digital out. Also you can set duration time of using digitalout by clicked...
Page 23
Eaglevision ers-usb-dvr operation manual v5.0 make storage following the initial installation of the software you must set up your disk storage space allocation. This allocation of storage space is user defined and can be allocated in several different hard discs. Notice: free drive space is necessa...
Page 24
Eaglevision ers-usb-dvr operation manual v5.0 schedule i f y o u w a n t e d t o c o m p o u n d s c h e d u l e w i t h “ s e n s o r (yellow) , ” “ m o t i o n d e t e c t i o n (green)”, “on-time (b l u e ) -[it is matched color with main skin camera status], after clicked one of those buttons an...
Page 25
Eaglevision ers-usb-dvr operation manual v5.0 audio recording “audio recording” : always recording audio: if you did not click this button, audio will be recorded only when motion detection works. If it sounds too small, you should control “ g a i n ” value. Ptz setup tcp/ip port when you set the tc...
Page 26
Eaglevision ers-usb-dvr operation manual v5.0 you must notify it to your network manager for these changes. (please inquiry details to your network manager.) use web cam server even if you have no client program at the remote site you can watch images to using a web browser. Check “web cam server” f...
Page 27
Eaglevision ers-usb-dvr operation manual v5.0 web registration using dynamic ip by dhcp of adsl, cable modem. - first, verify the network connection and internet connection is working. - check “use tcp/ip” in check box. - click “web registration.” - click “register web server” -> pop-up window will ...
Page 28
Eaglevision ers-usb-dvr operation manual v5.0 pre-d e s i g n a t e d c l i e n t c o m m u n i c a t i o n a d d r e s s , t h e d e t e c t e d d a t a i n f o r m a t i o n i s transmitted with alarm to predestinated remote multi viewer when connecting in a network. As detecting sensor, motion se...
Page 29
Eaglevision ers-usb-dvr operation manual v5.0 screen overview.
Page 30
Eaglevision ers-usb-dvr operation manual v5.0 running search program from main screen click “local viewer (search)” button. Choice date and time the date has data, is marked in highlight on displayed calendar. Also the time is marked in highlight on selected date; click the date and time, and the ti...
Page 31
Eaglevision ers-usb-dvr operation manual v5.0 choice channel after selecting the date and time, all channels are displayed on screen at first time. If you wanted to search one channel, click the mouse on a channel window you want. The window will be outlined red box. All controls will work only with...
Page 32
Eaglevision ers-usb-dvr operation manual v5.0 full screen display double click the channel that you want to display, a full screen will display. Screen division ers-usb04 retrieval program supports 1, 4, full division screen. Press division button that you want, and display that screen. T h u m b -n...
Page 33
Eaglevision ers-usb-dvr operation manual v5.0 you can get the archived images to control the time interval by 10 minutes or a minute. On a single screen division, if you click thumb-nail search button, you get images by each 10 minutes during a selected hour. And if you click again the button, you g...
Page 34
Eaglevision ers-usb-dvr operation manual v5.0 you can see this below image after clicking thumbnail button. This picture is for 10 minute time interval thumb-nail. If you click one more time, the thumb-nail period will be changed the time interval of 10 minutes to a minute. Change property of a sele...
Page 35
Eaglevision ers-usb-dvr operation manual v5.0 if you want to change each property of the channel, move the slide bar to + or - . Also left/right arrow key is able to move slider bar. If you toggled each button, the property is reset. Image zoom in / zoom out i f y o u m o v e s l i d e b a r t o + /...
Page 36
Eaglevision ers-usb-dvr operation manual v5.0 each button is enabled when a channel is selected. Save to save an image, press “save” button. The selected channel will be saved as a file format of “camera#_data_time.Jpg”. Print press this button to preview the image. Press print again to print the im...
Page 37
Eaglevision ers-usb-dvr operation manual v5.0 back u p 1. Avi back up ers-usb04 support the file format of avi for multimedia use with windows os. - the starting and ending time of the data back up should not exceed 600mb. - select the drive that you want. If you want to back up in cd, you should ha...
Page 38
Eaglevision ers-usb-dvr operation manual v5.0 retrieval event list this function includes the running time and end time of dvr system, the controlled contents for running time and the event of sensor in action. If you want to return another function from “ e v e n t l i s t ” , click again the ers-u...
Page 39
Eaglevision ers-usb-dvr operation manual v5.0 select external device and put a keyword what you want to find in recorded data list, ers- usb04 will make a list that has matched item..
Page 40
Eaglevision ers-usb-dvr operation manual v5.0 directly display archived images o n eventlog list if you click the log list and the log has recorded image data, you can see the recorded image through a small screen under date tree. You can control as backward, forward and stop, to check log and the r...
Page 41
Eaglevision ers-usb-dvr operation manual v5.0 print eventlog list if you click print button on log viewer page, you can print loglist as below picture. Save eventlog list to text file if you click save button, you can make log list to text file..
Page 42
Eaglevision ers-usb-dvr operation manual v5.0
Page 43
Eaglevision ers-usb-dvr operation manual v5.0 screen overview.
Page 44
Eaglevision ers-usb-dvr operation manual v5.0 extended screen division (10, 13, 5x5, 6x6, 7x7, 8x8) add 8 more custom screen divisions. If you click button for changing screen division to extend. Example of screen division.
Page 45
Eaglevision ers-usb-dvr operation manual v5.0 relocate split screen b y m o u s e dragging by mouse dragging, you can move the image screen at the location that you want... As like below pictures, if you drag channel 1 to channel 7’s position for replacing position, the position of screen will be ch...
Page 46
Eaglevision ers-usb-dvr operation manual v5.0 registration site information for viewing recorder’s image on remote viewer, you must register the site information. - press the “site manager” button. - choose a site name then enter the name into site manager. - select the connect media. - in case tcp/...
Page 47
Eaglevision ers-usb-dvr operation manual v5.0 templete manager templete manager is very useful for user who operate remote viewer with several sites daily. By single click as like for connecting a single site, you can connect several sites automatically. 1. Connect sites and select camera from each ...
Page 48
Eaglevision ers-usb-dvr operation manual v5.0 3. Connect and show with condition when you saved as same as the sites, camera channels and screen division.
Page 49
Eaglevision ers-usb-dvr operation manual v5.0 registration site information t o s e e d v r ’ s i m a g e o f r e m o t e s i t e i n c l i e n t p r o g r a m , y o u m u s t r e g i s t e r t h e s i t e information. - press the “site manager” button. - the pop-up window “site manager” will appear...
Page 50
Eaglevision ers-usb-dvr operation manual v5.0 storage space info client’s recording data has different system to recorder, so each site needs own storage space. Also each dvr server needs their own storage space, and a hard disk driver is possible to get a server’s storage space. For example, if you...
Page 51
Eaglevision ers-usb-dvr operation manual v5.0 4. A window is popped up, and set storage space for recording by slide bar. And click “ make storage media ” 5. Made storage space is displayed with green as like that and go to “ schedule ” tab in “ site manager ”.
Page 52
Eaglevision ers-usb-dvr operation manual v5.0 remote recording schedule connect site the registered sites come out at “unbooked sites”, double click the site that you want to c o n n e c t , a n d i f i t ’ s c o n n e c t e d w i t h t h e s i t e , c o m e o u t t h e s i t e n a m e a t “ s i t e...
Page 53
Eaglevision ers-usb-dvr operation manual v5.0 monitoring l i v e image the monitoring live image feature supports two types. One is the monitoring of a live image of selected cameras at all sites; the other is the monitoring of a live image of all cameras at a particular site. Monitoring the selecte...
Page 54
Eaglevision ers-usb-dvr operation manual v5.0 alarm information s e t u p t h e a l a r m m o d e : if you clicked “warning”, window about “alarm information” is popped up. On this window, if you check the check-box “use alarm window”, ”alarm information “is popped up when client got alarm event fro...
Page 55
Eaglevision ers-usb-dvr operation manual v5.0 setting manager “setting manager”, is used for unattended mode settings for all communications. -unattended mode: if alarm occurred from registered site, site is connected automatically by unattended mode for warning signal..
Page 56
Eaglevision ers-usb-dvr operation manual v5.0 viewer performance this is for not only controlling communication speed, but also controlling cpu usage. “highest” is default value and it means b asic communication if you set viewer performance to lower state, viewer’s cpu usage is getting low. Selecti...
Page 57
Eaglevision ers-usb-dvr operation manual v5.0 control ptz (pan tilt zoom) the ptz control function is activated only for authorized users. This function is activated for authorized id users only. Save the transmitted image if you wanted to save an image which you selected a channel in a single site,...
Page 58
Eaglevision ers-usb-dvr operation manual v5.0 format to the path where you selected on setting manager windows if the site name or camera name do not supported a language in client program (for example: local dvr: client: english), this may cause an identification problem. You may need to change cam...
Page 59
Eaglevision ers-usb-dvr operation manual v5.0 selection the site and the layout of channel clicking “site name ” you want on the connected sites list, it is enable to click “camera button, audio button ,remote setup”, “digital i/o” and etc. The activation of button is different according to the auth...
Page 60
Eaglevision ers-usb-dvr operation manual v5.0 selecting the time, it is activated the slider-bar and the button of retrieval, and can start to retrieval it. It works as same as search on server (dvr). Remote control you can modify the information of setup in remote site. This operation is as same as...
Page 61
Eaglevision ers-usb-dvr operation manual v5.0 instant viewer if you make client program minimize and be hidden to tray bar, you can see this window on middle of your monitor it’s show images which one client program has on screen. If the camera channel is not shown on screen, the camera image will d...
Page 62
Eaglevision ers-usb-dvr operation manual v5.0 but, your client program still is running on tray bar. Dual monitor two client applications is able to run as like picture on a computer, if your vga graphic card supported dual monitor. 1. If you have vga card that support dual monitor, setup using dual...
Page 63
Eaglevision ers-usb-dvr operation manual v5.0 2. Click and run client icon on screen. 3. Click minimized button to hide client. 4. Click and run client icon on screen again. 5. Click client icon on taskbar for full-screen the operation is each client program is running in a computer, so you can conn...
Page 64
Eaglevision ers-usb-dvr operation manual v5.0
Page 65
Eaglevision ers-usb-dvr operation manual v5.0 webcam viewer when the user is monitoring the image through web browser, the user must set up the ip address of the server and port number, through the webcam sever set up port. If webcam server set up default port, that is web server port, so you could ...
Page 66
Eaglevision ers-usb-dvr operation manual v5.0 web agent webagent is place on “start > program files > any-guard > recorder” setup webagent u s e d v r s e rv e r : if webagent was installed on a computer that had dvr and set webcam server, check on this button. Use webserver to selected by user: if ...
Page 67
Eaglevision ers-usb-dvr operation manual v5.0 if it was connected dvr site, we could see web agent on internet explorer. If your computer didn’t have “ web agent ,”window popped up and ask installing “web agent”. P leases clicks “yes” if install was success, we could see below picture (if agent has ...
Page 68
Eaglevision ers-usb-dvr operation manual v5.0 h o w to u s e web agent you can see menu when you clicked right mouse button on screen display mode screen display mode is changed what you selected to 1, 4, 9, 16 division mode. Quality if you changed quality, displayed image size is changed. Also when...
Page 69
Eaglevision ers-usb-dvr operation manual v5.0 if you clicked this button, on control bar speaker icon is changed color to red, and then webagent play audio data if the selected channel had audio data. Also transmission speed is considered what your system has. Save image if you clicked this button, ...
Page 70
Eaglevision ers-usb-dvr operation manual v5.0
Page 71
Eaglevision ers-usb-dvr operation manual v5.0 backup viewer install backup viewer is for searching dat type backup data from other computer. This picture shows up when you insert install cd click “ install backup-viewer ” button on screen. If installation is done, installation make [backup viewer] i...
Page 72
Eaglevision ers-usb-dvr operation manual v5.0 select drive and folder which you made backup data, click “ok.” select searching date and time, and click “play” button (backup viewer’ s operation is as same as local viewer, so refer “local viewer”).
Page 73
Eaglevision ers-usb-dvr operation manual v5.0
Page 74
Eaglevision ers-usb-dvr operation manual v5.0 installation plug your pda usb to pc has with microsoft activesync. Run microsoft activesync in the connected pc. Insert ers-usb04 cd into the cd-rom drive of the pc, click “install ppc viewer” screen overview dvr commander by pda is a remote view applic...
Page 75
Eaglevision ers-usb-dvr operation manual v5.0 registration site information to see dvr’s image of zz client program, must register the site information. - press the “site manager” button and then come out the window “site manager”. - write site name what you want to into site manager. - write at “ip...
Page 76
Eaglevision ers-usb-dvr operation manual v5.0 you can do the modification or delete. But “site name” can not change. Connect site click the site name that you want to connect, and press “ok” button. Setting manager - full screen rotate +90. -90 - always audio play “check”.
Page 77
Eaglevision ers-usb-dvr operation manual v5.0 choose the duty which you want in the “button mapping” combo box. Press a hardware key. Monitoring l i v e image monitoring live image support one channel, one audio.
Page 78
Eaglevision ers-usb-dvr operation manual v5.0 - m o n i t o r i n g l i v e i m a g e - monitoring selected camera channel - s w i t c h b u t t o n - image quality save image ccp viewer can capture and save image where you set saving image path at setting manager..
Page 79
Eaglevision ers-usb-dvr operation manual v5.0 control ptz (pan tilt z o o m ) ptz pan and tilt, full screen toggle is fixed to hardware key (left, right, up, down, start). But “zoom” key and “focus” key set to the button which you want..
Page 80
Eaglevision ers-usb-dvr operation manual v5.0 search 1. If you clicked search button, you can see screen viewer.
Page 81
Eaglevision ers-usb-dvr operation manual v5.0 2. Search screen overview select date and hour and channel which one you want to search.
Page 82
Eaglevision ers-usb-dvr operation manual v5.0 a u d i o if the channel which you see on pda screen, has audio, “audio” menu is enable to click if you set “always audio play” in setting page, “audio”menu is checked automatically 1. When you watch live image, you can get audio from the connected site ...
Page 83
Eaglevision ers-usb-dvr operation manual v5.0 auto update, ddns web register, information viewer,.
Page 84
Eaglevision ers-usb-dvr operation manual v5.0 auto update [for remote viewer] running dvr agent 1. W h e n d v r i s r u n n i n g , d v r a g e n t i s r u n n i n g a n d d i s p l a y e d o n t r a y i c o n automatically . 2. If you click right mouse button, menu is popped up dvr agent – connect...
Page 85
Eaglevision ers-usb-dvr operation manual v5.0 3. When auto update client start to download up version 4. Updating software. If auto update client finish download, show “transfer manager” for downloading status and ask user to install upper version of net dvr install progressing is as same as net dvr...