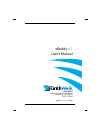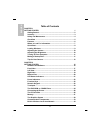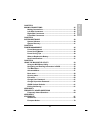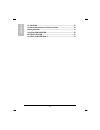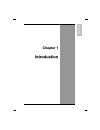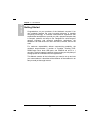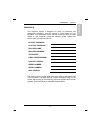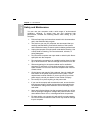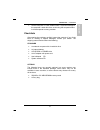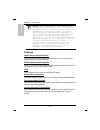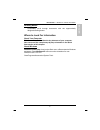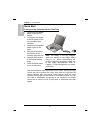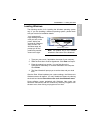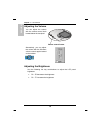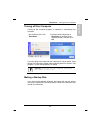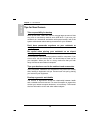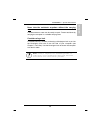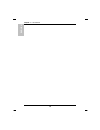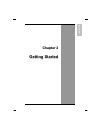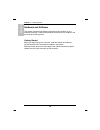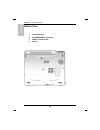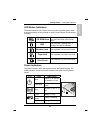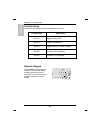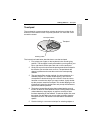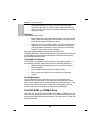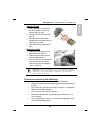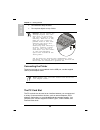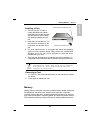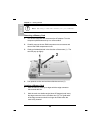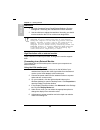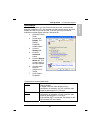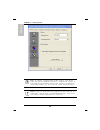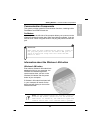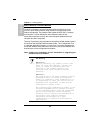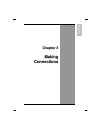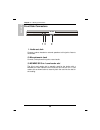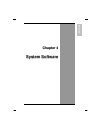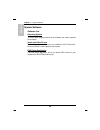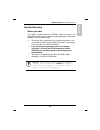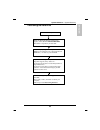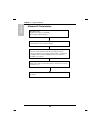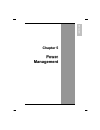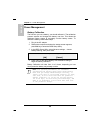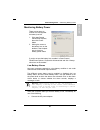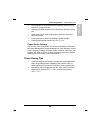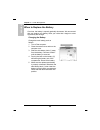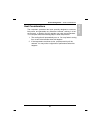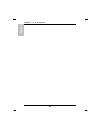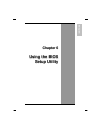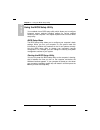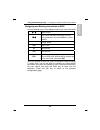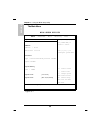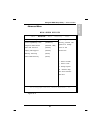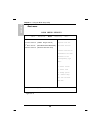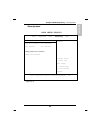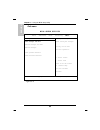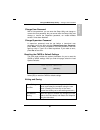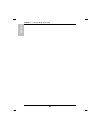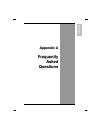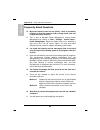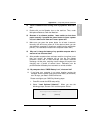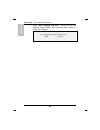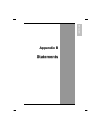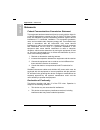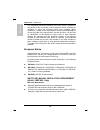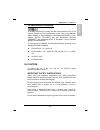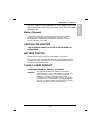- DL manuals
- EarthWalk
- Laptop
- eBuddy 6.7
- User Manual
EarthWalk eBuddy 6.7 User Manual
Summary of eBuddy 6.7
Page 1
10262 battleview parkway manassas, va 20109 703 393 1940 www earthwalk com ebuddy 6.7 user’s manual.
Page 2
English ii table of contents chapter 1 getting started 1 getting started ................................................................................... 2 inventory ............................................................................................. 3 safety and maintenance ...............
Page 3
E n g l is h iii chapter 3 making connections 35 making connections ........................................................................ 36 left side connectors ....................................................................... 36 right side connectors .........................................
Page 4
English iv ul caution ..................................................................................... 70 canadian department of communications ................................... 72 battery disposal............................................................................... 73 caution for a...
Page 5
E n g l is h c c h h a a p p t t e e r r 1 1 i i n n t t r r o o d d u u c c t t i i o o n n.
Page 6
English chapter 1 — introduction getting started congratulations on your purchase of the notebook computer! Your new notebook features the most innovative advances in portable computing technology. It combines state-of-the-art ergonomics with sophisticated architecture to provide you with a personal...
Page 7
E n g l is h introduction — inventory inventory this computer system is designed for years of productive and pleasurable computing. Use this section to keep details of your purchase. This information will be required should you need to make repairs to your notebook during the warranty period. Update...
Page 8
English chapter 1 — introduction safety and maintenance you can use your computer under a wide range of environmental conditions. However, to ensure long use and continued high performance, consider the following factors when setting up your computer: • follow all warnings and instructions noted in ...
Page 9
E n g l is h introduction — checklists • set the computer on a flat, stable surface. To prevent damage to the computer’s hard disk drive, avoid using the computer where it will be exposed to strong vibration. Checklists after opening the package, carefully inspect the contents. If any of the items i...
Page 10
English chapter 1 — introduction caution: when purchasing any of the accessories listed above, purchase only those accessories that are approved for use with your computer. The above accessories are proprietary items. Your system vendor can obtain these approved accessories. If you use items that ar...
Page 11
E n g l is h introduction — where to look for information scrolling button comfortably scroll through documents with the ergonomically designed scrolling button. Where to look for information about your computer this user’s manual describes the key elements of your computer. New users can find a sim...
Page 12
English chapter 1 — introduction quick start turning on the computer for the first time 1. Connect the ac adapter power cord to the ac adapter. 2. Connect the ac adapter to the dc power port on the right side of your computer. 3. Connect the ac adapter power cord to an ac outlet. 4. Slide the cover ...
Page 13
E n g l is h introduction — loading windows loading windows the following section is for installing the windows operating system only. If you are installing a different operating system, please check with your vendor for installation details. P r o d u c t k e y n u m b e r your computer will begin ...
Page 14
English chapter 1 — introduction adjusting the volume you can adjust the volume with the volume control knob located below the touchpad. Volume control button alternatively, you can adjust the volume with the windows volume control applet located on the taskbar. Adjusting the brightness use the foll...
Page 15
E n g l is h introduction — turning off your computer turning off your computer turning off the computer properly is important to maintaining your computer. 1. On the start menu, click shut down. 2. Click the radio button next to shut down in the shut down windows screen, and then click ok. If you a...
Page 16
English chapter 1 — introduction tips for new owners take responsibility for backup back up files often. Users who need to manage large amounts of data may wish to use backup devices such usb drive. If you use your notebook as a networked workstation with system backup, talk to the system administra...
Page 17
E n g l is h introduction — tips for new owners never take the notebook anywhere without the carrying case a broken screen or case can be costly to repair. Prevent accidents by carrying the computer in a suitable carrying case. Consider using a lock for added security, consider purchasing a kensingt...
Page 18
English chapter 1 — introduction 14.
Page 19
E n g l is h c c h h a a p p t t e e r r 2 2 g g e e t t t t i i n n g g s s t t a a r r t t e e d d.
Page 20
English chapter 2 — getting started hardware and software this chapter introduces the different components and controls of your notebook computer, including the hardware components, the software, and the audio and video systems. Getting started before you begin using your computer, read this chapter...
Page 21
E n g l is h getting started — front view front view 1. Lcd release latch 2. Lcd panel 3. Battery 4. Keyboard 5. Speakers 6. Touchpad 7. Touchpad buttons 8. Scrolling button 9. Ms/mmc/sd card slot 10. Volume control knob 11. Microphone-in jack 12. Audio-out jack for external speakers or headphones 1...
Page 22
English chapter 2 — getting started left view 1 2 3 4 5 6 1. Kensington lock hole 2. Vga port external video display port 3. Fax/modem rj-11 jack 4. Lan rj-45 jack 5. Pcmcia card slot 6. Pcmcia card eject button 18.
Page 23
E n g l is h getting started — right view right view 1. Usb ports 2. Dvd-rom/combo drive 3. Dvd-rom/combo eject button 4. Ac-adapter port 1 2 3 4 19.
Page 24
English chapter 2 — getting started bottom view 1. Ventilation slots 2. So-dimm ram compartment 3. Battery release button 4. Battery 20
Page 25
E n g l is h getting started — led status indicators led status indicators the status indicators in the upper left corner of the keyboard light up when a particular function of the computer is active. Each indicator is marked with a symbol. Cd rom drive the computer is reading information from the d...
Page 26
English chapter 2 — getting started function keys hold the fn key while pressing the numbered function key. Function key description fn + f3 toggles display on/off fn + f4 suspend to ram/hdd fn + f5 toggles between lcd/crt displays fn + f6 decreases lcd brightness fn + f7 increases lcd brightness nu...
Page 27
E n g l is h getting started — touchpad touchpad the touchpad is a pressure sensitive pointing device that provides all the features of a two-button mouse. Its primary function is to move the cursor around the screen. Touchpad buttons touchpad scrolling button the instructions listed below describe ...
Page 28
English chapter 2 — getting started launching programs from icons. Once you have moved the pointer over the object you wish to select, rapidly press the left button two times. This action is commonly referred to as “double- clicking” an object. Dragging there are two ways to drag: • move the pointer...
Page 29
E n g l is h getting started — the dvd-rom, or combo drive inserting a disk 1. Press the button on the front of the drive to open the disk tray and pull the tray open. 2. Place the disk on the tray, label side up. 3. Place the disk on the central spindle and press gently until the disk clicks into p...
Page 30
English chapter 2 — getting started • do not bend or drop the discs. • do not place objects on top of discs. Warning: do not insert any foreign objects into the disc tray. Do not force the tray to open or close manually. When not in use, keep the tray closed to prevent dust or dirt from entering the...
Page 31
E n g l is h getting started — memory installing a card 1. The top side of a pc card is usually identified with a label. Insert the card into the slot with the label side up and the edge with pinhole contacts going in first. 2. Insert the card into the slot. You will feel some resistance as the card...
Page 32
English chapter 2 — getting started note: use only 1-inch ddr sodimm (200 pin) modules. Removing a memory card 1. Turn off the computer and disconnect the ac adapter. Turn the computer upside down and lay it on a flat surface. 2. Carefully remove the two ram compartment cover screws and remove the r...
Page 33
E n g l is h getting started — the graphics system 3. Press the card downwards so that it is flat inside the compartment (4). You may hear an audible click as the latches of the connector lock the card in place. 4. Replace the ram compartment cover and secure it with the two screws. Your notebook co...
Page 34
English chapter 2 — getting started resolution 1. Click my computer/control panel/display/settings. Click the settings tab. The dialog box indicates the monitor resolution. 2. Use the slide bar to adjust the resolution. Normally, you should use the resolution the lcd or monitor was designed for. Not...
Page 35
E n g l is h getting started — the graphics system dual displays with windows system, you may use an external monitor simultaneously with your notebook’s lcd. You may also use the external monitor only and disable the lcd or only use the lcd. To do this you may first need to enable the multiple disp...
Page 36
English chapter 2 — getting started tip: to ensure trouble-free video output, the first time you use an external monitor, change the output in the display properties dialog box. After successfully switching modes, you may use the video function keys. Note: light or dark dots may appear on the lcd du...
Page 37
E n g l is h getting started — communication components communication components this system provides powerful communication functions, including built-in fax/modem and pcmcia card slot. Fax/modem a phone jack on the left side of the computer allows you to connect to the internet to send and receive...
Page 38
English chapter 2 — getting started b uilt-in wireless local area network the built-in wireless local area network (wlan) interface card can provide a quick access without using cables for the connection to the network equipments. The interface card adopts the ieee 802.11 protocol and uses the 2.4 g...
Page 39
E n g l is h c c h h a a p p t t e e r r 3 3 m m a a k k i i n n g g c c o o n n n n e e c c t t i i o o n n s s.
Page 40
English chapter 3 — making connections making connections your computer is equipped with a full array of ports and connectors, including standard input/output (i/o) ports for quickly and easily adding peripheral devices such as printers, keyboards, and mice. Refer to documentation included with indi...
Page 41
E n g l is h making connections — right side connectors 3. Fax/modem rj-11 jack the fax/modem can transmit data using the 56 kbps v.90 protocol, and send and receive faxes at 14.4 kbps. In some countries, local regulations may not permit the use of the fax/modem designed for this system. In this cas...
Page 42
English chapter 3 — making connections front side connectors 1. Audio-out jack connect a stereo headset or external speakers to this jack to listen to multimedia. 2. Microphone-in jack connect a microphone this jack to record audio. 3. Ms/mmc/sd 3-in-1 card reader slot the 3-in-1 card reader slot is...
Page 43
E n g l is h c c h h a a p p t t e e r r 4 4 s s y y s s t t e e m m s s o o f f t t w w a a r r e e.
Page 44
English chapter 4 — system software system software software list operating system your hard drive already contains all the software you need to operate the computer. Audio and video drivers these utility programs and drivers are included for the pc card drive, the sound system, and the graphics sub...
Page 45
E n system software — system recovery system recovery g l is h before you start your system includes recovery cd-roms. Follow the steps in the appropriate section below to reinstall the operating system, the system software, or add a new hard disk. • the factory has pre-partitioned your system's har...
Page 46
English chapter 4 — system software recovering windows and original software if your windows operating system is lost or damaged, use the recovery cd (windows). Put the windows recovery cd into the cd- rom drive and reboot the computer. Enter bios setup. Set first boot device to “cd-rom.” (see chapt...
Page 47
E system software — system recovery partitioning the hard drive n g l is h mpt. K. After completing disk partitioning, press esc to exit fdis press , , and to reboot your computer. Follow steps under recovering windows. If you see the message: “do you wish to enable large disk support (y/n),” select...
Page 48
English chapter 4 — system software windows xp reinstallation lete the press , , and to reboot the computer. Enter the bios setup utility and select boot priority. Reset the boot priority to either a: or c: when the microsoft windows xp. Menu appears, choose option 1: recovery cd for windows xp. Whe...
Page 49
E n g l is h c c h h a a p p t t e e r r 5 5 p p o o w w e e r r m m a a n n a a g g e e m m e e n n t t.
Page 50
English chapter 5 — power management power management battery calibration the first time you use a battery, you should calibrate it. The calibration process empties and charges the battery one time. This allows the windows battery gauge to accurately monitor battery status. To calibrate a battery, f...
Page 51
E n g l power management — monitoring battery power is h 47 monitoring battery power there are two ways to monitor how much power the battery has left. 1. Click start/control panel/power options; then click power meter. 2. Moving the cursor to the battery icon on the taskbar is the simplest way to c...
Page 52
English chapter 5 — power management • save your work, turn off the computer and replace the discharged battery with a charged battery (see changing the battery below). Do not restart the computer until you have connected to an ac adapter, or replaced the discharged battery with a charged battery. B...
Page 53
E n g l is h power management — power saving tips • the computer will automatically enter suspend mode when not used for a set period of time. • selecting the stand by button in the shut down windows dialog box. • closing the screen cover (assuming no external monitor has been connected). • pressing...
Page 54
English chapter 5 — power management when to replace the battery over time, the battery's capacity gradually decreases. We recommend that you replace your battery when you notice that it begins to store significantly less charge. Changing the battery change the main battery pack as follows: 1. Turn ...
Page 55
E n g l is h power management — heat considerations heat considerations the computer's processor has been specially designed to consume little power, and generates very little heat. However, working in a hot environment, or working for long periods may raise the temperature. Your computer takes the ...
Page 56
English chapter 5 — power management 52.
Page 57
E n g l is h c c h h a a p p t t e e r r 6 6 u u s s i i n n g g t t h h e e b b i i o o s s s s e e t t u u p p u u t t i i l l i i t t y y.
Page 58
English chapter 6 — using the bios setup utility using the bios setup utility your notebook has a bios setup utility which allows you to configure important system settings, including settings for various optional functions of the computer. This chapter explains how to use the bios setup utility. Bi...
Page 59
E using the bios setup utility — navigating and entering information in bios navigating and entering information in bios n g l is h use the following keys to move between fields and to enter information: ÅÆ select screen ÇÈ push the up and down arrow keys to move among selections, then press enter t...
Page 60
English chapter 6 — using the bios setup utility the main menu bios setup utility main advanced boot security exit system overview amibios version : r0.Xx build date: 01/01/04 processor type :intel® pentium® m processor 1400mhz speed :1400mhz system memory size : 248mb system time [19:14:50] system ...
Page 61
E using the bios setup utility — advanced menu advanced menu n g l is h bios setup utility main advanced boot security exit advanced setting intel® speedstep™ tech. [automatic] graphics mode select [enabled, 8mb] auto dim function [enable] legacy usb support [enable] battery learning [enter] start f...
Page 62
English chapter 6 — using the bios setup utility boot menu bios setup utility main advanced boot security exit 1st boot device [cdrom: sm-qsi dvd-r] 2 nd boot device [hdd:pm-fujitsu mht2040at] 3rd boot device [network:realtek boot] specifies the boot sequence from the available devices. A device enc...
Page 63
E using the bios setup utility — security menu security menu n g l is h bios setup utility main advanced boot security exit security settings supervisor password : not installed user password : not installed change supervisor password change user password install or change the password. ←→ select sc...
Page 64
English chapter 6 — using the bios setup utility exit menu bios setup utility main advanced boot security exit exit options save changes and exit discard changes and exit discard changes load optimal defaults load failsafe defaults exit system setup after saving the changes. F10 key can be used for ...
Page 65
E using the bios setup utility — change user password n g l is h change user password with a user password, you can enter the setup utility and change or remove the user password, but you cannot enter the setup utility and change or remove the supervisor password, nor enable diskette access if it ha...
Page 66
English chapter 6 — using the bios setup utility 62.
Page 67
E n g l is h a a p p p p e e n n d d i i x x a a f f r r e e q q u u e e n n t t l l y y a a s s k k e e d d q q u u e e s s t t i i o o n n s s.
Page 68
English appendix a — frequently asked questions frequently asked questions q: my screen seems to time out too quickly. I have to constantly hit a key or move the mouse in order to bring it back. How can i adjust the screen time-out? A: this is part of windows power management. Access power managemen...
Page 69
E n g l is h appendix a — frequently asked questions q: there is feedback noise coming from my speakers. What can i do? A: double click on the speaker icon on the task bar. Then, under microphone balance, check the mute box. Q: because of a software problem, i was unable to shut down power normally....
Page 70
English appendix a — frequently asked questions 3. Select “save changes and exit”. When you see the following prompt, choose and then press to restart your computer. Save configuration changes and exit setup? [ok] [cancel] 66.
Page 71
E n g l is h a a p p p p e e n n d d i i x x b b s s t t a a t t e e m m e e n n t t s s.
Page 72
English appendix b — statements statements federal communications commission statement this equipment has been tested and found to comply with the limits for a class b digital device, pursuant to part 15 of the fcc rules. These limits are designed to provide reasonable protection against harmful int...
Page 73
E n g l is h appendix b — statements about the modem this equipment complies with part 68 of fcc rules. On the bottom of this equipment is a label that contains, among other information, the fcc registration number and ringer equivalence number (ren) for this equipment. If requested, this informatio...
Page 74
English appendix b — statements the telephone consumer protection act of 1991 marks it unlawful for any person to use a computer or other electronic device, including fax machines, to send any message unless such message clearly contains in a margin at the top or bottom of each transmitted page or o...
Page 75
E n g l is h appendix b — statements ce declaration of conformity is herewith confirmed to comply with the requirements set out in the council directive on the approximation of the laws of the member states relating to electromagnetic compatibility (89/336/eec), low- voltage directive (73/23/eec) an...
Page 76
English appendix b — statements use only the power cord and batteries indicated in this manual. Do not dispose of batteries in a fire. They may explode. Check with local codes for possible special disposal instructions. Canadian department of communications this class b digital apparatus meets all r...
Page 77
E n g l is h appendix b — statements loop may consist of any combination of devise subject only to the requirement that the total of the load numbers of all the devices does not exceed 100." battery disposal this product contains a lithium-ion or nickel-metal hydride battery. It must be disposed of ...