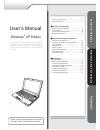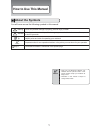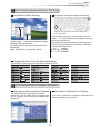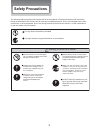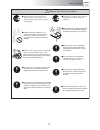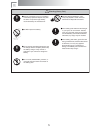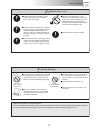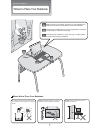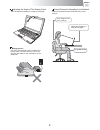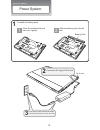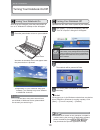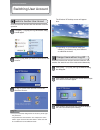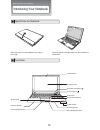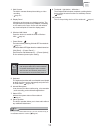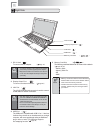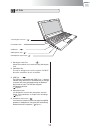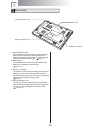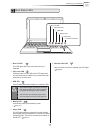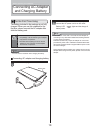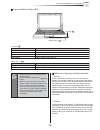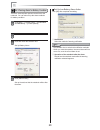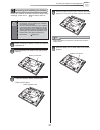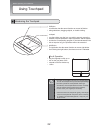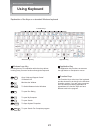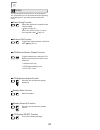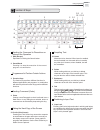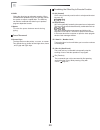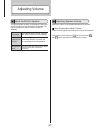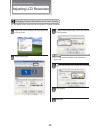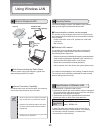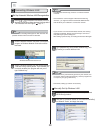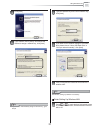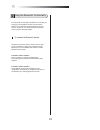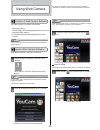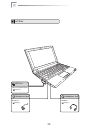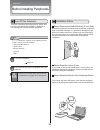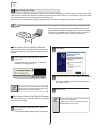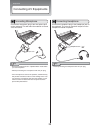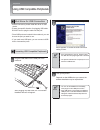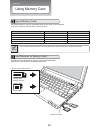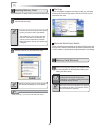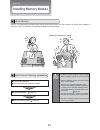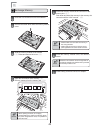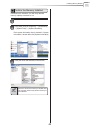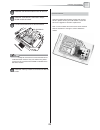Summary of EcoBuddy10 E10V2
Page 1
Www.Earthwalk.Com 888.213.4900 e10v2 ecobuddy10
Page 2: Peripherals
!! ! How to use this manual................................................ 1 safety precautions......................................................... 3 Ϯset up your notebook where to place your notebook......................................7 power system.............................................
Page 3: How to Use This Manual
! ! ! ! ! ! ! ! ! ! ! ! Page x how to use this manual about the symbols you will come across the following symbols in this manual. Warning attention tip helpful points and tricks for operating your notebook points out possible damage to property, personal injury or death to help you note and avoid p...
Page 4
The operation of menu selecting the operation of pushing the plural keys simultaneously while pushing the plural keys simultaneously, we use the symbol “ + ”, to represent pushing and holding one key first, then pushing the other key. For example, as showed in the upper figure, while pushing the shi...
Page 5: Safety Precautions
The following safety precautions will increase the life of the notebook. Follow all precautions and instructions. Except as described in this manual, refer all servicing to qualified personnel. Do not use damaged power cords, accessories, or other peripherals. Do not use strong solvents such as thin...
Page 6
ϥ unplug this notebook from the wall outlet when you stop using this notebook. ! ! ϥ do not press or touch the display panel. Do not place together with small items that may scratch or enter the notebook. ! ! ϥ if you operate the touchpad with unreasonable force or posture, it may hurt you finger or...
Page 7
ϥ danger of explosion may occur if battery is incorrectly replaced. Replace only with the same or equivalent type battery recommended by the manufacturer. ϥ do not impact the battery. ϥ if the battery pack leaks and the fluid get in your eyes, do not rub them. Instead, rinse your eyes with clean run...
Page 8
ϥ if liquid solution from the battery comes out and contacts with skin or clothes, flush out with clean water. ϥ do not immerse the battery pack in water or allow it to get wet. Its protective features can be damaged. Abnormal chemical reactions may occur, possibly leading it to leak acid, overheat,...
Page 9
Set up your notebook where to place your notebook 15cm Д make sure that your notebook is placed in a well-ventilated area. Please reserve at least 15cm distance around the notebook. Please reserve suitable space in front of keyboard and touchpad for operating the notebook comfortably. ! Avoid placin...
Page 10
Where to place your notebook adjusting the angle of the display panel you can adjust the display to a easy to see angle. Management do not rest anything on the notebook or power cable. Do not block or cover the opening provided for the ventilation on the notebook. Correct posture for operating your ...
Page 11
Set up your notebook power system battery pack dc-in jack connect the dc plug to dc-in jack ! Connect the ac power cord to the ac adapter connect the ac power cord to an ac outlet ! 3 to install the battery pack ! Close the notebook lid and turn over it gently. 1 slide the battery pack into the slot...
Page 12
Turning your notebook on/off after set up the notebook, press the power button to turn on it. Windows xp desktop screen will appear. Press the power button to turn on your notebook windows xp desktop screen will appear after the power button is pressed. ϡdepending on your notebook setup and software...
Page 13
Switching user account close current user account and start another account’s operation. Click [start] → [log off], the “log off windows” dialog box will appear. Click [log off], when you want to close current user account. To log on, select user account icon on the welcome screen. if the password ...
Page 14
Before operating your nptebook introducing your notebook open/close the notebook front side 1 web camera 2 !Display panel 5 !Keyboard 6 !Internal microphone 4 !Power button 3 !Wireless lan switch ! 8 !Stereo speaker 9 touchpad(right button) ! 9 !Touchpad(left button) ! 8 !Stereo speaker 10 !Touchpad...
Page 15
Introducing your notebook 1 web camera ΰ page 32 α 2 display panel it functions as the same as a desktop monitor. The lcd panel does not produce any radiation or flickering so it is easier on the eyes. Use a soft cloth without any chemical liquids to clean the display panel. 3 wireless lan switch ΰ ...
Page 16
1 dc-in jack ΰ! !!α ! 3 lan port ΰ!! α ! 4 usb port ΰ! !!α ! 5 memory card slot ΰ! ! ! ! ! ! α! 2 display output port ΰ! !α ! Right side 1 dc-in jack ΰ α to connect the ac adapter ΰ page 18 α 2 display output port ΰ α to connect an external monitor ΰ page 46 α 3 lan port ΰ α the 10/100/1000 ethernet...
Page 17
Introducing your notebook left side 1 kensington lock port ΰ α allows the notebook to be secured using kensington lock. 2 ventilation slot the slot is designed to cool the system. Do not block the ventilation for air circulation. 3 usb port ΰ α the usb port is compatible with usb 2.0 or 1.1 devices....
Page 18
1 battery release latch ! 4 memory module cover 3 battery lock switch 2 battery pack bottom side 1 battery release latch the latch keeps the battery pack secure. When the battery pack is inserted, it will automatically lock. When removing the battery pack, this latch must be retained in the unlocked...
Page 19
Introducing your notebook ① num lk led this led lights when you press num lk key in keyboard. ② caps lock led pressing caps lock key will set this led lights and in lower case when the shift key is pressed the letter typed will be in lower case. ③ hdd led the led blinks when data is written to or re...
Page 20
T i p 3 dc-in jack 2 t i p connecting ac adapter and charging battery for the first time using waring ! 垸 do not use the ac adapter not included in the package. Use of another type of adapter may risk fire or explosion. 垸 do not allow anything to rest on the ac adapter. It may overheat the ac adapte...
Page 21
Connecting ac adapter and charging battery 圞 ࠌ ش 圸 ছ 圵 difference of stand-by and hibernate state 垸stand-by put the notebook on stand-by when it is idle. While on standby, the notebook switches to a low-power state where devices, such as the monitor and hard disks turned off and the notebook uses le...
Page 22
There are several power options can be set for the notebook. You can also set up the alarm methods for battery condition. Click [start] → [control panel] → [performance and maintance] → [power options]. Click “alarms”. Click and check the selection box. Set up battery alarm click [alarm action]. Set...
Page 23
Ensure the notebook is powered off before doing battery exchange. !!!!!!!!!!!!!) * before removing the battery, ensure the notebook is powered off. Move the battery lock switch to the right (unlock position). ①slide and hold the battery release latch ②remove the battery slide the battery into the sl...
Page 24
Before operating your notebook using touchpad left button the left button has the same function as mouse left button. Making selections, dragging objects, or double clicking. Touchpad move the pointer over the icon you wish to execute, press the left button or tap the pad twice in rapid succession, ...
Page 25: Using Keyboard
Before operating your notebook using keyboard windows logo key pressing the key in combination with other keys allows invoking many common functions through the keyboard. , open “help and support center” in windows xp , minimize the window , to switch between active windows , to open run dialog , to...
Page 26
The following defines the hot keys on the keyboard. The commands can only be accessed by first pressing and holding the fn key while pressing a key with a icon. Power saving function , places the notebook in suspend mode (save-to-ram). ΰ refer to page 19 α press the power button to return from suspe...
Page 27
Using keyboard sending the commnad to discontinue or interrupt the operation 1 esc (escape) equivalent to clicking the cancel button. 2 pause/break pressing it to stop the execution of the current program or transmission. Programmed to perform certain actions 3 function keys the function keys perfor...
Page 28
10 shift giving the other keys an alternate meaning. When combined with alphabetic keys, the shift key causes the system to output a capital letter. The shift key can also be combined with other keys to produce program-dependent results. 11 space to enter the space between words during typing. Curso...
Page 29
Before operating your notebook adjusting volume the stereo speaker is built in to the product.Three types of sound sources can be output from the speaker. You can do the adjustment with "volume control” of windows. Adjust the volume of the speaker/headphone as follows. Using keyboard to adjust volum...
Page 30
Before operating your notebook adjusting lcd resolution right click on the desktop, select [properties] from the menu. Select [setting] tag. Slide the bar left and right, selects the resolution of the screen. 垸 the default screen resolution of the notebook is 1024 x 600. Click the selection box to s...
Page 31
Before operating your notebook data communication by radio wave wireless means using radio frequency signal to do data exchange without lan cable. Internet connection capability combined with router and access point, the notebook can access internet without any lan cable. If the security setting is ...
Page 32
Set up automatic wireless lan recognization press fn + f2 or wireless lan switch to turn on wireless lan function. When wireless lan is enabled , the wireless lan led lights. !!!!!!!!!!!ΰ page 17α 垸the connection message will appear on task bar when the possible wireless lan connection is detected. ...
Page 33
Using wireless lan click [next] type “network name (ssid)” and choose the method to assign a network key, click [next] 垸if you choose “automatically assign a network key”, go to step 6. Type the network key and confirm network key, click [next]. If you want to save network settings to your flash dis...
Page 34
Using the bluetooth functionality 32 if the bluetooth functionality is available on the model you bought,you can establish wireless communication between your notebook and other bluetooth devices such as another pc or a mobile phone,a keyboard,a mouse,a printer withought cables. . Using the function...
Page 35
Using web camera before operating your notebook 33 the main function of youcam is as follows. 垸still image capture the still image can be photographed from web camera. 垸animated image capture animated picture can be photographed from web camera. Please refer to the help of youcam for the detail info...
Page 36
Peripherals 34 using peripherals right side external display ΰ page 46 α ! Display output port usb2.0 compatible peripherals ΰ page 38 α ! 垸!Card reader/writer! 垸!Usb mouse! 垸!Ccd camera! 垸!Usb hub usb port memory card ΰ page 39~40 α ! Memory card slot 垸memory stick 垸memory stick pro !!!!垸sd card ! ...
Page 37
35 left side usb 2.0 compatible peripherals ΰ page 38 α ! Usb port ! Headphone ΰ page 37 α headphone jack microphone ΰ page 37 α ! Microphone jack.
Page 38
Peripherals 36 before installing peripherals turn off the notebook and unplug the ac power cord from ac outlet before the installation. Otherwise, it may damage the notebook and the peripheral. 垸while the notebook is powered on, the following devices is able to remove from the notebook. 垸usb compati...
Page 39
37 plug and play is a capability developed by microsoft for windows operating systems that gives users the ability to plug a device into a computer and have the computer recognize that the device is there. It is necessary for the device driver of the peripheral device to be prepared well on windows ...
Page 40
Peripherals 38 connecting av equipments 垸ensure the notebook is not in “speaker mute” mode before you use microphone. 垸please purchasing the microphone with mini-pin plug. 垸if the microphone is close to the speaker, sometimes they will produce resonance and occur the howling sound. You can move the ...
Page 41
Peripherals 39 using usb compatible peripherals 垸before connection, please install the driver of usb device. 垸ensure the specific direction for plugging usb cable. Do not force to plug the cable into the port. 垸plural usb ports are located in the notebook, you can choose the port you want to use. 垸i...
Page 42
Peripherals 40 using memory card the different insert directions of memory cards are showed below. Verifying the correct direction and inserting the card. The following types of memory card listed below can be used on this notebook. You can use memory cards to store or read your files. Memory card s...
Page 43
40 the procedures of using memory card are showed below. Ensure the correct insert direction and insert the card into the slot surely. Select the action you want and click [ok]. 垸click [cancel], if you want to terminate this action. File copy when the system recognize the memory card, you can drag a...
Page 44
Peripherals 42 memory, is something like the desk. When the top of the desk is wide, your job is easy to do. When entire capacity of memory is large, the operation of application software becomes smooth. Installing memory module about memory when the memory is small 垸垸垸! Attention pay attention when...
Page 45
43 close the lcd lid and turn over the notebook. Remove the screw which locks the memory module cover. Slide the memory module cover forward ΰ①α!Raise and remove the coverΰ②α open the hook which locks memory ΰ①α remove memory from the memory slot ΰ②α insert new memory module to the connector of the ...
Page 46
44 installing memory module powered on the notebook, you will verify whether memory capacity increases or not. Turn on the notebook. Click [start], click [all programs] → [accessories] → [system tools] → [system information]. Each system information item is showed in “system information” window afte...
Page 47
Peripherals 45 installing other modules close the lcd lid and turn over the notebook. Remove the screw which locks the memory module cover. Slide the memory module cover forward ΰ①α raise and remove the coverΰ②α remove the antenna line connected to the wlan module. Remove the screw which locks the w...
Page 48
46 installing other modules install the new wlan module in the wlan slot. Install the screw which is removed in step 5, wlan module is locked. Connect the antenna line to wlan module. 垸there are usually two connectors to connect the antenna line in wlan module. If there is only one antenna line, ple...
Page 49
Peripherals 47 connecting external display 垸press + to toggle between the notebook’s lcd display and an external monitor in this sequence: ①notebook lcd only ②crt(external monitor) only ③lcd+crt clone the display output port ( ) on the notebook is connected with the cable of the external display. Ti...