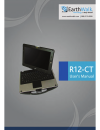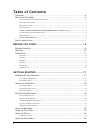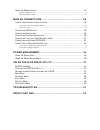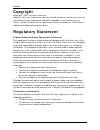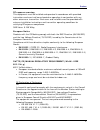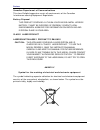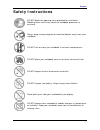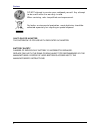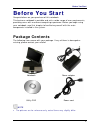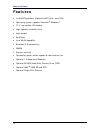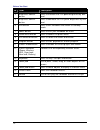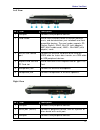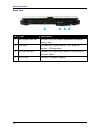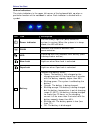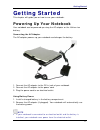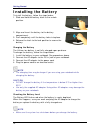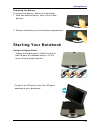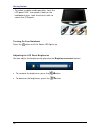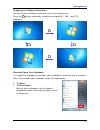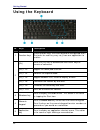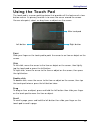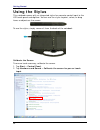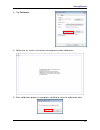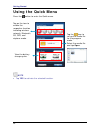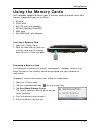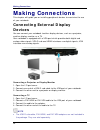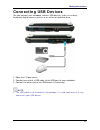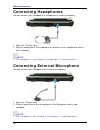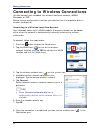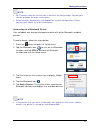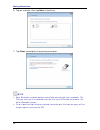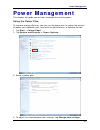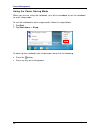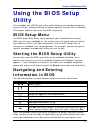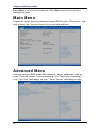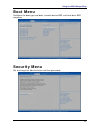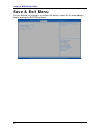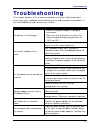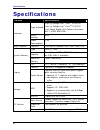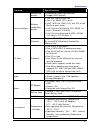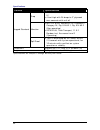Summary of R12-CT
Page 2: Table of Contents
Table of contents c opyright ................................................................................................ 4 r egulatory s tatement ................................................................................ 4 federal communications commission statement .........................
Page 3
U sing the m emory c ards .......................................................................... 27 inserting a memory card ............................................................................................................................................... 27 removing a memory card .....
Page 4: Copyright
Preface copyright copyright © 2013. All rights reserved. No part of this user manual may be transmitted, stored in a retrieval system, or translated into any language or computer language, in any form or by any means, without the prior written permission of the manufacturer. Information is subject t...
Page 5
Preface rf exposure warning this equipment must be installed and operated in accordance with provided instructions and must not be co-located or operating in conjunction with any other antenna or transmitter. End-users and installers must be provided with antenna installation instructions and transm...
Page 6
Preface canadian department of communications this class b digital apparatus meets all requirements of the canadian interference-causing equipment regulations. Battery disposal this product contains a lithium-ion or nickel-metal hydride battery. It must be disposed of properly. Contact local environ...
Page 7: Safety Instructions
Preface safety instructions do not block the opening vents provided for ventilation. Blocking these vents may cause the notebook processor to overheat. Always keep strong magnetic or electrical objects away from your notebook. Do not use or store your notebook in extreme temperatures. Do not place y...
Page 8
Preface do not attempt to service your notebook yourself. Any attempt to do so will make the warranty invalid. When servicing, refer to qualified service personnel. For better environmental protection, waste batteries should be collected separately for recycling or special disposal. Caution for adap...
Page 9: Before You Start
Before you start before you start congratulations on your purchase of this notebook. This business notebook is portable and suits a wide-range of user requirements, providing users with maximum computing experience. Before you begin using your notebook, read this chapter to familiarize yourself with...
Page 10: Features
Before you start features intel hm75 platform (optional hm77 with i-core cpu) operating system supports microsoft ® windows 7 12.1” convertible lcd display high capacity hard disk drive light weight spill proof intel wlan capability bluetooth 4.0 connectivity wwan express card sl...
Page 11: Components
Before you start components front view no. Item description 1 camera use to take picture, record videos, or video conference. 2 display panel provides visual output. 3 fingerprint scanner scans fingerprints for biometric identification. 11.
Page 12
Before you start no. Item description 4 brightness control button press to increase the lcd panel brightness by one level. 5 brightness control button press to decrease the lcd panel brightness by one level. 6 sas button press to exit windows and switch to standby mode. 7 power button press to turn ...
Page 13
Before you start left view no. Item description 1 usb port connects usb peripheral devices. 2 card reader use to insert memory cards to transfer pictures, music, and data between your notebook and flash compatible devices. The card reader supports sd (secure digital), sdhc, mini-sd (with adapter), m...
Page 14
Before you start back view no. Item description 1 kensington lock slot connects to a kensington-compatible notebook security lock. 2 vga port connects to a display device. (e.G. External monitor, lcd projector). 3 lan (rj-45) port connects to a local area network (lan) using an ethernet cable. 4 dc-...
Page 15
Before you start bottom view no. Item description 1 docking station port* connects the notebook to a docking station. 2 modular i/o port bays use for user changeable modular i/o bay to accommodate various devices applications. 3 cooling vents use for air convection. Do not cover the cooling vents to...
Page 16
Before you start status indicators the status indicators in the upper left corner of the keyboard light up when a particular function of the notebook is active. Each indicator is marked with a symbol. Icon item description power indicator the led always lights on (blue) when the system is running. W...
Page 17: Getting Started
Getting started getting started this chapter will guide you on how to use your notebook. Powering up your notebook your notebook can be powered up using the ac adapter or the lithium-ion battery. Connecting the ac adapter the ac adapter powers up your notebook and charges the battery. 1. Connect the...
Page 18: Installing The Battery
Getting started installing the battery to install the battery, follow the steps below: 1. Slide and hold the battery latch to the unlock position. 2. Align and insert the battery to the battery compartment. 3. Push completely until the battery locks into place. 4. Release the latch to the lock posit...
Page 19: Starting Your Notebook
Getting started removing the battery to remove the battery, follow the steps below: 1. Slide and hold the battery latch to the unlock position. 2. Remove the battery out of the battery compartment. Starting your notebook using the display panel • to open the display panel, unlock the chassis latch t...
Page 20
Getting started • to switch to tablet mode operation, twist the lcd panel 180°, then place it back on the notebook chassis. Lock the chassis latch to secure the lcd panel. Turning on your notebook press the button until the power led lights up. Adjusting the lcd panel brightness you can adjust the b...
Page 21
Getting started changing the display orientation you can rotate the display orientation to suit your preference. Press the button repeatedly to rotate the display 90°, 180°, and 270° clockwise. Shutting down your notebook it is important to properly shut down your notebook to avoid the loss of unsav...
Page 22: Using The Keyboard
Getting started using the keyboard no. Keys description 1 function keys these function keys are used to perform designated tasks. The tasks for each key may vary from one application to another. [fn] press the [fn] key in combination with other keys to execute a command. [fn] + f3 toggles the touch ...
Page 23: Using The Touch Pad
Getting started using the touch pad the touch pad is a cursor-pointing device that provides all the features of a two- button mouse. Its primary function is to move the cursor around the screen. You can also point, select, or drag items or objects on the screen. Main touchpad left button right butto...
Page 24: Using The Stylus
Getting started using the stylus this notebook comes with an integrated stylus for accurate control input to the lcd touch panel and digitizer. You can use the stylus to point, select, or drag items or objects on the screen. To use the stylus, simply remove it from the back of the notebook. Calibrat...
Page 25
Getting started 3. Tap calibrate. 4. Follow the on-screen instructions to complete screen calibration. 5. After calibration process is complete, tap yes to save the calibration data. 25.
Page 26: Using The Quick Menu
Getting started using the quick menu press the button to enter the quick menu. Tap on the icon to enable the respective function including wireless network, bluetooth, 3g, gps, and airplane mode. Tap the icon to set up the media file for the program mode. Select the media file and tap open. View the...
Page 27: Using The Memory Cards
Getting started 27 using the memory cards your notebook supports different types of memory cards to provide faster data transfer. Supported types are as follows: sd card sdhc card mini-sd card (with adapter) ms card (memory stick/pro) mmc card mini-mmc card (with adapter) inserting a mem...
Page 28: Making Connections
Making connections making connections this chapter will guide you on installing peripheral devices to maximize the use of your notebook. Connecting external display devices you can connect your notebook to other display devices, such as a projector, another display monitor, or a tv. Your notebook is...
Page 29: Connecting Usb Devices
Making connections connecting usb devices you can connect your notebook to other usb devices, such as a mouse, keyboard, digital camera, printer, or an external hard disk drive. 1. Open the i/o port cover. 2. Connect one end of a usb cable to the usb port of your notebook. 3. Connect the other end t...
Page 30: Connecting Headphones
Making connections connecting headphones you can connect your notebook to a headphone or external speakers. 1. Open the i/o port cover. 2. Plug the audio jack of the headphone or speakers to the headphone jack of your notebook. Note the headphone is not included in the package. It is sold separate...
Page 31: (Lan)
Making connections connecting to a local area network (lan) you can connect your notebook to a local area network (lan) using the rj-45 lan port. 1. Open the i/o port cover. 2. Connect one end of an rj-45 cable to the lan port of your notebook. 3. Connect the other end to network hub or a wall socke...
Page 32
Making connections connecting to wireless connections you can connect your notebook to a wireless local area network, wwan, bluetooth, or gps. Before using a wireless built-in device, you need to turn the respective built-in wireless functions on. Connecting to a wireless local area network your not...
Page 33
Making connections note wi-fi access requires service from a wireless service provider. Contact your service provider for more information. actual wireless connectivity will depend on system configuration. Please contact your dealer for more information. Connecting to a bluetooth device your not...
Page 34
Making connections 6. Tap on a device, then tap next to continue. 7. Tap close to complete the pairing connection. Note most bluetooth-enabled devices need to be paired with your notebook. The pin you enter on the notebook must be the same pin to be entered on the other bluetooth device. once a ...
Page 35: Power Management
Power management power management this chapter will guide you on how to manage the system power. Using the power plan to improve energy efficiency, you can use the power plan to reduce the amount of power your notebook uses, maximize the performance, or balance the two. 1. Tap start > control panel....
Page 36
Power management using the power saving mode when you are not using the notebook, turn off the notebook or set the notebook to enter sleep mode. To set the notebook to enter sleep mode, follow the steps below: 1. Tap start. 2. Tap shut down > sleep. To wake up the notebook from sleep mode, do one of...
Page 37: Using The Bios Setup
Using the bios setup utility using the bios setup utility your notebook has a bios setup utility which allows you to configure important system settings, including settings for various optional functions of the notebook. This chapter explains how to use the bios setup utility. Bios setup menu the bi...
Page 38: Main Menu
Using the bios setup utility press enter to enter into the submenu. Press esc to return to the previous configuration page. Main menu display the system overview information about bios version, cpu features, and total memory size. You can also set the system date and time. Advanced menu view and con...
Page 39: Boot Menu
Using the bios setup utility boot menu configure the boot type and boot, network device bbs, and hard drive bbs sequence. Security menu set or change the administrator and user passwords. 39.
Page 40: Save & Exit Menu
Using the bios setup utility save & exit menu save or discard the changes, or restore the default values for all setup options before leaving the bios setup menu. 40
Page 41: Troubleshooting
Troubleshooting troubleshooting this chapter contains a list of common problems that you might experience when using your notebook, and techniques to try and overcome the problem. If you need additional help, contact your retailer. Problems solutions the battery isn’t charging. • check if the power ...
Page 42: Specifications
Specifications specifications features specifications type & speed intel ivy bridge intel core tm i5-3427u intel ivy bridge intel core tm i7-3517u intel sandy bridge-ulv-celeron-dual core- 867-1.3ghz-bga-2mb install method bga processor power consumption 17w major chipsets chipsets intel hm75 (opt...
Page 43
Specifications features specifications networking devices integrated gigabit bps ethernet support pxe function wireless networking devices one mini express card slot one is for wlan (pci-e only) intel © wifi link 1000 (1x2) with pci-e half minicard form factor intel centrino wireless n 1...
Page 44
Specifications 44 features specifications drop mil-std-810g, method 516.6, procedure iv 4 feet high with 26 drops to 2” plywood over concrete with unit off vibration mil-std-810g, method 514.6, procedure i, category 24, fig. 514.6e-1, fig. 514.6e-2 (non-operating) astm 4169, truck transport,...