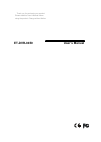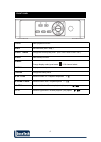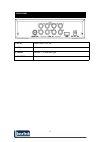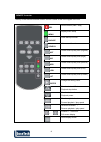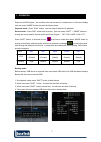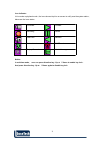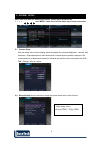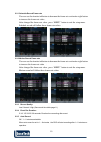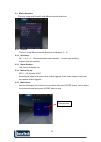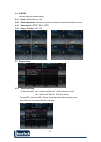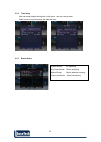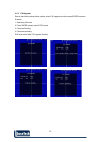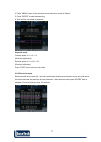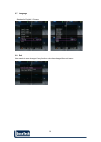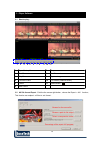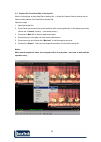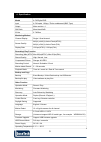- DL manuals
- EaseTech
- DVR
- ET-DVR-0450
- User Manual
EaseTech ET-DVR-0450 User Manual
Summary of ET-DVR-0450
Page 1
Thank you for purchasing our product. Please read this user’s manual before using the product . Change without notice et-dvr-0450 user’s manual.
Page 2
2 2 safety precautions caution risk o f electr ical shock. Do no t open ! Caution: to reduce the risk of electrical shock, do not remove cove r (or back) , no user serviceable parts refe r servicing to qu alified s ervice personne l. The lightning flash with arrowhead symbol, within an equilateral t...
Page 3
3 3 about this document before installing stand alone dvr, be sure to thoroughly review and follow the instructions in this user’s manual. Pay particular attention to the parts that are marked notice. Also, when connecting with external application, first turn the power off and follow manual instruc...
Page 4
4 4 front panel 1.Play video playback function . 2.Rec record button (start / stop ) 3.Shift + mode change the record quality level . (hst / hig / nor / low / lst). 4.Shift video backup function. 5.Mode change display mode (quad mode ) / full channel select 6.Menu display menu setup 7.Enter change t...
Page 5
5 5 rear panel 1. Dc in power code in 12v/ 2a 2. Usb usb device slot 3. Cam in camera 1 ~ 4 input bnc type 4. Monitor monitor out.
Page 6
6 6 remote controller the key on the remote controller function control is same as the front keypad of the unit. Rec menu backup search hst hig nor low lst enter ~ record button (start / stop ) display menu setup video backup function. Video search function video record quality level (highest) video...
Page 7
7 7 1 . Operation power on the dvr system , the real-time video can be seen by 4 quad screen or full screen display . User can press “mode” button to switch the display mode . Playback mode : press “play” button , user can search date-time to playback . Record mode : press “rec” button start to reco...
Page 8
8 8 icon indicator: in live mode or playback mode , the icons show at top line on screen to notify user the system status , below are the icons status . Live mode forward recording pause video loss reverse motion detect shift mode display channel hard disk usage notice : in real-time mode , user can...
Page 9
9 9 2 . System setup when user first time use admin menu setup , please press direction key ▲ ▲ ▼ ▼ and “menu” ,then user can into admin menu setup successful. 2.1 camera setup user can setup each channel display status and adjust the cameras brightness , contrast, and saturation . Right adjustment ...
Page 10
10 10 2.2.1 schedule record frame rate user can use the direction left button to de crease the frame rate or direction right button to increase the frame rate value . After changed the frame rate value , press “menu” button to exit the setup menu . Schedule record will follow these frame rate values...
Page 11
11 11 2.2.6 schedule record use the left button or right button to select time and use the “enter” button to change record type . Notice: 1. Each channel has own frame rate adjustment in different recording mode. 2. In 24 hours, user can adjust each channel frame rate in different record mode. Such ...
Page 12
12 12 2.3 motion detection user can setup each channel with different motion detection. 2.3.1 channel : user can setup different motion detection of channels (1~ 4 ) 2.3.2 sensitivity : off / 1 / 2 / 3 / 4 , off means disable motion detection , 1 means high sensitivity , 4 means very low sensitivity...
Page 13
13 13 2.4 screen let user setup the screen display. 2.4.1 border: split border on or off . 2.4.2 video adjustment: video screen position movement. Use direction button to move. 2.4.3 video system : ntsc/ pal/ auto 2.4.4 output: 720x448 : no / off on off 2.5 system setup 2.5.1 hard disk setup : overw...
Page 14
14 14 2.5.2 time setup user can setup daylight saving time in this menu , also can use up-down button move to time set change the date and time. 2.5.3 buzzer setup system buzzer: os operating key press buzzer: button operating motion buzzer: motion detection warning video loss buzzer video loss warn...
Page 15
15 15 2.5.5 f/w upgrade stop all hard disk working before update, select f/w upgrade and then press enter to search firmware. 1. Searching firmware 2. Press enter upload, press stop cancel 3. Firmware reading 4. Firmware uploading dvr auto reboot after f/w upgrade finished ..
Page 16
16 16 2.6 search user can search video image by time search and event list. 2.6.1 time search: 1. Press “enter” into time search menu . 2. Use direction left or right button to move the cursor position . 3. Press “enter” to change date and time ..
Page 17
17 17 4. Press “menu” return to the previous screen and move cursor to search. 5. Press “enter” to start the searching. 6. Wait until the unit starts to playback. Playback mode forward speed: x 2 / x 3 / x 4 (direction right button) reverse speed: x 8 / x 16 / x 32 (direction left button) press “sto...
Page 18
18 18 2.7 language standard is english / chinese 2.8 exit user needs to save changes if any function value has changed then exit menu..
Page 19
19 19 3 . Player software 3.1 start to play : 1 2 3 4 5 6 7 8 9 10 11 1 open backup file 7 play 2 fast reverse 8 fast forward 3 play reverse 9 capture image 4 previous frame 10 full screen (channel switch) 5 pause 11 quad screen 6 next frame 3.2 avi file format export : click the the mouse right but...
Page 20
20 20 3.3 capture file from hard disk or backup file : when use the player to play hard disk or backup file , it offers the capture function and let user to capture video session from hard disk or backup file . Operation steps : 1. Open the backup file . 2. Press pause key to pause the screen and th...
Page 21
21 21 model 4 ch digital dvr input 4 ch inputs 1.0vp-p, 75ohm unbalanced (bnc type) output main monitor x 1 s/n ratio more than 40db 0color 6.7 million monitoring method channel display single / quad channel 640(h) x 448(v) active pixels(ntsc); screen quality 640(h) x 544(v) active pixels (pal) disp...