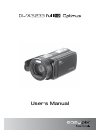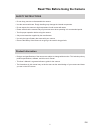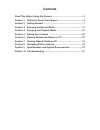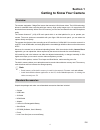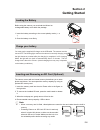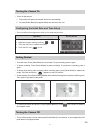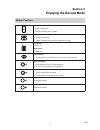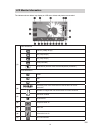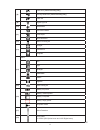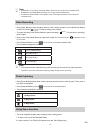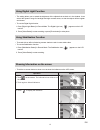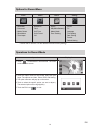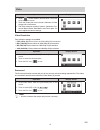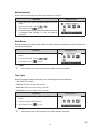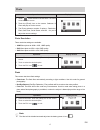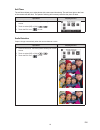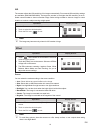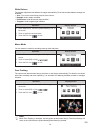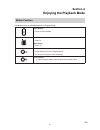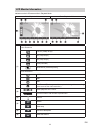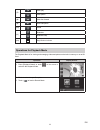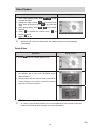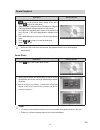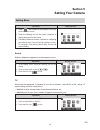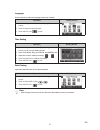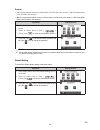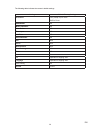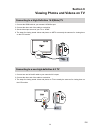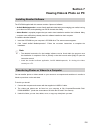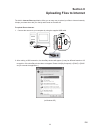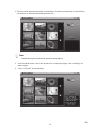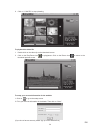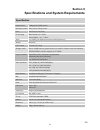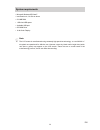Summary of DVX5233 OPTIMUS
Page 1
User,s manual.
Page 2
2 en read this before using the camera safety instructions do not drop, puncture or disassemble the camera. • use the camera with care. Rough handling may damage the internal components. • do not expose the camera to high temperature. Avoid contact with water. • please notice that the camera body ma...
Page 3: Contents
Contents read this before using the camera ................................................... 2 section 1 getting to know your camera ........................................... 4 section 2 getting started .................................................................... 7 section 3 enjoying the...
Page 4: Section 1
4 en section 1 getting to know your camera overview the camera equipped a 5 mega pixel sensor that can take h.264 format videos. The h.264 technology allows for extanded video recording with less memory. High quality images up to 16 mega-pixels can also be delivered smoothly. With a color lcd monito...
Page 5
5 en front view rear view lens microphone photo button tele/wide button flash self-timer led lcd touch panel hdmi port mini usb 2.0 port video button tv port record led indicator playback led indicator.
Page 6
6 en side view bottom view speaker power button playback button stabilization button digital light button pause button tripod socket battery/sd card cover.
Page 7: Section 2
7 en section 2 getting started loading the battery before using the camera, you must load the lithium-ion rechargeable battery come within the package. Insert the battery according to the correct polarity marks ( + or 1. -). Close the battery cover firmly. 2. Charge your battery you must use the sup...
Page 8
8 en turning the camera on to turn on the camera: • flip out the lcd panel; the camera will turn on automatically. 1. Or press [power button 2. ] for approximately one second to turn it on. Configuring the initial date and time setup the time setting screen appears to allow you to setup date and tim...
Page 9: Section 3
9 en section 3 enjoying the record mode button function video button: press to take video. 1. To stop recording, press it again. 2. Photo button: press to take photo. 1. When recording video, press to capture the image. 2. Tele button: zoom in. 1. Wide button zoom out. 1. Power button: press down fo...
Page 10
10 en lcd monitor information the indicators shown below may display on lcd when videos and photos are recorded: (1) video resolution full hd (1080p 30 fps) hd (720p 60 fps) hd (720p 30 fps) vga (640x480) slow motion (record video at 432x240(qvga) resolution.) photo resolution 16mp 5mp 3mp (2) 00:05...
Page 11
11 en (8) flash auto (photo recording only) red eye reduction (photo recording only) flash off (9) digital light on (10) stabilization (11) pre-record mode time lapse smile detection (12) macro focusing on (13) daylight fluorescent tungsten (14) scene skin night backlight black/white classic negativ...
Page 12
12 en note stabilization, time lapse, and slow motion functions can not be used simultaneously. • stabilization and night mode functions can not be used simultaneously. • pre-record, motion detect, slow motion, and time lapse functions can not be used • simultaneously. Video recording press • [ vide...
Page 13
13 en using digital light function the setting allows you to extend the brightness of the objects that are dark or in the shadow. • it can extend the dynamic range for backlight and high contrast sense, so that the objects will be brighter and clearer. To use the digital light function: • press [dig...
Page 14
14 en options for record menu video photo effect setting* resolution • pre-record • motion detect • slow motion • time lapse • resolution • flash • self-timer • smile detect • iso • scene • wb(white balance) • macro mode • face tracking • sound • tv • language • time setting • date printing • format...
Page 15
15 en video operation display screen t 1. Ouch on the screen i n record mode. The menu will show on the screen. Touch the [video] icon on the screen. Submenu of video 2. Will pop out on the screen. The video submenu contains 5 options-- resolution, 3. Pre- record, motion detect, slow motion, and tim...
Page 16
16 en motion detection record videos automatically when the camera detects a movement. Operation display screen in the video menu, touch the [motion detect] icon on the 1. Screen. Touch to select [off] or [on] 2. ( ) . Touch the exit icon 3. ( ) to exit. Camera will start to record video automatical...
Page 17
17 en photo operation display screen t 1. Ouch on the screen i n record mode. The menu will show on the screen. Touch the [photo] icon on the screen. Submenu of 2. Photo will pop out on the screen. The photo submenu contains 5 options-- resolution, 3. Flash, self-timer, smile detect, and iso , --for...
Page 18
18 en self-timer the self-timer allows you to take photos with a ten-second time delay. The self-timer light on the front of the camera will also blink. The speed of blinking will increase just before the photo is taken. Operation display screen in the photo menu, touch the [self-timer] icon on the ...
Page 19
19 en iso the camera adjusts the iso sensitivity of its images automatically. Four manual iso sensitivity settings are available. (800/1600/3200/6400). The larger the number is, the higher the iso sensitivity is set to. Select a small number to shoot a smoother image. Select a large number to shoot ...
Page 20
20 en white balance the camera adjusts the color balance of images automatically. Three manual white balance settings are available: auto: • the camera automatically adjusts white balance. Daylight: • under outdoor condition. Fluorescent: • under fluorescent light condition. Tungsten: • under tungst...
Page 21: Section 4
21 en section 4 enjoying the playback mode button function the buttons have the following functions in playback mode. Video button: switch to record mode. 1. Tele button: zoom in. 1. Wide button zoom out. 1. Playback button: switch between record / playback mode. 1. For quick review, press it after ...
Page 22
22 en lcd monitor information indicators on the lcd screen while in playback mode: video playback mode photo playback mode (1) video resolution full hd (1080p 30 fps) hd (720p 60 fps) hd (720p 30 fps) vga (640x480) slow motion (432x240(qvga)) photo resolution 16mp 5mp 3mp dual record (the image reso...
Page 23
23 en (7) video play video pause (8) video fast forward (9) next video/photo (10) delete (11) slideshow slideshow stop (12) magnification indicator operations for playback mode the playback mode is for viewing and managing videos and photos on the built-in memory or on an sd card. Operation display ...
Page 24
24 en video playback operation display screen in the video playback mode, touch 1. / to play or pause the videos. Sweep to the 2. Right or touch to go to the previous video; sweep to the left or touch to go to the next video. While playing videos, touch 3. / to fast rewind/ forward. Touch 4. To incr...
Page 25
25 en photo playback operation display screen in the photo playback mode, 1. Sweep to the right or touch to go to the previous photo; sweep to the left or touch to go to the next photo. While the photo is selected, press [tele button] to magnify. 2. (the magnification indicator appears on the screen...
Page 26: Section 5
26 en section 5 setting your camera setting menu operation display screen t 1. Ouch on the screen i n record mode. The menu will show on the screen. Touch the [setting] icon on the screen. Submenu of 2. Setting will pop out on the screen. The setting submenu contains 7 options for configuring 3. You...
Page 27
27 en language use this option to select the language of the user interface. Operation display screen in the setting menu, touch the [language] icon on the 1. Screen. Touch to select the desired option. 2. Touch the exit icon 3. ( ) to exit. Time setting operation display screen in the setting menu,...
Page 28
28 en format yes: • format the built-in memory ( when there is no sd card in the camera ) / sd card (when there is an sd card in the camera). No: • do not format the built-in memory ( when there is no sd card in the camera ) / sd card (when there is an sd card in the camera). Operation display scree...
Page 29
29 en the following table indicates the camera’s default settings setting default factory setting resolution fhd (1080p 30) for video 5mp for photo stabilization off motion detection off slow motion off time lapse off self-timer off smile detection off iso auto scene auto white balance auto face tra...
Page 30: Section 6
30 en section 6 viewing photos and videos on tv connecting to a high-definition 16:9(wide) tv connect the hdmi cable to your camera’s hdmi out port. 1. Connect the other end of the cable to a television. 2. Set the video input source of your tv to “ hdmi.” 3. The steps for viewing stored videos and ...
Page 31: Section 7
31 en section 7 viewing video & photo on pc installing bundled software the cd-rom supplied with this camera contains 2 pieces of software. Arcsoft mediaimpression • is a user-friendly application that helps you managing your media, burning your video into dvd, and uploading your files to the web si...
Page 32: Section 8
32 en section 8 uploading files to internet the built-in internet direct application offers you an easy way to upload your files to internet instantly. It helps you share them with your family and friends on the web site. To upload files to internet: connect the camera to your computer by using the ...
Page 33
33 en the main screen appears automatically on the desktop. (to view the recorded clips on internet direct, 3. It is necessary to install arcsoft mediaimpression first. ) note the web site may be not allowed to access in certain regions. • on the thumbnail screen, click on the up/down icon to change...
Page 34
34 en click on “ cancel” to stop uploading. 6. To playback the video file: double click on the video clip on the thumbnail screen. 1. Click on the play/pause icon 2. To play/pause. Click on the return icon to return to the thumbnail preview screen. To setup your account information for the website: ...
Page 35: Section 9
35 en section 9 specifications and system requirements specification image sensor 5 mega pixel cmos sensor operation modes video record, photo record lens auto focus lens (f3.5) focus range macro mode:1cm~120cm normal mode: 1 cm ~ infinite zoom 1x~2700x (23x optical zoom and 120x digital zoom) shutt...
Page 36
36 en system requirements microsoft windows xp/vista/7 • intel pentium 4, 2.4 ghz or above • 512 mb ram • 1 gb free hdd space • available usb port • cd-rom drive • 16-bit color display • note the lcd screen is manufactured using extremely high-precision technology, so over 99.99% of the pixels are o...
Page 37: Section 10
37 en section 10 troubleshooting troubleshooting the flash is not working. 1. The battery power is low. The camera is in dc power mode. In flash auto mode, camera flash fires only when necessary (in dark setting as example). The files on the memory card do not display smoothly when the lcd shows the...