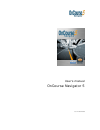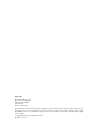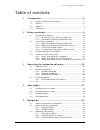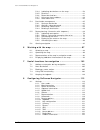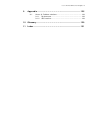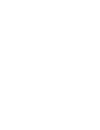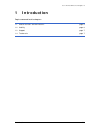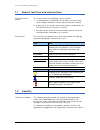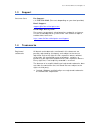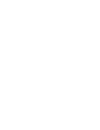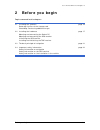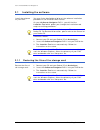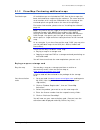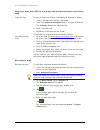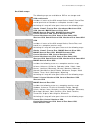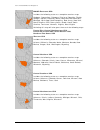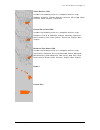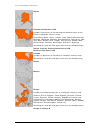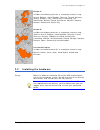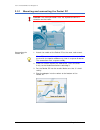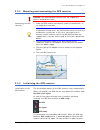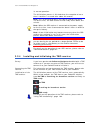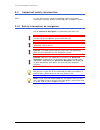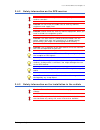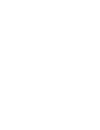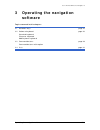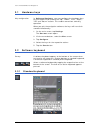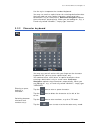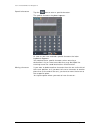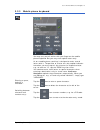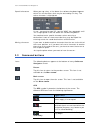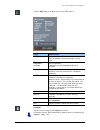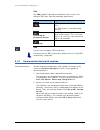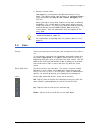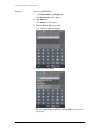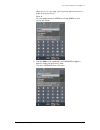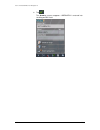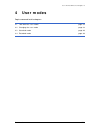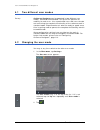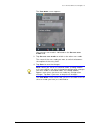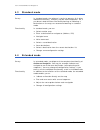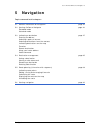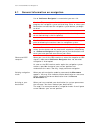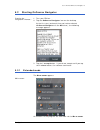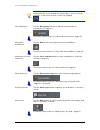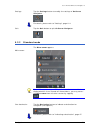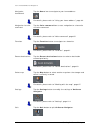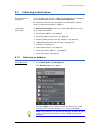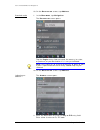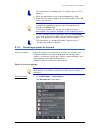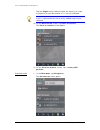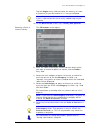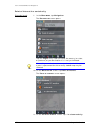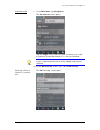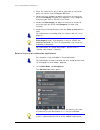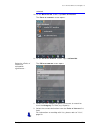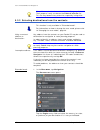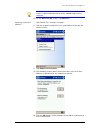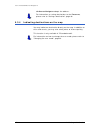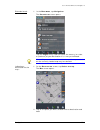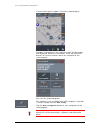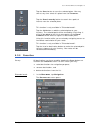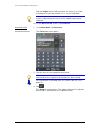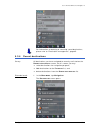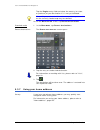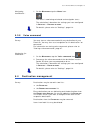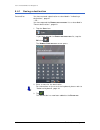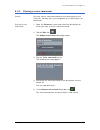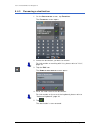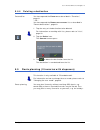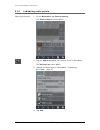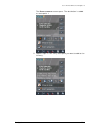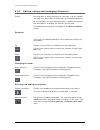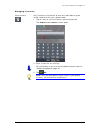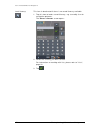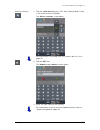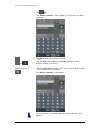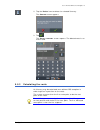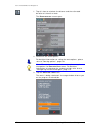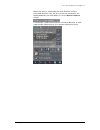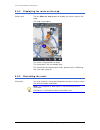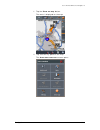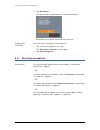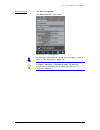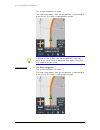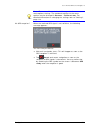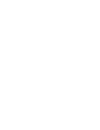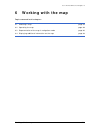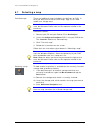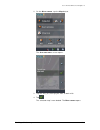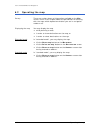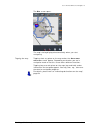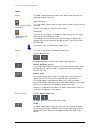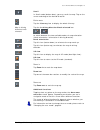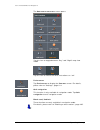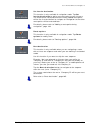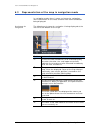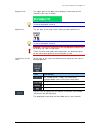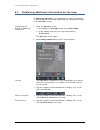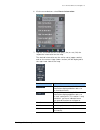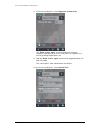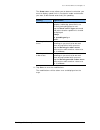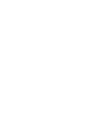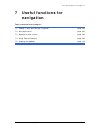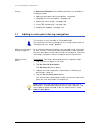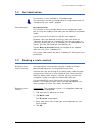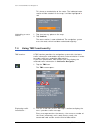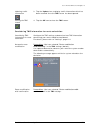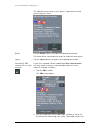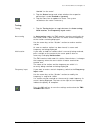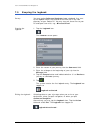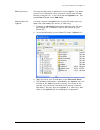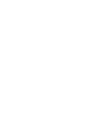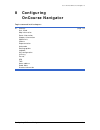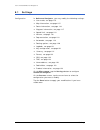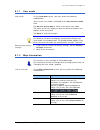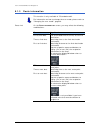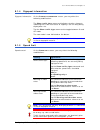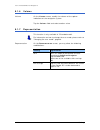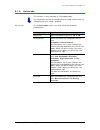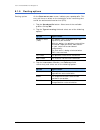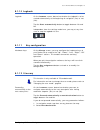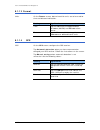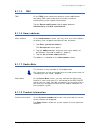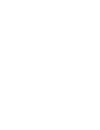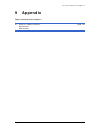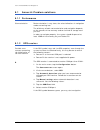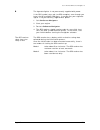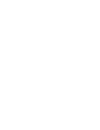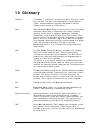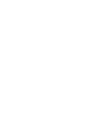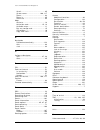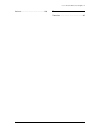- DL manuals
- Easy PocketNAV.com
- GPS
- OnCourse Navigator 5
- User Manual
Easy PocketNAV.com OnCourse Navigator 5 User Manual
Summary of OnCourse Navigator 5
Page 1
User's manual oncourse navigator 5 as on june 2005.
Page 2
Copyright easy pocketnav.Com llc attn: oncourse navigator 6050 peachtree pkwy ste 240-328 norcross, ga 30092 the information contained herein may be changed at any time without prior notification. This manual nor any parts thereof may not be reproduced for any purpose whatsoever without the express ...
Page 3
User's manual oncourse navigator 5 user's manual table of contents i table of contents 1 introduction................................................................ 5 1.1 search facilities and conventions........................................ 6 1.2 liability .........................................
Page 4
User's manual oncourse navigator 5 ii table of contents user's manual 5.3.4 indicating destinations on the map ........................ 58 5.3.5 favorites............................................................ 61 5.3.6 recent destinations ............................................. 63 5.3.7 u...
Page 5
User's manual oncourse navigator 5 9 appendix................................................................. 125 9.1 annex a: problem solutions........................................... 126 9.1.1 performance ..................................................... 126 9.1.2 gps receiver................
Page 7: Introduction
User's manual oncourse navigator 5 introduction - 5 - 1 introduction topics covered in this chapter: 1.1 search facilities and conventions page 6 1.2 liability page 6 1.3 support page 7 1.4 trademarks page 7.
Page 8
User's manual oncourse navigator 5 - 6 - search facilities and conventions 1.1 search facilities and conventions this manual offers the following search facilities: find information quickly Ù in the footnote at the bottom of the page, you may check which chapter and which section you are actually re...
Page 9
User's manual oncourse navigator 5 introduction - 7 - 1.3 support customer care fax support: +1-770-573-2205 (fax costs depending on your local provider) email support: support@oncoursenavigator.Com knowledge base system: for answers to commonly asked questions and quick assistance, visit our knowle...
Page 11: Before You Begin
User's manual oncourse navigator 5 before you begin - 9 - 2 before you begin topics covered in this chapter: 2.1 installing the software page 10 restoring the files of the storage card clevermap: purchasing additional maps 2.2 installing the hardware page 17 mounting and connecting the pocket pc mou...
Page 12
User's manual oncourse navigator 5 - 10 - installing the software 2.1 installing the software install the software on your pda… you may find a detailed description of the software installation procedure in the enclosed short manual. On your oncourse navigator dvd 1, you will find the installer-tool ...
Page 13
User's manual oncourse navigator 5 before you begin - 11 - 2.1.2 clevermap: purchasing additional maps provided maps all available maps are included on dvd. One of these maps has been activated when registering the software. The name and the serial number of this map are indicated on the first page ...
Page 14
User's manual oncourse navigator 5 - 12 - installing the software copying a map from dvd to a storage card and purchasing an activation code copy the map to copy a map from dvd to a storage card, proceed as follows: 1. Insert a storage card into the card reader. 2. Insert the oncourse navigator dvd ...
Page 15
User's manual oncourse navigator 5 before you begin - 13 - available maps the following maps are available on dvd or on storage card: usa and canada includes all states of the usa except alaska, hawaii, puerto rico and all provinces of canada as a complete seamless map. Activating this map will also...
Page 16
User's manual oncourse navigator 5 - 14 - installing the software major eastcoast usa includes the following states as a complete seamless map: alabama, connecticut, delaware, district of columbia, florida, georgia, indiana, kentucky, maine, maryland, massachusetts, michigan, mississippi, new hampsh...
Page 17
User's manual oncourse navigator 5 before you begin - 15 - south eastern usa includes the following states as a complete seamless map: alabama, arkansas, florida, georgia, louisiana, mississippi, north carolina, south carolina, tennessee central east coast usa includes the following states as a comp...
Page 18
User's manual oncourse navigator 5 - 16 - installing the software alaska canada and northern usa includes all provinces of canada and the following states of the usa as a complete seamless map: connecticut, idaho, illinois, indiana, iowa, maine, massachusetts, michigan, minnesota, montana, new hamps...
Page 19
User's manual oncourse navigator 5 before you begin - 17 - europe a includes the following countries as a complete seamless map: austria, belgium, czech republic, denmark, finland, germany, greece, hungary, italy, liechtenstein, luxemburg, the netherlands, norway, poland, san marino, slovakia, slove...
Page 20
User's manual oncourse navigator 5 - 18 - installing the hardware 2.2.1 mounting and connecting the pocket pc caution: the mounted holder must not impede the driver’s attention on the traffic. Connecting the pocket pc... 1. Attach the cradle of the pocket pc to the swan-neck mount. Note: take note o...
Page 21
User's manual oncourse navigator 5 before you begin - 19 - 2.2.2 mounting and connecting the gps receiver caution: the mounted gps receiver must not impede the driver’s attention on traffic. Connecting the gps receiver... 1. Place the gps receiver horizontally under the windscreen, as far forwards a...
Page 22
User's manual oncourse navigator 5 - 20 - installing the hardware its correct operation. The initialisation process is finished when the reception of more than 3 satellites is assured after about 20 seconds. Note: this initialisation process must be carried out only once. The other times, the gps re...
Page 23
User's manual oncourse navigator 5 user's manual table of contents 21 2.3 the basic principle of navigation oncourse navigator the time of complicated and frustrating inquiries on the right way in folded maps is over. From now on oncourse navigator, your navigation system, will guide you, based on s...
Page 24
User's manual oncourse navigator 5 - 22 - important safety information 2.4 important safety information note in your own interest, read the following notices and safety information carefully before starting up your navigation system. 2.4.1 safety information on navigation use of oncourse navigator i...
Page 25
User's manual oncourse navigator 5 before you begin - 23 - 2.4.2 safety information on the gps receiver caution: as it is not waterproof, do not expose your gps receiver to water! Caution: do not install the cable next to security relevant equipment and supply lines. Caution: please check the securi...
Page 27: Operating The Navigation
User's manual oncourse navigator 5 operating the navigation software - 25 - 3 operating the navigation software topics covered in this chapter: 3.1 hardware keys page 26 3.2 software keyboard page 26 standard keyboard character keyboard mobile phone keyboard 3.3 command buttons page 30 command butto...
Page 28
User's manual oncourse navigator 5 - 26 - hardware keys 3.1 hardware keys key configuration in oncourse navigator, you may configure the hardware keys of your pocket pc to execute the "up", "down", "left", "right", "ok" and "return" actions. This enables convenient and easy operation. When you quit ...
Page 29
User's manual oncourse navigator 5 operating the navigation software - 27 - use the stylus to operate the standard keyboard. You may use small or capital letters for entering destination data. And you need not enter special characters when entering a destination's city or street name. Oncourse navig...
Page 30
User's manual oncourse navigator 5 - 28 - software keyboard special characters tap the icon to enter a special character. The special characters keyboard appears. As soon as you have entered a special character the letter keyboard reappears. You need not enter special characters when entering a dest...
Page 31
User's manual oncourse navigator 5 operating the navigation software - 29 - 3.2.3 mobile phone keyboard you may carry out all entries with your finger on the mobile phone keyboard. But you may enter capital letters only. As on a mobile phone, each key is designed to enter several letters with it. Th...
Page 32
User's manual oncourse navigator 5 - 30 - command buttons special characters when you tap a key, a line above the software keyboard appears which lists all characters that may be entered by this key. The active character is highlighted. If, e.G., you want to type "Ø", tap the "mno" key repeatedly un...
Page 33
User's manual oncourse navigator 5 operating the navigation software - 31 - tap the gps icon to display the current gps status: entry significance gmt greenwich mean time time of london ignoring daylight saving time. Longitude / latitude current position: indication of east longitude and north latit...
Page 34
User's manual oncourse navigator 5 - 32 - command buttons tmc the tmc symbol is placed at the bottom of the screen. The different tmc icons have the following significance: symbol significance no tmc no tmc receiver connected -or- the tmc receiver is not connected correctly. Searching for broadcast ...
Page 35
User's manual oncourse navigator 5 operating the navigation software - 33 - 3. Buttons to enter data. Subsequently, these buttons will be referred to as entry fields. The caption either your last entry or . They are buttons like city or zip, street, category (of a poi) etc. When you tap an entry fie...
Page 36
User's manual oncourse navigator 5 - 34 - lists example search for abernathy. 1. In the m ain menu tap navigation. The d estination screen opens. 2. Tap address. The a ddress screen opens. 3. Tap the city or zip entry field. The software keyboard appears. 4. Enter the letters aber. All cities beginn...
Page 37
User's manual oncourse navigator 5 operating the navigation software - 35 - when the list is very long, you may enter one more letter in order to shorten the list. Enter n. All cities beginning with abern or having abern in their names are listed. 5. Tap the down icon repeatedly until abernathy appe...
Page 38
User's manual oncourse navigator 5 - 36 - lists 6. Tap . The a ddress screen reappears. Abernathy is entered into the city or zip field..
Page 39: User Modes
User's manual oncourse navigator 5 user modes - 37 - 4 user modes topics covered in this chapter: 4.1 two different user modes page 38 4.2 changing the user mode page 38 4.3 standard mode page 40 4.4 extended mode page 40
Page 40
User's manual oncourse navigator 5 - 38 - two different user modes 4.1 two different user modes survey oncourse navigator can be operated in two different user modes: standard and extended. This grants an optimum of usability for each user: less experienced users and users who do not need using the ...
Page 41
User's manual oncourse navigator 5 user modes - 39 - the u ser mode screen appears: your current user mode is indicated on the current user mode field. 3. Tap current user mode to switch to the other user mode. The name of the user mode you want to switch to becomes the caption of the entry field. 4...
Page 42
User's manual oncourse navigator 5 - 40 - standard mode 4.3 standard mode survey in standard mode, the software is easier to operate. As it offers reduced functionality, functions may be accessed quicker. So, if you do not need functions like route planning or indicating a destination on the map, we...
Page 43: Navigation
User's manual oncourse navigator 5 navigation - 41 - 5 navigation topics covered in this chapter: 5.1 general information on navigation page 42 5.2 starting oncourse navigator page 43 extended mode standard mode 5.3 indicating a destination page 47 entering an address selecting a point of interest s...
Page 44
User's manual oncourse navigator 5 - 42 - general information on navigation 5.1 general information on navigation use of oncourse navigator is executed at your our risk. Caution: to protect yourself and others from accidents, do not program the navigation system while driving. Enter or select your d...
Page 45
User's manual oncourse navigator 5 navigation - 43 - 5.2 starting oncourse navigator starting the navigation software… 1. Turn your pda on. 2. Tap the oncourse navigator icon on the desktop. At the first start (and each time you had terminated oncourse navigator via the quit icon), the following mes...
Page 46
User's manual oncourse navigator 5 - 44 - starting oncourse navigator note: when you turn your pda on it shows the screen which was displayed when it was turned off. Nevertheless, you may access the main screen from all other screens by tapping . One destination tap the navigation button to indicate...
Page 47
User's manual oncourse navigator 5 navigation - 45 - settings tap the settings button to modify the settings of oncourse navigator. For details, please refer to "settings", page 114. Quit tap the quit button to quit oncourse navigator. 5.2.2 standard mode the m ain screen appears: main screen note: ...
Page 48
User's manual oncourse navigator 5 - 46 - starting oncourse navigator navigation homewards tap the home icon to navigate to your home address. For details, please refer to "using your home address", page 64. Navigation via voice command tap the voice command icon to start navigation to a favourite v...
Page 49
User's manual oncourse navigator 5 navigation - 47 - 5.3 indicating a destination basic principle of navigation in this chapter you will learn about the possibilities for indicating and managing destinations in oncourse navigator. For details on how to start navigation to a destination, please refer...
Page 50
User's manual oncourse navigator 5 - 48 - indicating a destination 1b on the d estination screen, tap address. Standard mode 1. In the m ain menu , tap navigation. The d estination screen opens. Tap the region entry field and select the country (or state, or province) of your destination if it is no...
Page 51
User's manual oncourse navigator 5 navigation - 49 - for information on working with lists, please refer to "lists", page 33. 3. Enter the destination street into the street entry field. 4. Enter then the house number of your destination into the nr. Field, if you know it. Note: if the house numbers...
Page 52
User's manual oncourse navigator 5 - 50 - indicating a destination tap the region entry field and select the country (or state, or province) of your destination if it is not yet indicated. Note: only countries (or states or provinces) of which at least a part is represented on the currently loaded m...
Page 53
User's manual oncourse navigator 5 navigation - 51 - tap the region entry field and select the country (or state, or province) of your destination if it is not yet indicated. Note: only countries (or states or provinces) of which at least a part is represented on the currently loaded map may be sele...
Page 54
User's manual oncourse navigator 5 - 52 - indicating a destination point of interest in a certain city extended mode 1. In the m ain menu , tap navigation. The d estination screen opens. Tap the region entry field and select the country (or state, or province) of your destination if it is not yet in...
Page 55
User's manual oncourse navigator 5 navigation - 53 - standard mode 1. In the m ain menu , tap navigation. The d estination screen opens. Tap the region entry field and select the country (or state, or province) of your destination if it is not yet indicated. Note: only countries (or states or provin...
Page 56
User's manual oncourse navigator 5 - 54 - indicating a destination 2. Enter the name of the city in which you want to search for points of interest into the city or zip field. 3. Select the main category of points of interest to search for from the category list field (e.G. Nightlife). Only categori...
Page 57
User's manual oncourse navigator 5 navigation - 55 - selected. 1b on the d estination screen, tap point of interest. The p oint of interest screen opens: 1c on the p oint of interest screen, tap …nationwide. Selecting a point of interest of nationwide significance… the poi nationwide screen opens: 2...
Page 58
User's manual oncourse navigator 5 - 56 - indicating a destination note: you need not make entries into the category field. Their purpose is only to shorten the point of interest list. This list may become very extensive, especially in big cities. 5.3.3 selecting destinations from the contacts this ...
Page 59
User's manual oncourse navigator 5 navigation - 57 - note: only countries (or states or provinces) of which at least a part is represented on the currently loaded map may be selected. 1b on the d estination screen, tap contacts. Selecting a contact’s address… your pocket pc’s contacts list opens. 2....
Page 60
User's manual oncourse navigator 5 - 58 - indicating a destination oncourse navigator adopts the address. For information on saving destinations to the f avorites , please refer to "saving a destination", page 66. 5.3.4 indicating destinations on the map you may indicate a destination directly on th...
Page 61
User's manual oncourse navigator 5 navigation - 59 - extended mode 1. In the m ain menu , tap navigation. The d estination screen opens. Tap the region entry field and select the country (or state, or province) of your destination if it is not yet indicated. Note: only countries of which at least a ...
Page 62
User's manual oncourse navigator 5 - 60 - indicating a destination a circle of blue points appears round the selected place: database information on the respective place will be loaded and displayed. Below the information, there are command buttons for several functions which are available for the s...
Page 63
User's manual oncourse navigator 5 navigation - 61 - tap the save button to save the selected place. You may then at any time select this place from the f avorites . Tap the search nearby button to search for a point of interest near the selected place. This function is only available in "extended m...
Page 64
User's manual oncourse navigator 5 - 62 - indicating a destination tap the region entry field and select the country (or state, or province) of your destination if it is not yet indicated. Note: only countries (or states or provinces) of which at least a part is represented on the currently loaded m...
Page 65
User's manual oncourse navigator 5 navigation - 63 - for information on deleting or renaming saved destinations, please refer to "destination management", page 65. 5.3.6 recent destinations survey all destinations you have navigated to recently are listed on the r ecent destinations screen. On this ...
Page 66
User's manual oncourse navigator 5 - 64 - indicating a destination tap the region entry field and select the country (or state, or province) of your destination if it is not yet indicated. Note: only countries of which at least a part is represented on the currently loaded map may be selected. 1b on...
Page 67
User's manual oncourse navigator 5 navigation - 65 - navigating homewards… 1. On the m ain menu tap the home icon. The route is now being calculated and navigation starts. The calculation is based on the settings you have configured in s ettings – r outing options . For details, please refer to "set...
Page 68
User's manual oncourse navigator 5 - 66 - destination management 5.4.1 saving a destination precondition you have entered a destination as described in "indicating a destination", page 47 - or – you have opened the r ecent destinations list as described in "recent destinations", page 63. 1. Tap the ...
Page 69
User's manual oncourse navigator 5 navigation - 67 - 5.4.2 storing a voice command survey you may store a voice command with any destination of your favorites. You may then start navigation to this destination "on command". Storing a voice command… 1. Open the f avorites screen and select the destin...
Page 70
User's manual oncourse navigator 5 - 68 - destination management 5.4.3 renaming a destination 1. On the d estination screen, tap favorites. The f avorites screen opens. 2. Select the destination you want to rename. For information on working with lists, please refer to "lists", page 33. 3. Tap the e...
Page 71
User's manual oncourse navigator 5 navigation - 69 - 5.4.4 deleting a destination precondition you have opened the f avorites as described in "favorites", page 61 - or – you have opened the r ecent destinations list as described in "recent destinations", page 63. 1. Tap the entry of the destination ...
Page 72
User's manual oncourse navigator 5 - 70 - route planning (itineraries with stopovers) 5.5.1 indicating route points planning itineraries… 1. On the m ain menu , tap route planning. The r oute planning screen opens: 2. Tap the add route point icon to enter the first route point. The d estination scre...
Page 73
User's manual oncourse navigator 5 navigation - 71 - the r oute planning screen opens. The destination is added as route point 1. 5. Repeat steps 2-4 for every route point you want to add to the itinerary..
Page 74
User's manual oncourse navigator 5 - 72 - route planning (itineraries with stopovers) 5.5.2 editing, saving and managing itineraries survey you may plan as many itineraries as you want, e.G. For holidays. You may save them and use them later for navigation purposes. At any moment, you may add route ...
Page 75
User's manual oncourse navigator 5 navigation - 73 - managing itineraries save itinerary only itineraries that contain at least one route point may be saved. Otherwise this icon is deactivated. 1. Tap this icon to save the itinerary you have planned. The n ame of the itinerary screen opens. 2. Enter...
Page 76
User's manual oncourse navigator 5 - 74 - route planning (itineraries with stopovers) load itinerary this icon is deactivated if there is no saved itinerary available. 1. Tap this icon to load a saved itinerary, e.G. To modify it or for navigation purposes. The s elect itinerary screen opens: 2. Sel...
Page 77
User's manual oncourse navigator 5 navigation - 75 - rename itinerary 1. Tap the load itinerary icon. (this icon is deactivated if there is no saved itinerary available) the s elect itinerary screen opens: for information on working with lists, please refer to "lists", page 33. 2. Tap the edit icon....
Page 78
User's manual oncourse navigator 5 - 76 - route planning (itineraries with stopovers) 4. Tap ok. The s elect itinerary screen reopens. The itinerary has been renamed. Or 5. Tap ok to load the renamed itinerary. - or - tap the back icon to open the r oute planning screen without loading an itinerary....
Page 79
User's manual oncourse navigator 5 navigation - 77 - 2. Tap the delete icon to delete the selected itinerary. The c onfirm screen appears. 3. Tap . The s elect itinerary screen reopens. The deleted route is no more listed. 5.5.3 calculating the route an itinerary may be calculated even without gps r...
Page 80
User's manual oncourse navigator 5 - 78 - route planning (itineraries with stopovers) 1. Tap this icon to calculate the distance and the estimated duration of the entire route. The r oute options screen opens: 2. Determine the route options. For detailed information on setting the route options, ple...
Page 81
User's manual oncourse navigator 5 navigation - 79 - when the route is calculated, the total distance and the estimated duration from the first to the last route point are displayed below the route points list of the r oute planning screen. Furthermore, the distance and the estimated duration of eac...
Page 82
User's manual oncourse navigator 5 - 80 - route planning (itineraries with stopovers) 5.5.4 displaying the route on the map show route tap the show on map button to display the entire route on the map. The map screen opens. The route is highlighted in orange. The route points are marked by flags. Fo...
Page 83
User's manual oncourse navigator 5 navigation - 81 - 1. Tap the show on map button. The route is displayed on the map. 2. Tap short on any place on the map. The a dditional functions screen opens..
Page 84
User's manual oncourse navigator 5 - 82 - starting navigation 3. Tap simulation. The route will be recalculated for simulation purposes. Simulation starts when calculation has finished. Stopping the simulation you may quit a simulation at any moment. 1. Tap short on any place on the map. The a dditi...
Page 85
User's manual oncourse navigator 5 navigation - 83 - extended mode 1. Tap start navigation. The r oute options screen opens: 2. Determine the route options. For detailed information on setting the route options, please refer to "routing options", page 120. Note: the standard settings for the route o...
Page 86
User's manual oncourse navigator 5 - 84 - starting navigation the system calculates the route. The map screen opens. Your current position is indicated by a green arrow. The route is highlighted in orange. Note: when you start navigation after having planned or loaded an itinerary, then your current...
Page 87
User's manual oncourse navigator 5 navigation - 85 - note: the route will be calculated with regard to the current route options settings. The standard settings for the route options may be changed in s ettings – r oute options . For detailed information on changing the settings refer to "settings",...
Page 89: Working With The Map
User's manual oncourse navigator 5 working with the map - 87 - 6 working with the map topics covered in this chapter: 6.1 selecting a map page 88 6.2 operating the map page 90 6.3 representation of the map in navigation mode page 96 6.4 displaying additional information on the map page 98.
Page 90
User's manual oncourse navigator 5 - 88 - selecting a map 6.1 selecting a map provided maps there are additional maps included in the delivery on dvd. In case you want to use one of those maps, copy it via a card reader to a storage card. Note: maps for which you have not purchased the right of use ...
Page 91
User's manual oncourse navigator 5 working with the map - 89 - 2. On the m ain screen , tap the map button. The a vailable maps screen opens: 3. Tap the entry of the map you want to work with. 4. Tap . The selected map is now loaded. The m ain screen opens..
Page 92
User's manual oncourse navigator 5 - 90 - operating the map 6.2 operating the map survey there are various pieces of information available on the m ap screen. Learn in this chapter about the possibilities for working with the map, which depend on whether you are in navigation mode or not. Displaying...
Page 93
User's manual oncourse navigator 5 working with the map - 91 - the m ap screen opens. The map is being displayed automatically when you start navigating. Tapping the map tapping short any place on the map makes the a dditional functions screen appear. Depending on whether you are in navigation mode ...
Page 94
User's manual oncourse navigator 5 - 92 - operating the map icons survey the map screen disposes several icons which allow altering the representation of the map. (when without gps reception) hide/show icons this icon allows you to hide all other icons in order to see more of the map. Tap this icon ...
Page 95
User's manual oncourse navigator 5 working with the map - 93 - scroll in scroll mode (button down) you may scroll the map. Tap on the screen and drag to the desired direction. Entire route tap the itinerary icon to display the whole itinerary. Map in driving direction/north oriented tap the in drivi...
Page 96
User's manual oncourse navigator 5 - 94 - operating the map the a dditional functions screen opens: tap this icon to toggle between "day" and "night" map view mode. Tap this icon to switch the voice instructions on / off. Preferences tap preferences to display the s ettings screen. For details, plea...
Page 97
User's manual oncourse navigator 5 working with the map - 95 - set interim destination this function is only available in navigation mode. Tap set interim destination to add a new route point to your itinerary. The route will be recalculated and the newly added route point will be the first destinat...
Page 98
User's manual oncourse navigator 5 - 96 - representation of the map in navigation mode 6.3 representation of the map in navigation mode in navigation mode, there is some assistance for navigation, some information on the route and one more command button being displayed: assistance for navigation th...
Page 99
User's manual oncourse navigator 5 working with the map - 97 - signpost info the upper part of the map screen displays information on the signposts you have to follow. Note: this information can only be displayed when it is contained in the cartographic material. Speed limit the left part of the map...
Page 100
User's manual oncourse navigator 5 - 98 - displaying additional information on the map 6.4 displaying additional information on the map in oncourse navigator you may determine which information is to be displayed on the map. Modifying any configuration begins on the s ettings screen. Configuring the...
Page 101
User's manual oncourse navigator 5 working with the map - 99 - 6. Via the arrow buttons select route information: 7. Tap the command buttons to display (on) or not (off) the respective information on the map. The desired information on the entire route (upper section) and on the current stage (lower...
Page 102
User's manual oncourse navigator 5 - 100 - displaying additional information on the map 8. Via the arrow buttons select signpost information. The show traffic signs command indicates whether signposts indicating exits from interstates or highways are currently being displayed or not. 9. Tap the show...
Page 103
User's manual oncourse navigator 5 working with the map - 101 - the s peed limit screen allows you to determine whether you want to display speed limits in navigation mode and whether you want to be warned acoustically on speeding. Setting significance show traffic signs this command indicates wheth...
Page 105: Useful Functions For
User's manual oncourse navigator 5 useful functions for navigation - 103 - 7 useful functions for navigation topics covered in this chapter: 7.1 adding a route point during navigation page 104 7.2 next destination page 105 7.3 blocking a route section page 105 7.4 using tmc functionality page 106 7....
Page 106
User's manual oncourse navigator 5 - 104 - adding a route point during navigation survey in oncourse navigator the following functions are available in navigation mode: Ù adding a route point during navigation, see below Ù skipping the next route point, see page 105 Ù blocking a route section, see p...
Page 107
User's manual oncourse navigator 5 useful functions for navigation - 105 - 7.2 next destination this function is only available in "extended mode". For information on how to change the user mode, please refer to "changing the user mode", page 38. Next destination next destination this function is on...
Page 108
User's manual oncourse navigator 5 - 106 - using tmc functionality this forces a recalculation of the route. The indicated route section will be evaded. On the map, it will be highlighted i n red. Unblocking a route section 1. Tap short on any place on the map. 2. Tap unblock. The route section is n...
Page 109
User's manual oncourse navigator 5 useful functions for navigation - 107 - updating traffic information 3. Tap the update icon to display traffic information which has been received since the tmc screen has been opened. Closing the tmc screen 4. Tap the ok icon to close the tmc screen. Considering t...
Page 110
User's manual oncourse navigator 5 - 108 - using tmc functionality the following screen informs you about a reported instruction concerning your route: evade tap the evade button to evade the reported obstruction. The route will be recalculated in order to evade the obstruction. Ignore tap the ignor...
Page 111
User's manual oncourse navigator 5 useful functions for navigation - 109 - labelled "on the route". 3. Tap the status button and select whether the respective obstruction is to be evaded or ignored. 4. Tap the done icon to update the route. The system recalculates the route if necessary. Tuning tuni...
Page 112
User's manual oncourse navigator 5 - 110 - keeping the logbook 7.5 keeping the logbook survey you may make oncourse navigator keep a logbook. Any start of the logbook forces the creation of an excel file in the root directory of your pocket pc. You may transmit those files to your pc and open them w...
Page 113
User's manual oncourse navigator 5 useful functions for navigation - 111 - adding an entry… you may possibly want to add entries to the logbook, e.G. When your car was refuelled or when you have visited several clients without using your car. In this case tap the logbook icon. Tap the action field a...
Page 115: Configuring
User's manual oncourse navigator 5 configuring oncourse navigator - 113 - 8 configuring oncourse navigator topics covered in this chapter: 8.1 settings page 114 user mode map information route information signpost information speed limit volume representation automode routing options logbook key con...
Page 116
User's manual oncourse navigator 5 - 114 - settings 8.1 settings configuration in oncourse navigator, you may modify the following settings: Ù user mode, see page 115 Ù map information, see page 115 Ù route information, see page 116 Ù signpost information, see page 117 Ù speed limit, see page 118 Ù ...
Page 117
User's manual oncourse navigator 5 configuring oncourse navigator - 115 - 8.1.1 user mode user mode on the u ser mode screen, you may effect the following modifications: your current user mode is indicated on the current user mode field. Tap current user mode to switch to the other user mode. The na...
Page 118
User's manual oncourse navigator 5 - 116 - settings 8.1.3 route information this function is only available in "extended mode". For information on how to change the user mode, please refer to "changing the user mode", page 38. Route info on the r oute information screen, you may effect the following...
Page 119
User's manual oncourse navigator 5 configuring oncourse navigator - 117 - 8.1.4 signpost information signpost information on the s ignpost information screen, you may effect the following modifications: the show traffic signs command indicates whether signposts indicating exits from interstates or h...
Page 120
User's manual oncourse navigator 5 - 118 - settings 8.1.6 volume volume on the v olume screen, modify the volume of the spoken indications of the navigation system. Tap the volume field and select another value. 8.1.7 representation this function is only available in "extended mode". For information...
Page 121
User's manual oncourse navigator 5 configuring oncourse navigator - 119 - 8.1.8 automode this function is only available in "extended mode". For information on how to change the user mode, please refer to "changing the user mode", page 38. Auto mode on the a uto mode screen, you may effect the follo...
Page 122
User's manual oncourse navigator 5 - 120 - settings 8.1.9 routing options routing options on the r outing options screen, indicate your speed profile. This entry will have an effect on the calculation of the remaining time and of the estimated time of arrival (eta). 1. Tap the speed profile button. ...
Page 123
User's manual oncourse navigator 5 configuring oncourse navigator - 121 - 8.1.10 logbook logbook on the l ogbook screen, determine whether the logbook is to be started automatically at the beginning of navigation (yes) or not (no). Tap the start automatically button to toggle between yes and no. Ind...
Page 124
User's manual oncourse navigator 5 - 122 - settings 8.1.13 format units on the f ormat screen, determine which units are to be used for time and distance indications. Setting signification time tap the time field to toggle between 12 hours (am/pm) and 24 hours time format. Distance tap the distance ...
Page 125
User's manual oncourse navigator 5 configuring oncourse navigator - 123 - 8.1.15 tmc tmc on the tmc screen, determine whether route modifications caused by tmc traffic information are to be carried out automatically or with explicit confirmation. Tap the route modification field to toggle between au...
Page 127: Appendix
User's manual oncourse navigator 5 appendix - 125 - 9 appendix topics covered in this chapter: 9.1 annex a: problem solutions page 126 performance gps receiver.
Page 128
User's manual oncourse navigator 5 - 126 - annex a: problem solutions 9.1 annex a: problem solutions 9.1.1 performance slow calculation route calculation is very slow; the voice indications in navigation mode are coming late. The efficiency of both route calculation and navigation depends on the amo...
Page 129
User's manual oncourse navigator 5 appendix - 127 - b the cigarette-lighter is not permanently supplied with power. If the gps symbol stays red (no gps reception) even though you have tried all available com-ports, it may be that your cigarette- lighter is not permanently supplied with power. 1. Qui...
Page 131: Glossary
User's manual oncourse navigator 5 glossary - 129 - 10 glossary com-port a com port is a connector to a communications interface, usually the serial port. The ports are numbered by a number behind "com". A communications interface is designed to connect hardware like a mouse or a gps receiver. Gmt g...
Page 133: Index
User's manual oncourse navigator 5 index - 131 - 11 index a additional functions ......................... 95 assistance for navigation.................. 98 b blocking........................................107 c clevermap...................................... 10 contacts ..............................
Page 134
User's manual oncourse navigator 5 - 132 - index scroll.......................................... 95 street names ...................... 100, 117 zoom.......................................... 94 zoom in ...................................... 95 zoom out .................................... 95 maps ...
Page 135
User's manual oncourse navigator 5 index - 133 - volume .........................................120 z zoom bar ....................................... 95.