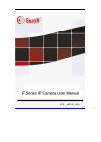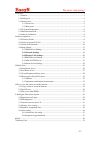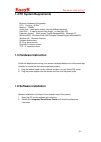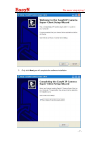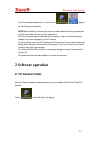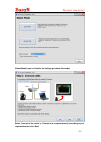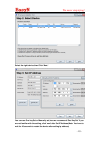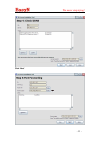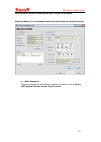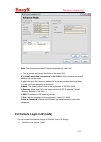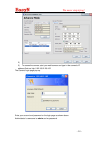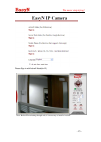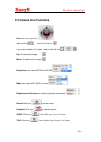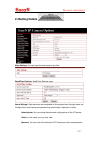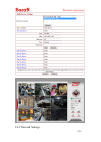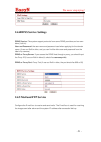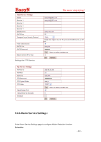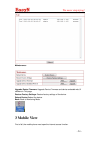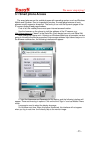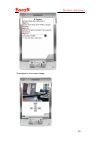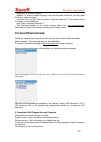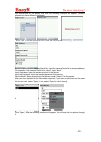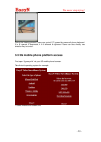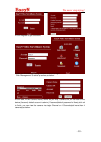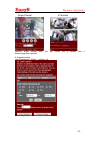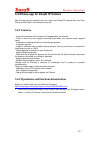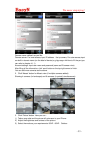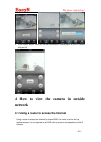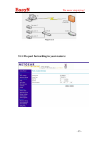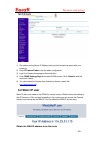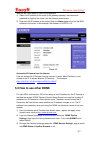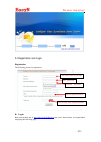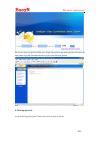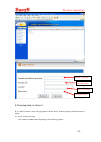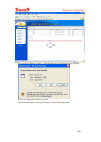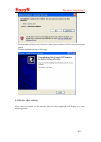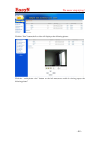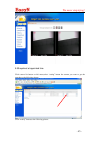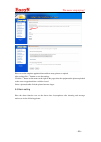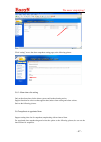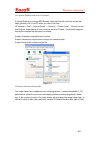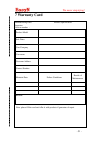Summary of FS-613A F Series
Page 2
We never stop trying! - 2 - 1 welcome.........................................................................................................................................3 1.1 features ..................................................................................................................
Page 3: 1 Welcome
We never stop trying! - 3 - 1 welcome ip camera is a new generation product combined with analog camera & ip video technology. Despite all functions which analog cameras have, ip camera can compress and encrypt video and audio signal then through internet send them to remote terminals with its built...
Page 4: 1.2 Packing List
We never stop trying! - 4 - supporting dynamic ip (ddns) ,built-in free ddns giving alarm in cause of motion detection, sending photo to email or ftp, record videos on pc when alarms. Supporting multiple network protocols: tcp/ip、http、icmp、dhcp、ftp、smtp、pppoe etc. Support mobile surveillance like sm...
Page 5: 1.3 Product Views
We never stop trying! - 5 - 1.3 product views 1.3.1 front view 1.3.2 interface view.
Page 6: 1.4 Pc System Requiements
We never stop trying! - 6 - 1.4 pc system requiements minimum hardware configuration cpu: pentium 1.6 ghz memory: 256mb audio card: need audio monitor, two way talkback essential hard disk : if need to record video image,no less than 40g operation system: 32 bit simple/ english windows2000、windows x...
Page 7
We never stop trying! - 7 - 3 only click next,you will complete the software installation..
Page 8: 2 Software Operation
We never stop trying! - 8 - from the computer desktop you can find an icon appears on the desktop automatically. Note:before installing and using the product, please read the following precautions carefully and make sure they are fully understood. Use only the power adapter attached with the product...
Page 9
We never stop trying! - 9 - wizard mode(if you not familiar the settings pls chose this mode): select ‘connect to the router’or ‘connect to a computer directly’ according to your requirments,then click ‘next’..
Page 10
We never stop trying! - 10 - select the right device then click ‘next ‘ you can use one key set or manually set,here we recommend ‘one key set’ if you are not familiar with the setting, click ‘next’ after set ip address(note: you have to wait for 40 seconds to restart the device after setting ip add...
Page 11
We never stop trying! - 11 - click ‘next’.
Page 12
We never stop trying! - 12 - here you have finished the setting,click’open’ to login the ip camera. Advanced mode (if you are already familiar with the settings pls chose this mode): z basic properties there are some device informations in the basic properties ,such as device mac,system firmware ver...
Page 13: 2.2 Camera Login In Ie (Lan)
We never stop trying! - 13 - note: the software searches ip servers automatically over lan. 1 .The ip camera and the pc should be in the same lan 2 to install more than one cameras in the lan,all of the cameras port and ip address can not be same. 3. Pls make sure the camera ip address is in the sam...
Page 14
We never stop trying! - 14 - 2) 3) to access the camera ,start your web browser and type in the camera’s ip address,such as http://192.168.2.126:102 the camera login page pop-up. Enter your account and password on the login page as shown above administrator’s username is: admin and no password..
Page 15
We never stop trying! - 15 - please sign in with activex mode(for ie) note: before ie monitoring through web, it is necessary to install a activex..
Page 16: 2.3 Camera Icon Functions
We never stop trying! - 16 - 2.3 camera icon functions rotate the cameras(pan/title) auto pan/titlt adjust pan/tilt speed: if you want to detect 4 or 9 views, need to click this icon flip: to see the flip image. Mirror: to see the mirror image. Resolutions: can chose 320*240 or 640*480 mode: can cho...
Page 17: 2.4Setting Details
We never stop trying! - 17 - 2.4setting details alias settings: you can input the new name as you like. Data&time settings: data&time settings page. Users settings: eight accounts are acceptable for this system.Here the eight users can configure their user names and password as administrator ,operat...
Page 18: 2.4.1 Multi-Device Settings
We never stop trying! - 18 - 2.4.1 multi-device settings use multiple cameras in lan in the multi-device settings page, you can see all devices searched in lan. You can add more cameras list in lan for monitoring.
Page 19
We never stop trying! - 19 - 2.4.2 network settings.
Page 20
We never stop trying! - 20 - about http port,in most cases, you can leave this value as however numbers 2.4.3wireless lan settings click the scan button (at least two times),select your wifi ssid, and write in your wifi’s password. Adsl settings ( pls don’t use it ,if you use routers) when connected...
Page 21: 2.4.4Ddns Service Settings
We never stop trying! - 21 - 2.4.4ddns service settings ddns service: the system support protocols from some ddns providers,and our own ddns ( built-in).. User and password: the user name and password used when applying for the domain name .(if use our built-in ddns, and you can find the ddns user a...
Page 22: 2.4.6Alarm Service Settings:
We never stop trying! - 22 - settings the ftp service: 2.4.6alarm service settings: enter alarm service settings page to configure motion detection function. Scheduler.
Page 23
We never stop trying! - 23 - you can set the exact time when the alarms will be open on. Send mail on alarm sent picture and mail inform to customer’s e-mail after alarmed. (firstly you should finish the mail service settings.) rec automatically and save to pc when you enable motion detect and open ...
Page 24: 3 Mobile View
We never stop trying! - 24 - maintenance: upgrade device firmware: upgrade device firmware and device embeded web ui software in this page. Restore factory settings: restore factory settings of the device. Reboot device:reboot the device. Back: back to monitoring mode. 3 mobile view first of all, th...
Page 25: 3.1 Smart Phone Access
We never stop trying! - 25 - 3.1 smart phone access the smart phones are the mobile phones with operating system, such as windows mobile and symbian. Due to its powerful function, the web page browser of such phones usually supports javascript. That’s why it can visit the dynamic pages of the ip cam...
Page 26
We never stop trying! - 26 - description for the monitor image:.
Page 27: 3.2 Java Phone Access
We never stop trying! - 27 - instruction for the key function: update: it is used to refresh the page. If the monitor piture is kept still, you may press this key to update the page. Up, down, left, and right: they are used to rotate the camera p/t. The camera without p/t does not have these keys. S...
Page 28
We never stop trying! - 28 - run mobileview on the phone, and then the following interface will appear: (different phones may have different interfaces) select “add” to add the equipment to be visited, the following interface will appear: input the device access address/serial no: input the camera s...
Page 29
We never stop trying! - 29 - during the viewing process, users can control p/t upward by press cell phone keyboard. 2 is to upward, 8 downward, 4 & 6 leftward & rightward. Users can also directly use direction key to contro l. 3.3 3g mobile phone platform access first open ‘3g.Easyn.Hk’ via your 3g ...
Page 30
We never stop trying! - 30 - 2.Click register to get a account . 3.After you finished registering, use your account to login. Click ‘management’ to add a ip camera,as below: 4.Click add, fill the camera name( define as you like), camera sn( on the label of the device),account( default account is adm...
Page 31
We never stop trying! - 31 - single channel 4 channels note:for single channel view ,you can control the ip camera from 4 directions(up,down,right,left) 5. Snapshot setting click management---modify----settings---ok enable snapshot and set the interval as above..
Page 32: 3.4.1 Features
We never stop trying! - 32 - 3.4 iphone app for easyn ip camera with this app you can remotely view and control your easyn ip camera from your ipad, iphone or ipod touch. From wherever you are! 3.4.1 features - control the cameras in all 8 directions (if supported by the camera) - zoom in and out on...
Page 33
We never stop trying! - 33 - camera name: define it as you like camera server: for inner access, input ip address the ip camera, for outer access,input our built-in domain name (on the label of device) e.G hjey.Easyn.Hk.How to fill the port,you can refer to chapter 4.1.1) account settings: input use...
Page 34: Network
We never stop trying! - 34 - 4. Click ‘control’ button .Here you can set horizontal or vertical patrol for the ip camera with pan/tilt. 4 how to view the camera in outside network 4.1 using a router to access the internet using a router to access the internet by shared adsl if a router is set for di...
Page 35
We never stop trying! - 35 - 5.1.1 do port forwarding in your routers:.
Page 36: 5.2 Static Ip User
We never stop trying! - 36 - 1) pls make sure the server ip address,start port and end port be same with your camera’s. 2) enter ip camera finder to set the basic configuration, 3) login the camera homepage as administration. 4) enter ddns settings page and enable ddns service. Click and the device ...
Page 37: 5.3 How to Use Other Ddns
We never stop trying! - 37 - take the wrt54g router of linksys for example, 1) obtain the ip address of the router (lan gateway address), user name and password for logon to the router from the network administrator, 2) enter the lan ip address of the router; open the status page to find out the wan...
Page 38
We never stop trying! - 38 - 4) you only need to enter the domain name(domain name+port number http:// easynhk.Kicks-ass.Net:81/ ) in the ie address bar, the browser will visit the ip camera. If multiple ip camera are connected to the same router, enter ddns dynamic domain +port number (for example,...
Page 39
We never stop trying! - 39 - 5.1registration and login registration the following picture for registration: z login run browser,then put in http://app.Easyn.Hk/html/en/ then press enter button on keybord,then displaying the following page: put in user name as you like set password confirm password p...
Page 40
We never stop trying! - 40 - put in user name and password then press login button,access the main page,here will show the times about login and time about the nearly login,as the following picture: 5.2add equipments as the following picture,press camera list to choose ipcam to add on;.
Page 41
We never stop trying! - 41 - 5.3 download and run active x if it is the first time to access the page,please run the active x before playing video,the means as below: (1) access cameras list page click camera list button then displaying as the following picture: define as you like inner ddns name pu...
Page 42
We never stop trying! - 42 - press mouse left button on “here” to download the active x,display following picture: click “run” button then starting download, after download,display a dialog for asking to set up,as following picture:.
Page 43
We never stop trying! - 43 - click run button,(if the pc has a firewall or other protect software,it will ask for permission,pls permit). Click the next button,dialog as following: 5.4 monitor video viewing click camera list button on left menu,the network video equipments will display as a list,as ...
Page 44
We never stop trying! - 44 - click the “view” button,the live video will display,as the following picture: click the “ multi-picture view” buttom on the left menu,access multi-ch viewing page,as the following picture”.
Page 45
We never stop trying! - 45 - 5.5snapshoot at appointed time click camera list button on left menu,select “setting” button the camera you want to get the snapshot,as the following picture: click “modify” button,as the following picture:.
Page 46
We never stop trying! - 46 - here can set the snapshot appointed time and how many pictures to upload. After setting,click “” buttom to save the settings. Click the “” button on the menu on the right of the page,select the equipment,the picture uploaded to the server at appointed time could be viewe...
Page 47
We never stop trying! - 47 - click “setting”,access the alarm snapshoot setting page,as the following picture: 5.6.1 alarm time slot setting only at the alarm time slot the alarm system could make alarming action. Support function for select weeken,appoint time,induce alarm setting and alarm actions...
Page 48: 6 Faq
We never stop trying! - 48 - set the time slot 6 faq note: any quesetions you would meet, please check network connections firstly. Check the working status revealed by the indicators on the network server, hub, exchange and network card. If abnormal, check the network connections. 1. I have forgott...
Page 49
We never stop trying! - 49 - 4.No pictures problems with activex controller if internet explorer is used as web browser, download activex controller and set the safety property of ie in the pc when you view it first time: “ie” browser > “tool” > “internet proper” > “security”> “custom level” > “acti...
Page 50: Fcc Warning Statement
We never stop trying! - 50 - fcc warning statement this equipment has been tested and found to comply with the limits for a class b digital device, pursuant to part 15 of the fcc rules. These limits are designed to provide reasonable protection against harmful interference in a residential installat...
Page 51: 7 Warranty Card
We never stop trying! - 51 - 7 warranty card manufacturing date: product specification: inspector: version number : product model sale dates user company user name customer address contact number maintain date failure conditions results of maintenance remark: note: please fill the card and offer it ...
Page 52: Www.Easyntech.Com
Ver.: mfee1103a www.Easyntech.Com.