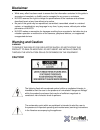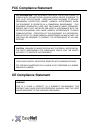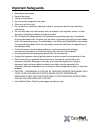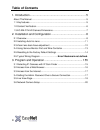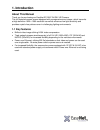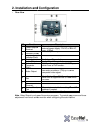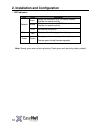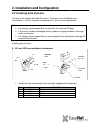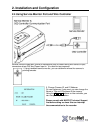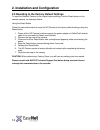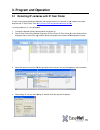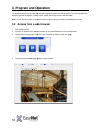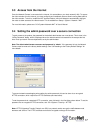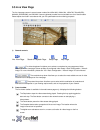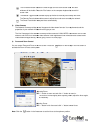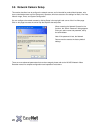Easynet EC-2M-B3N-ONV User Manual
1
Disclaimer
•
While every effort has been made to ensure that the information contained in this guide is
accurate and complete, no liability can be accepted for any errors or omissions
•
NUVICO reserves the right to change the specifications of the hardware and software
described herein at any time without prior notice.
•
No part of this guide may be reproduced, transmitted, transcribed, stored in a retrieval
system, or translated into any language in any form, by any means, without prior written
permission of NUVICO.
•
NUVICO makes no warranties for damages resulting from corrupted or lost data due to a
mistaken operation or malfunction of the cameras, peripheral devices, or unapproved/
unsupported devices.
Warning and Caution
WARNING!
TO REDUCE THE RISK OF FIRE OR ELECTRIC SHOCK, DO NOT EXPOSE THIS
PRODUCT TO RAIN OR MOISTURE. DO NOT INSERT ANY METALLIC OBJECTS
THROUGH THE VENTILATION GRILLS OR OPENINGS ON THE EQUIPMENT.
CAUTION!
The lightning flash with arrowhead symbol, within an equilateral triangle, is
intended to alert the user to the presence of uninsulated “dangerous voltage”
within the product’s enclosure that may be of sufficient magnitude to
constitute a risk of electric shock to persons.
The exclamation point within an equilateral is intended to alert the user to
the presence of important operating and maintenance (servicing) instructions
in the literature accompanying the appliance.