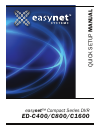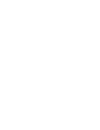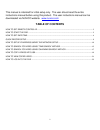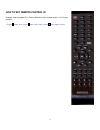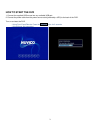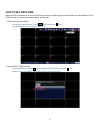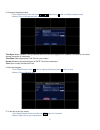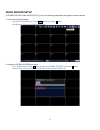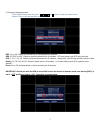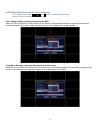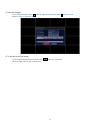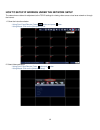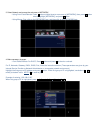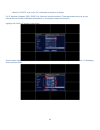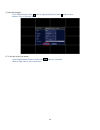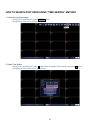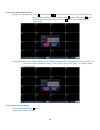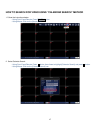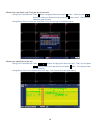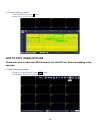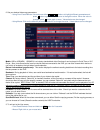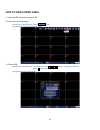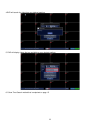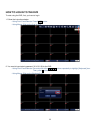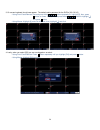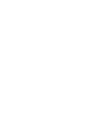Summary of ED-C1600
Page 1
Quick setup manu al easynet™ compact series dvr ed-c400/c800/c1600
Page 3: Table Of Contents
1 this manual is intended for initial setup only. The user should read the entire instructions manual before using this product. The user instructions manual can be downloaded via nuvico website. Www.Nuvico.Com table of contents how to set remote control id .............................................
Page 4
2 how to set remote control id example: how to program id 1 (factory default) into the remote control. It is a 3 step process. • press id button, then, press 1 button, then finally, press id button again to save..
Page 5
3 how to start the dvr 1. Connect the supplied usb mouse into any available usb port. 2. Connect the power cable from the power source outlet (preferably a ups) to the back of the dvr. Turn on and start the dvr. • using front panel/remote: press the power button for 3 seconds. • using mouse: not sup...
Page 6
4 how to set date/time when the dvr is powered on for the very first time, the time and date may be incorrect. Before any other operation of the dvr is started, it is important to setup the time and the date. 1. Follow the instructions below. • using front panel/remote: press menu button and press ↵...
Page 7
5 3. Change to the desired value. • front panel/remote: use and press buttons and ↵ button to modify to desired value. • mouse: click on the desired value and modify. Time sync: when checked, it will synchronize the dvr’s time to its regional ntp (network time server) if an active internet c...
Page 8
6 quick record setup in global record under quick setup, you can set recording parameters that applies to entire cameras. 1. Follow the instructions below. • using front panel/remote: press menu button and press ↵ button. • using mouse: click on the [setup menu] icon. 2. Access the global record sub...
Page 9
7 3. Change to the desired value. • front panel/remote: use and press and ↵ button to modify to desired value. • mouse: click on the desired value and modify. Rec.: on or off. Refers to continuous (24/7) recording for all cameras. Res: cif,2cif or 4cif. Refers to recording resolution for all...
Page 10
8 4. Record wizard –continuous (24/7) record mode only- • front panel/remote: use and ↵ button to modify to desired value. • mouse: click on the desired value and modify. Picture quality –better pictures quality but slower pps- when the dvr is configured to picture quality priority mode, it ...
Page 11
9 5. Save the changes. • front panel/remote: press button to highlight [save] and press ↵ button to save. • mouse: click on [save] to save. 6. To exit out to the live screen. • front panel/remote: press and hold onto esc button for 2 seconds. • mouse: right click on your mouse twice..
Page 12
10 how to setup ip address under the network setup the network menu allows for adjustment to the tcp/ip settings for viewing video across a local area network or through the internet. 1. Follow the instructions below. • using front panel/remote: press menu button and press ↵ button. • using mouse: c...
Page 13
11 3. Select network and access the sub-menu of network. • using front panel/remote: press button multiple times to move over to [network], then, press button twice to highlight [network], and press ↵ button. • using mouse: first, click on the [network] icon, and then click on the [network] text...
Page 14
12 • mouse: for dhcp, click on the “on” checkmark to enable or to disable. For ip, netmask, gateway, dns1, dns2, port, follow the instructions below. (these parameters are given by your internet service provider or network administrator on a corporate network environment.) highlight and click the ip...
Page 15
13 dhcp: obtains ip, netmask, gateway, dns1, dns2 automatically from your internet device or router. Only enable this when you know that dhcp is supported by your device. Ip: ip address netmask: subnet mask gateway: gateway, usually referred to as ip address of your router on the network. Dns1: prim...
Page 16
14 5. Save the changes. • front panel/remote: press button to highlight [save] and press ↵ button to save. • mouse: click on [save] to save. 6. To exit out to the live screen. • front panel/remote: press and hold onto esc button for 2 seconds. • mouse: right click on your mouse twice..
Page 17
15 how to search for video using “time search” method 1. Follow the instructions below. • using front panel/remote: press search button. • using mouse: click on the [search] icon. 2. Select time search. • using front panel/remote: press button twice to highlight [time search] and press ↵ button. •...
Page 18
16 3. Enter your desired date and time. • using front panel/remote: press ↵ button and use to change to the desired value for month/day/year and hour/minute/second. When finished, press ↵ button. Then, press button couple of times to highlight [start] and press ↵ button. Your desired video wil...
Page 19
17 how to search for video using “calendar search” method 1. Follow the instructions below. • using front panel/remote: press search button. • using mouse: click on the [search] icon. 2. Select calendar search. • using front panel/remote: press button three times to highlight [calendar search] and...
Page 20
18 3.Select year, then month, and finally the day of the month. • using front panel/remote: press button to highlight month and press ↵ button. Use and press buttons to select your desired month and press ↵ button to exit. Use the same method for year and day. • using mouse: click on either th...
Page 21
19 5. To exit out to the live screen. • front panel/remote: press button. • mouse: click on the x (close). How to copy videos into usb please make sure to insert the usb thumbdrive into the dvr first, before proceeding to the next step. 1. Follow the instructions below. • using front panel/remote:...
Page 22
20 2. Set your desired video copy parameters. • using front panel/remote: use and press either buttons to highlight different parameters and press ↵ button to get into the sub-menu to change the value. When the value is changed, press ↵ button again to save. Values below can be changed. • us...
Page 23
21 how to view copied video 1. Insert the usb thumbdrive into the dvr. 2. Follow the instructions below. • using front panel/remote: press search button. • using mouse: click on the [search] icon. 3. Choose usb. • using front panel/remote: use and press either buttons to highlight usb and pr...
Page 24
22 4.Dvr will search for video from your desired medium. 5. Dvr will display videos that are available on your desired medium. 6. Follow time search method that is explained on page 15..
Page 25
23 how to log in to the dvr to start using the dvr, first, you have to log in. 1. Follow the instructions below. • using front panel/remote: press lock button. • using mouse: click on the [log in] icon. 2. You need to input admin password [0 0 0 0 0 0] for the dvr. • using front panel/remote: use an...
Page 26
24 3. On screen keyboard should now appear. The default admin password for the dvr is [0 0 0 0 0 0]. • using front panel/remote: use and press either button repeatedly to highlight [0], then, press ↵ button six times. Finally use and press either button to highlight [↵] and press ↵ b...
Page 28
Follow us by going to www.Twitter.Com/nuvico for our latest company news or sign up to receive our enewsletters by emailing us at: newsletters@nuvico.Com important: nuvico products are available through authorized resellers only! For more information on our unauthorized reseller policy, please visit...