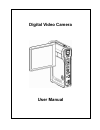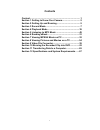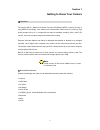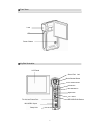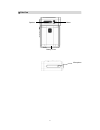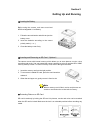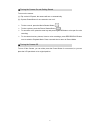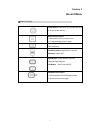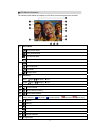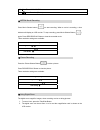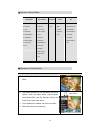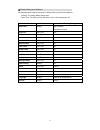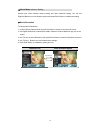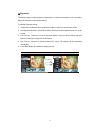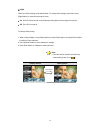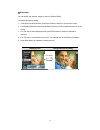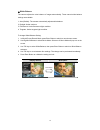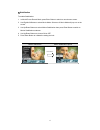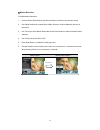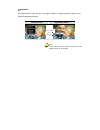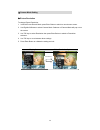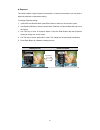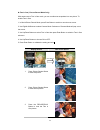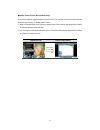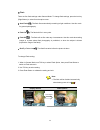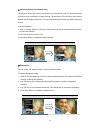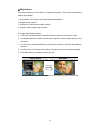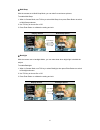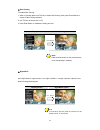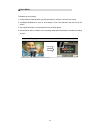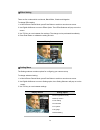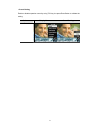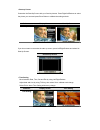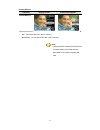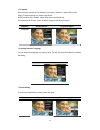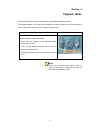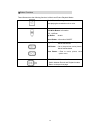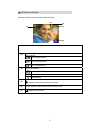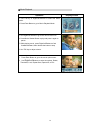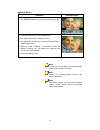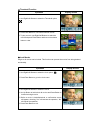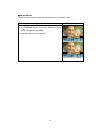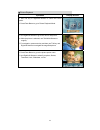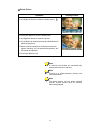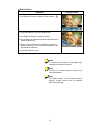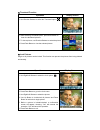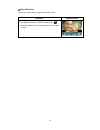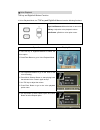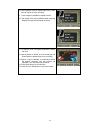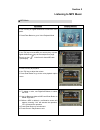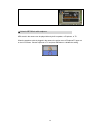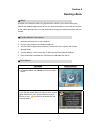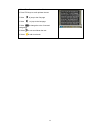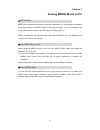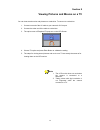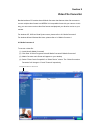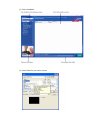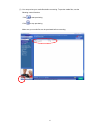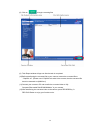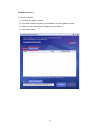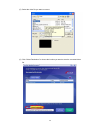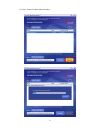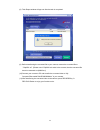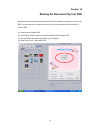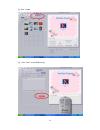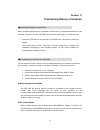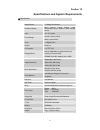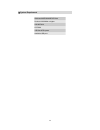Summary of 5.2
Page 1
Digital video camera user manual.
Page 2: Contents
1 contents content.................................................................................... 1 section 1 getting to know your camera.............................. 2 section 2 getting up and running ....................................... 5 section 3 record mode................................
Page 3: Getting to Know Your Camera
2 section 1 getting to know your camera overview the camera with 5.2 mega pixel sensor can take dvd-quality mpeg-4 movies. By way of using mpeg-4 technology, more videos can be taken within certain amount of memory. High quality images with up to 11 mega-pixels can also be delivered smoothly. With a...
Page 4
3 front view keypad illustration lcd panel enter button picture shutter button movie shutter button tele-wide button tv out /ear phone port mini usb 2.0 port strap hole green /red led lens led right button left button record/play button power button.
Page 5
4 side view speaker battery cover marco microphone.
Page 6: Getting Up and Running
5 section 2 getting up and running loading the battery before using the camera, end users must load np60 rechargeable li-ion battery. 1. Follow the arrow direction and slide to eject the battery cover. 2. Insert the batteries according to the correct polarity marks ( + or -) 3. Close the battery cov...
Page 7
6 turning the camera on and getting started to turn on the camera: (1) flip out the lcd panel; the camera will turn on automatically. (2) or press power button for one second to turn on it. Ö to take a movie, press the movie shutter button ( ). Ö to take a picture, press the picture shutter button (...
Page 8: Record Mode
7 section 3 record mode button function power button: press down for one second to turn on or turn off the camera. Movie shutter button: 1. Start to take movie, or record voice. 2. To stop recording, press it again. Picture shutter button: take the picture tele-wide button: digital zoom in and out. ...
Page 9
8 lcd monitor information the indicator shows below may display on lcd when movies and pictures are recorded (1) record mode movie record mode picture record mode voice record mode motion stabilization photo frame multi-snap mode night mode backlight mode (2) resolution movie high / standard / low p...
Page 10
9 (11) date/time : yyyy/mm/dd (12) motion detection (enable) mpeg4 movie recording press movie shutter button ( ) to start recording. When a movie is recording, a time indicator will display on lcd monitor. To stop recording, press movie shutter button ( ) again. Press record/play button to view the...
Page 11
10 options for record mode movie mode picture mode voice pen effect set z resolution z exposure z light z sharpness z white balance z stabilization z motion detect z night mode z exit z resolution z exposure z two in one z photo frame z flash z self-timer z sharpness z white balance z multi-snap z b...
Page 12
11 default setting and validation the following table indicates the camera’s default setting as well as its validation. 1. Always: the setting always keeps valid. 2. One time: the setting is only valid either once or till camera power off. Validation default factory setting resolution always high fo...
Page 13
12 movie mode submenu setting record main menu includes camera setting and other advanced setting. You can use right/leftbuttons to move between options and press enter button to validate the setting. Movie resolution to change movie resolution: 1. In movie/picture record mode, press enter button to...
Page 14
13 exposure the camera adjusts image exposure automatically. In certain circumstances you may wish to adjust the exposure compensation setting. To change exposure setting: 1. In movie/picture record mode, press enter button to switch to record menu screen. 2. Use right/left buttons to select movie m...
Page 15
14 light there are 2 flash settings under movie mode. To change flash settings, press the hot key (right button) or select from the option menu. On: the led will be turned on and keeps providing light in the low light environment off: the led is turned off to change flash setting: 1. When in movie m...
Page 16
15 sharpness you can soften and sharpen images to achieve different effects. To change sharpness setting: 1. In movie/picture record mode, press enter button to switch to record menu screen. 2. Use right/left buttons to select movie mode. Submenu of movie mode will pop out on the screen. 3. Use t/w ...
Page 17
16 white balance the camera adjusts the color balance of images automatically. Three manual white balance settings are available: 1. Auto (default): the camera automatically adjusts white balance. 2. Daylight: under outdoors 3. Fluorescent: under fluorescent light condition. 4. Tungsten: under tungs...
Page 18
17 stabilization to enable stabilization: 1. In movie/picture record mode, press enter button to switch to record menu screen. 2. Use right/left buttons to select movie mode. Submenu of movie mode will pop out on the screen. 3. Use up/down buttons to select motion stabilization then press enter butt...
Page 19
18 motion detection to enable motion detection: 1. In movie/picture record mode, press enter button to switch to record menu screen. 2. Use right/left buttons to select movie mode. Submenu of movie mode will pop out on the screen. 3. Use t/w key to select motion detect then press enter buttons to sw...
Page 20
Night mode use night mode for night scenes or low light conditions. A longer exposure captures more detail of background subjects. Display screen night mode option note to avoid blurry pictures, place the camera on a flat, steady surface, or use a tripod. Ok button.
Page 21
20 camera mode setting picture resolution to change picture resolution: 1. In movie/picture record mode, press enter button to switch to record menu screen. 2. Use right/left buttons to select camera mode. Submenu of camera mode will pop out on the screen. 3. Use t/w key to select resolution then pr...
Page 22
21 exposure the camera adjusts image exposure automatically. In certain circumstances you may wish to adjust the exposure compensation setting. To change exposure setting: 1. In movie/picture record mode, press enter button to switch to record menu screen. 2. Use right/left buttons to select camera ...
Page 23
22 two in one ( picture record mode only) with camera set to two in one mode, you can combine two snapshots into one picture. To enable two in one: 1. In movie/picture record mode, press enter button to switch to record menu screen. 2. Use right/left buttons to select camera mode. Submenu of camera ...
Page 24
23 photo frame (picture record mode only) your camera features popular electronic photo frame. You can take your picture with preferred electronic photo frame. To enable photo frame: 1. When in camera mode, use t/w key to select photo frame option, then press enter button to switch to photo frame su...
Page 25
24 flash there are four flash settings under camera mode. To change flash settings, press the hot key (right button) or select from the option menu. Auto flash( ) : the flash fires automatically according to light conditions. Use this mode for general photography. Flash on( ) : the flash will fire i...
Page 26
25 self-timer (picture record mode only) the self-timer allows you to take pictures with a ten-second time delay. To activate self-timer by either hot key (left button) or option setting. The self-timer led on the front of the camera beneath the flash light will also blink. The speed of blinking wil...
Page 27
26 white balance the camera adjusts the color balance of images automatically. Three manual white balance settings are available: 1. Auto (default): the camera automatically adjusts white balance. 2. Daylight: under outdoors 3. Fluorescent: under fluorescent light condition. 4. Tungsten: under tungs...
Page 28
27 multi-snap with the camera set to multi-snap mode, you can take five continuous pictures. To enable multi-snap: 1. When in camera mode, use t/w key to select multi-snap, then press enter button to switch to multi-snap submenu. 2. Use t/w key to choose on or off. 3. Press enter button to validate ...
Page 29
28 date printing to enable date printing: 1. When in camera mode, use t/w key to select date printing, then press enter buttons to switch to date printing submenu. 2. Use t/w key to choose on or off. 3. Press enter button to validate the setting and exit. Display screen date printing option note dat...
Page 30
29 voice mode to enable voice recording: 1. In movie/picture record mode, press enter button to switch to record menu screen. 2. Use right/left buttons to move to voice option. Then voice submenu will pop out on the screen. 3. Use up/down button to move between enter and exit option. 4. Choose enter...
Page 31
30 effect setting there are four modes which are normal, black/white, classic and negative. To change effect setting: 1. In movie/picture record mode, press enter button to switch to record menu screen. 2. Use right/left buttons to move to effect option. Then effect submenu will pop out on the scree...
Page 32
31 z sound setting enable or disable operation sound by using t/w key, the press enter button to validate the setting. Submenu display screen sound setting sound.
Page 33
32 z start-up screen customize the start-up screen with your favorite pictures. Press right/left buttons to select the picture you want and press enter button to validate the setting and exit. Submenu display screen start-up screen start-up screen if you do not want to customize the start up screen,...
Page 34
33 z format memory submenu display screen format card options format memory yes:format the sd card / built-in memory no (default):do not format sd card / built in memory note z all the data will be erased if the sd card is formatted. Make sure all the data are duplicated to pc before formatting sd c...
Page 35
34 z tv system ensure that the appropriate tv standard of your area is selected – either ntsc or pal. Wrong tv system setting may cause image flicker. Ntsc standard: usa, canada, japan, south korea and taiwan etc. Pal standard: uk, europe, china, australia, singapore and hong kong etc. Submenu displ...
Page 36: Playback Mode
35 section 4 playback mode press record/play button to switch from record mode to playback mode. The playback mode is for viewing and managing movies and pictures as well as listening to voice on the built-in memory or on an optional memory card. Operation display screen press record/play button to ...
Page 37
36 button functions these buttons have the following functions in movie and picture playback modes. Movie shutter button: start playing the recorded movie or voice tele-wide button: information t/w : up/down up button : invalid down button : information on/off right button : go to the next movie/ pi...
Page 38
37 lcd monitor information indicators on the lcd screen while in playback mode: (1) mode indicator movie playback mode picture playback mode voice playback mode (2) resolution indicator high resolution standard resolution low resolution (3) indicate the selected movie/picture is locked. (4) current ...
Page 39
38 movie playback operation display screen 1. Use t/w key or right/left buttons to select the movie option. 2. Press enter button to go to movie playback mode. 3. Use right/left buttons to go to the next or last movie. 4. Press movie shutter button to play and press it again to pause. 5. While playi...
Page 40
39 delete movies operation display screen 1. Use right/left buttons to select the delete option ( ). 2. Press enter button to go to the delete menu. 3. Use right/left buttons to select the movie. 4. Use up button to delete all movies and down button to delete single movie. 5. Before a movie is delet...
Page 41
40 thumbnail function operation display screen 1. Use right/left buttons to select the thumbnail option ( ). 2. Press enter button to view nine thumbnail movies. 3. To play a movie, use right/left buttons to select the movie and press enter button and then movie shutter button to view. Lock movies s...
Page 42
41 repeat movies this function automatically repeats playing single movie or all movies in order. Operation display screen 1. Use right/left buttons to select the repeat one option ( ) or repeat all option ( ). 2. Press enter button to start repeating..
Page 43
42 picture playback operation display screen 1. Use t/w key or right/left buttons to select the picture option. 2. Press enter button to go to picture playback mode. 3. Use right/left buttons to go to the next or last picture. 4. While the picture is selected, use tele/wide buttons to magnify. 5. Fo...
Page 44
43 delete picture operation display screen 1. Use right/left buttons to select the delete option ( ). 2. Press enter button to go to the delete menu. 3. Use right/left buttons to select the picture. 4. Use up button to delete all pictures and down button to delete single picture. 5. Before a picture...
Page 45
44 delete picture operation display screen 1. Use right/left buttons to select the delete option ( ). 2. Press enter button to go to the delete menu. 3. Use right/left buttons to select the picture. 4. Use up button to delete all pictures and down button to delete single picture. 5. Before a picture...
Page 46
45 thumbnail function operation display screen 1. Use direction buttons to select the thumbnail option ( ). 2. While selecting thumbnail option, press enter button to view nine thumbnail pictures. 3. To view a picture, use direction buttons to select the picture. 4. Press enter button to view the se...
Page 47
46 make slide show this function automatically repeats all pictures in order. Operation display screen 1. Use right/left buttons to select the slide option ( ). 2. Press enter button to start the slide show; press it again to stop..
Page 48
47 voice playback t/w key and right/leftbuttons function in voice playback mode, the t/w key and right/left buttons have the following functions: right/ left buttons:selectthe last or next voice. T/w key:adjust the voice playback volume. Enter button:switch to voice option menu. Operation display sc...
Page 49
48 8. Press up button once to repeat single voice; press twice to repeat all voice recording. 9. Press it again to disable the repeat function. 10. The repeat icons will be different while selecting repeat one option and repeat all option. 11. To delete a voice, use right/left buttons to select the ...
Page 50: Listening to Mp3 Music
49 section 5 listening to mp3 music mp3 music operation display screen 1. Use t/w key or right/left buttons to select the voice option. 2. Press enter button to go to voice playback mode 2. Use t/w key to locate mp3 you want to play, or press right/left buttons to jump to the next/previous page. The...
Page 51
50 listen to mp3 music with earphone mp3 stored in the camera can be played either by built-in speaker, or earphone, or tv. When the earphone cable is plugged in the camera, the option menu of earphone/tv pops out on the lcd screen. Choose earphone or tv and press ok button to validate the setting..
Page 52: Reading Ebook
51 section 6 reading ebook ebook an ebook is an electronic edition of a physical book. Ebooks in your camera have many features that traditional paper books do not: you have the freedom to control the look and feel of your ebook through colors, your own bookmarks, carrying your ebooks anywhere with ...
Page 53
52 3. Press enter button to read the ebook. 4. Press t/w keys to scroll up/down the text 5. Select to jump to the first page 6. Select to jump to the last page 7. Select to change the color of text and background. 8. Select to auto scroll down the text. 9. Select to add a bookmark..
Page 54: Viewing Mpeg4 Movie On Pc
53 section 7 viewing mpeg4 movie on pc mpeg4 movie mpeg4, the multimedia format and compression standards, is a cutting-edge compression technology developed by mpeg (motion picture expert group). It not only enhances the image quality but also improves the efficiency of recording capacity. Mpeg4 is...
Page 55
54 section 8 viewing pictures and movies on a tv you can view stored movies and pictures on a television. To connect to a television: 1. Connect one end of the av cable to your camera’s av out port. 2. Connect the other end of the cable to a television. 3. The option menu of earphone/tv pops out on ...
Page 56: Video File Converter
55 section 9 video file converter bundled software cd contains acrsoft media converter that features video file converter to convert multiple video formats into mpeg4 xvid compatible format with your camera. In this way, you can convert various video files formats and playback your favorite movies o...
Page 57
(5) click “add media” (6) select video file you want to convert.
Page 58
57 (7) you can preview your media files before converting. To preview media files, use the following control functions. * click to start previewing *click to stop previewing make sure your media files can be previewed before converting.
Page 59
58 (8) click on to begin converting files (9) task report window will pop out after the task is completed. (10) before transferring the converted file to your camera, rename the converted file to “ clip0001.Avi”. (please note: if clip0001.Avi exists in the camera, then the converted file has to be r...
Page 60
59 9.2 media converter 1 to convert a video file: (1) install arcsoft media converter (2) click startÆ select programsÆ acrsoft media converterÆ media converter (3) media converter main screen will appear on your desktop. (4) click “select media”.
Page 61
60 (5) select the video file you want to convert. (6) click “select destination” to choose the location you want to store the converted video file..
Page 62
61 (7) click “ convert” to start video converting..
Page 63
62 (8) task report window will pop out after the task is completed. (9) before transferring the converted file to your camera, rename the converted file to “ clip0001.Avi”. (please note: if clip0001.Avi exists in the camera, then the converted file has to be renamed to clip0002.Avi) (10) connect you...
Page 64
63 section 10 burning the recorded clip into dvd bundled software cd contains arcsoft showbiz dvd also feathers burning the movie clip into dvd. You can preserve your precious movies on dvd to share with family and friends. To create a dvd: (1) install arcsoft showbiz dvd (2) click startÆ select pro...
Page 65
64 (5) click ” create ” (6) click “ start “ to start dvd burning.
Page 66
65 section 11 transferring data to a computer installing the digital camera driver before connecting this camera to a computer for the first time, you should install a driver on the computer. The driver is on the cd-rom disc provided in the package. To install the driver: 1. Insert the cd-rom into t...
Page 67
66 installing bundled software the cd-rom supplied with this camera contains 5 pieces of software. Ö acrsoft photoimpression is a user-friendly application that helps you read, edit and organize images. Ö acrsoft show biz allows you to edit movies and is equally easy to use. Ö arcsoft media converte...
Page 68
67 section 12 specifications and system requirements specification image sensor 5.2 mega pixel sensor operation modes movie record, picture record, voice record,mp3 player, webcam, mass storage device lens f3.2 (f=7.2mm) focus range normal: 150cm~infinite marco: center 20cm; zoom 8 x digital zoom sh...
Page 69
68 system requirement windows 98se/2000/me/xp/vista pentium iii 800mhz or higher 256 mb ram cd rom 1gb free hdd space available usb port.