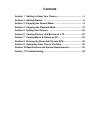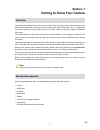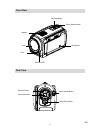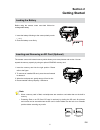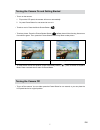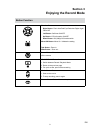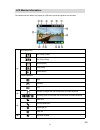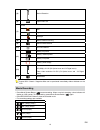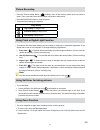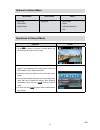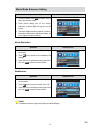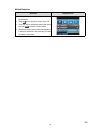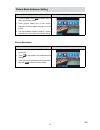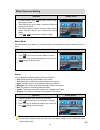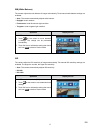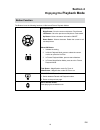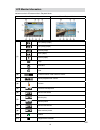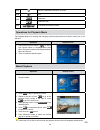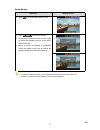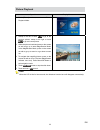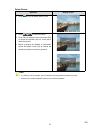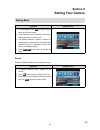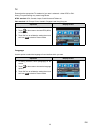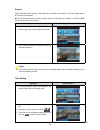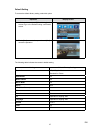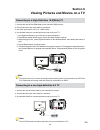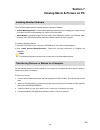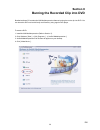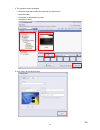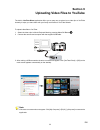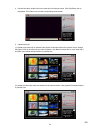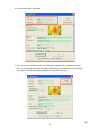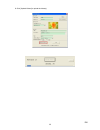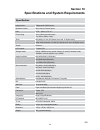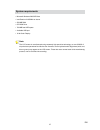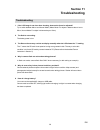- DL manuals
- Easypix
- Digital Camera
- 5 Mega Pixel
- User Manual
Easypix 5 Mega Pixel User Manual
Summary of 5 Mega Pixel
Page 1
High definition digital video camera user’s manual.
Page 2: Contents
Contents section 1 getting to know your camera ............................................ 3 section 2 getting started ..................................................................... 6 section 3 enjoying the record mode ................................................. 8 section 4 enjoying th...
Page 3: Section 1
3 en section 1 getting to know your camera overview the camera with 5 mega pixel sensor can take h.264 movies. By way of using h.264 technology, more videos can be taken within certain amount of memory. High quality images with up to 12 mega-pixels can also be delivered smoothly. With a color lcd mo...
Page 4
4 en front view rear view movie shutter button record/play button direction button menu/ok button lens speaker microphone picture shutter button tele/wide button self timer led flash.
Page 5
5 en side view bottom view tripod socket battery/ sd card cover lcd touch panel power button hdmi port tv port mini usb 2.0 port ports slide cover.
Page 6: Section 2
6 en section 2 getting started loading the battery before using the camera, users must load lithium-ion rechargeable battery insert the battery following to the correct polarity marks 1. ( + or -). Close the battery cover firmly. 2. Inserting and removing an sd card (optional) the camera comes with ...
Page 7
7 en turning the camera on and getting started to turn on the camera: • flip out the lcd panel; the camera will turn on automatically. 1. Or press power button for one second to turn on it. 2. To take a movie: press the movie shutter button ( • ). To take a picture: press the picture shutter button ...
Page 8: Section 3
8 en section 3 enjoying the record mode button function direction button right button: flash auto/red-eye-reduction/digital light/ flash off left button: self timer on/off up button: lcd information on/off down button: hd(1080p)/vga mode switch menu/ok button: menu on. Validate the setting. Tele but...
Page 9
9 en lcd monitor information the indicators shown below may display on lcd when movies and pictures are recorded: (1) movie resolution hd (1080p) (30fps) hd (720p) (30fps) wvga (60fps) vga (30fps) qvga (30fps) picture resolution high standard low (2) number of images that can still be taken at curre...
Page 10
10 en (5) motion detection (6) option menu on (7) scene skin night backlight (8) macro position focusing (9) manual white balance (10) sd card inserted (11) battery: full power battery: medium power battery: low power battery: power empty (12) zoom meter: hd(1080p):1x~5x (5x optical zoom and 1x digi...
Page 11
11 en picture recording press the picture shutter button ( • ) halfway down till the focusing frame turns from white to green. Then, press the picture shutter button fully down to take picture. Press record/play button to view the picture. • three resolution settings are available: • image quality h...
Page 12
12 en options for record menu movie mode picture mode effect resolution • stabilization • motion detect • resolution • macro mode • scene • wb (white balance) • iso • operations for record mode operation screen touch 1. (on-screen icon) when in record mode. The record menu will show on the screen. T...
Page 13
13 en movie mode submenu setting operation display screen in record mode, touch 1. (on-screen icon) to enter record menu screen. Touch [movie mode] icon on the screen. 2. Submenu of movie mode will pop out on the screen. The movie mode submenu contains 3 options-- 3. Resolution, stabilization, and m...
Page 14
14 en motion detection operation display screen in movie mode submenu, touch [motion detect] 1. On the screen. Touch 2. On the screen to choose on or off. Touch ok icon to validate the setting then touch 3. Exit icon ( ) to back to record mode. Camera will start to record video automatically if 4. I...
Page 15
15 en picture mode submenu setting operation display screen in record mode, touch 1. (on-screen icon) to enter record menu screen. Touch [picture mode] icon on the screen. 2. Submenu of picture mode will pop out on the screen. The picture mode submenu contains 1 option, 3. Resolution,for you to adju...
Page 16
16 en effect submenu setting operation display screen in record mode, touch 1. (on-screen icon) to enter record menu screen. Touch [effect] icon on the screen. Submenu of effect will 2. Pop out on the screen. The effect 3. Submenu contains 4 options--macro mode, scene, wb, and iso--for you to adjust...
Page 17
17 en wb (white balance) the camera adjusts the color balance of images automatically. Three manual white balance settings are available: auto: • the camera automatically adjusts white balance. Daylight: • under outdoors. Fluorescent: • under fluorescent light condition. Tungsten: • under tungsten l...
Page 18: Section 4
18 en section 4 enjoying the playback mode button function the buttons have the following functions in movie and picture playback modes. Direction button right button: go to the next movie/picture. Fast forward. Left button: go to the previous movie/picture. Fast rewind. Up button: volume increase. ...
Page 19
19 en lcd monitor information indicators on the lcd screen while in playback mode: movie playback mode picture playback mode (1) hd (1080p) (30fps) hd (720p) (30fps) wvga (60fps) vga (30fps) qvga (30fps) high standard low (2) current number/ total number of movie. (3) movie playback time counter (4)...
Page 20
20 en (12) movies is selected to upload to youtube (13) exit (14) slideshow slideshow stop (15) consecutive number of picture operations for playback mode the playback mode is for viewing and managing movies and pictures on the built-in memory or on an sd card. Operation display screen press record/...
Page 21
21 en delete movies operation display screen t 1. Ouch to go to the delete option screen. Touch 2. / to select the movies. Touch [yes] to delete the current movies or [no] 3. To cancel the operation and exit; touch [all] to delete all movies. Before all movies are deleted, a confirmation 4. Screen w...
Page 22
22 en picture playback operation display screen touch [picture] on the screen to enter picture 1. Playback mode. Sweep to the left or touch 2. To go to the previous picture; sweep to the right or touch to go to the next picture. While the picture is selected,press on the screen 3. As well as go up t...
Page 23
23 en delete picture operation display screen touch 1. To go to the delete option screen. Touch 2. / to select the picture. Touch [yes] to delete the current picture or [no] 3. To cancel the operation and exit; touch [all] to delete all pictures. Before all pictures are deleted, a confirmation 4. Sc...
Page 24: Section 5
24 en section 5 setting your camera setting menu operation display screen in record mode, press 1. (on-screen icon) to enter record menu screen. Touch [setting] icon on the screen. Submenu of 2. Setting will pop out on the screen. The setting submenu contains 6 options for 3. Configuring your camera...
Page 25
25 en tv ensure that the appropriate tv standard of your area is selected – either ntsc or pal. Wrong tv system setting may cause image flicker. Ntsc standard: usa, canada, japan, south korea and taiwan etc. Pal standard: uk, europe, china, australia, singapore and hong kong etc. Operation display s...
Page 26
26 en format yes: format the built-in memory ( when there is no sd card in the camera ) / sd card (when there is an sd card in the camera). No: do not format the built-in memory ( when there is no sd card in the camera ) / sd card (when there is an sd card in the camera). Operation display screen in...
Page 27
27 en default setting to restore the default factory setting, select this option. Operation display screen in setting submenu, touch [default setting] on the 1. Screen to go to the default setting confirmation screen. Touch [yes] to execute the operation and [no] to 2. Cancel the operation. The foll...
Page 28: Section 6
28 en section 6 viewing pictures and movies on a tv connecting to a high-definition 16:9(wide) tv connect one end of the hdmi cable to your camera’s hdmi out port. 1. Connect the other end of the cable to a television. 2. Set video input source of a tv to “ hdmi” option. 3. Use direction button to v...
Page 29: Section 7
29 en section 7 viewing movie & picture on pc installing bundled software the cd-rom supplied with this camera contains 2 pieces of software. Arcsoft mediaimpression • is a user-friendly application that helps you managing your media, burning your video into dvd, and uploading your videos to youtube...
Page 30: Section 8
30 en section 8 burning the recorded clip into dvd bundled software cd contains arcsoft mediaimpression features burning the movie clip into dvd. You can share this dvd movie with family and friends by using regular dvd player. To create a dvd: install arcsoft mediaimpression (refer to section 7). 1...
Page 31
31 en the operation screen will appear: 5. Select the folder that contains the video files you want to burn. • select the file(s). • click button to add the files into slide. • click [burn to disc]. • 1 2 3 4 1 2 3 4 click [ start ] to start dvd burning. 6..
Page 32: Section 9
32 en section 9 uploading video files to youtube the built-in youtube direct applicationoffers you an easy way to upload your video clips to youtube instantly. It helps you share them with your family and friends on youtube website. To upload video files to youtube: select the video clips 1. In movi...
Page 33
33 en preview the video: double click on the video clip in thumbnail screen. Click play/pause icon to 4. Play/pause. Click return icon to back to thumbnail preview screen. Upload video cilp 5. (1) upload single video clip or selected video clips:in thumbnail screen,click up/down icon to change the p...
Page 34
34 en fill in the information in the blanks. 6. If you do not have a youtube account, click [signup] to register a new youtube account firstly. 7. Then, the youtube sign-up screen will appear. Please follow the instruction on youtube website. If you want to save the user’s name and password, click [...
Page 35
35 en click [upload videos] to upload the video(s). 8..
Page 36: Section 10
36 en section 10 specifications and system requirements specification image sensor 5 mega pixel cmos sensor operation modes movie record, picture record lens f=6.8 ~ 34mm; f3.5 ~3.7 focus range 10cm~infinite (normal mode) 1cm~80cm (macro mode) zoom hd(1080p):1x~5x (5x optical zoom and 1x digital zoo...
Page 37
37 en system requirements microsoft windows 2000/xp/vista • intel pentium iii 800mhz or above • 256 mb ram • cd-rom drive • 700 mb free hdd space • available usb port • 16-bit color display • note thelcdscreenismanufacturedusingextremelyhigh-precisiontechnologysoover99.99%of thepixelsareoperationalf...
Page 38: Section 11
38 en section 11 troubleshooting troubleshooting if the lcd image is not clear when shooting, how can the focus be adjusted? 1. Try to switch between macro and normal mode. (macro mode: for object in distance about 1cm to 80cm, normal mode: for object in distance beyond 10cm) the flash is not workin...