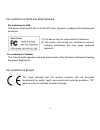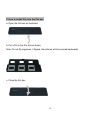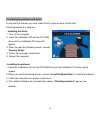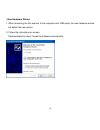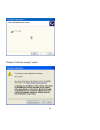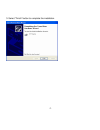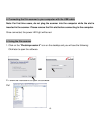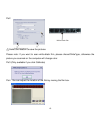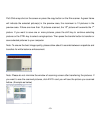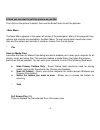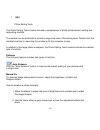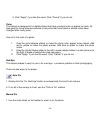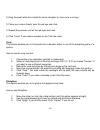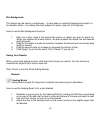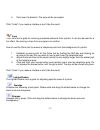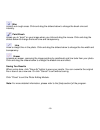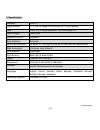Summary of Cyber Scanner Basic
Page 1
User manual.
Page 2
- 1- for customers in north and south america for customers in usa this device complies with part 15 of the fcc rules. Operation is subject to the following two conditions: (1) this device may not cause harmful interference. (2) this device must accept any interference received, including interferen...
Page 3
- 2- 1. Name of parts note: this film scanner supports windows xp/vista and usb 2.0 only..
Page 4
- 3- 2. How to install film into the film box a. Open the film box as illustrated b. Put a film in the film slot as shown. Note: do not flip negatives, if flipped, the pictures will be scanned backwards. C. Close the film box..
Page 5
- 4- 3. Installing the software and driver to use the film scanner you must install the film scanner driver and arcsoft photoimpression 6 in advance. • installing the driver. 1. Turn on the computer. 2. Insert the installation cd into the cd-rom drive and the installation cd menu will appear. 3. Whe...
Page 6
- 5- • new hardware wizard 1. After connecting the film scanner to the computer with usb cable, the new hardware wizard will detect the new device. 2. Follow the instructions on screen. Recommended to select “install the software automatically..
Page 7
- 6- choose “continue anyway” button..
Page 8
- 7- 3. Select “finish” button to complete the installation..
Page 9
- 8- 4. Connecting the film scanner to your computer with the usb cable note: for first time users, do not plug the scanner into the computer while the slot is inserted in the scanner. Please remove the film slot before connecting to the computer. Once connected, the power led light will be red. 5. ...
Page 10
- 9- pic2 1 select the location to save the pictures. Please note: if you want to scan white-black film, please choose”slide”type, otherwise the picture you scanned on the computer will change color. Pic3 (only available if you click calibrate) pic4 you can adjust the location of the film by moving ...
Page 11
- 10- pic5 click snap shot on the screen or press the copy button on the film scanner. A green frame will indicate the selected picture(s) in the preview area, the maximum is 12 pictures in the preview area. If there are more than 12 pictures scanned, the 13 th picture will overwrite the 1 st pictur...
Page 12
- 11- 6. Now you can start to edit the picture as you like first, click on the picture to select, then use the arcsoft tools to edit the pictures. - main menu the main menu appears in the upper left corner of the workspace. Many of the program's key options and controls are available in the main men...
Page 13
- 12- - main buttons * get photos acquire from scanner here you can: acquire images from connected twain compliant devices such as scanners and some digital cameras. Assign names to image files as they are acquired (using today's date or a descriptive word). How to acquire images from a twain compli...
Page 14
- 13- * edit photo editing tools the photo editing tools module includes a complete set of photo enhancement, editing and retouching controls. The window can be stretched to provide a large size view of the active photo. Double click the module's tool bar to maximize the window to fill the computer ...
Page 15
- 14- 3. Click "apply" if you like the result. Click "cancel" if you do not. Color this feature is designed to fix digital photos that have unnatural color or appear too dark. It's also great for fixing scanned versions of old prints that have faded or whose colors have changed after many years. How...
Page 16
- 15- 2. Drag the small white box inside the zoom navigator to move over a red eye. 3. Place your cursor directly over the red eye and click. 4. Repeat the process until all the red eyes are fixed. 5. Click "undo" if you make a mistake or don't like the result. Crop this feature enables you to trim ...
Page 17
- 16- blur background this feature can be used in a subtle way -- to tone down un-important background details, or for dramatic effect -- by making the main subject of a photo “pop out” of the picture. How to use the blur background function: 1. With your cursor, trace a line around the person or ob...
Page 18
- 17- 4. Paint over the blemish. The area will be concealed. Click "undo" if you make a mistake or don't like the result. Clone the clone tool is good for removing unwanted elements from a photo. It can also be used for a fun effect, like moving a nose from one person to another. How to use the clon...
Page 19
- 18- blur smooth out rough areas. Click and drag the sliders below to change the brush size and intensity. Paint brush allows you to "paint" on your image when you click and drag the mouse. Click and drag the sliders below to change the brush size and transparency. Line draw a straight line in the ...
Page 20
- 19- 7. Specification interface: usb 2.0 image sensor: 1/1.8” inch 5 mega cmos sensor (5,174,400 pixels) lens: f no.= 2.0, 4 glass elements, half-field angle=15 focus range: fixed focus exposure control: automatic color balance: automatic scan high resolution 5m equal to 1,800 dpi (enhances to 3,60...