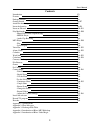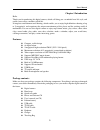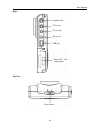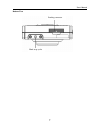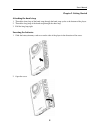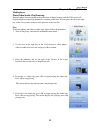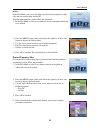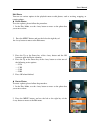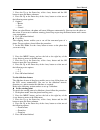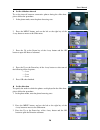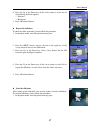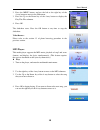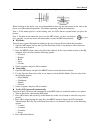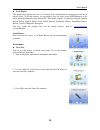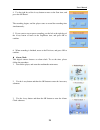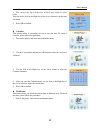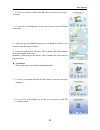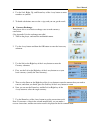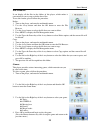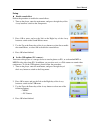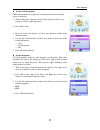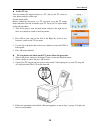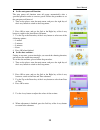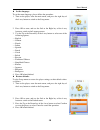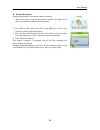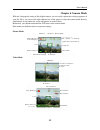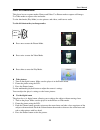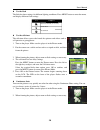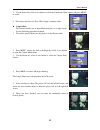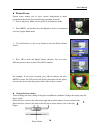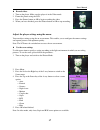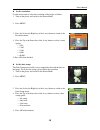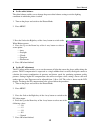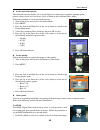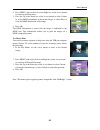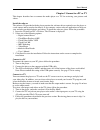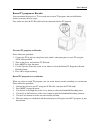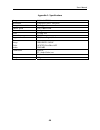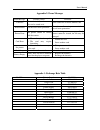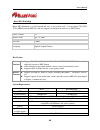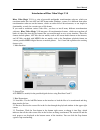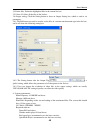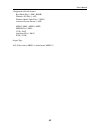Summary of Digital camera
Page 1
User’s manual 1 user’s manual.
Page 2: Contents
User’s manual 2 contents introduction p3 features p3 package contents p3 getting started p4-p7 attach the hand strap p8 insert the batteries p8-p9 insert an sd card p10-p11 play multimedia p12-p20 -photo/video/audio clip browsing p12 -mpeg4 player p12 -audio clip browsing p12 mp3 player p18-p20 -pla...
Page 3
User’s manual 3 chapter 1 introduction hello. Thank you for purchasing this digital camera, which will bring you a wonderful new life style, and enable you to enjoy a modern stylish life. It integrates entertainment and shooting, which enables you to enjoy high definition shooting of up to 5 megapix...
Page 4
User’s manual 4 digital camera overview: familiarize yourself with the controls of the digital camera with the illustrations below. Front view lens flash led microphone.
Page 5
User’s manual 5 rear view side views: left speaker mode button mp3 button 4-way button camera mode button menu button ok button power button lock button zoom button shutter button.
Page 6
User’s manual 6 right top view earphone jack tv-in jack tv-out jack dc in jack usb port battery/sd card compartment focus button.
Page 7
User’s manual 7 bottom view docking connector hand strap eyelet.
Page 8
User’s manual 8 chapter 2 getting started attaching the hand strap 1.thread the short loop of the hand strap through the hand strap eyelet at the bottom of the player. 2.thread the long loop of the hand strap through the short loop. 3.pull the long loop tight. Inserting the batteries: 1.slide the ba...
Page 9
User’s manual 9 3.insert the batteries into the compartment observing the correct polarity. 4.close the cover and snap it into place in the direction of the arrow. Turning the player on and off press the power button on the left side of the player to turn it on. Illustration: press the power button ...
Page 10
User’s manual 10 inserting an sd card 1.slide the battery/memory card cover on the side of the player in the direction of the arrow. 2.open the cover..
Page 11
User’s manual 11 3.insert the sd card into the slot, with the label facing the front of the player, until it clicks into place. Note: sd cards can only be inserted by one direction. If the card does not enter the slot easily, do not force it. Make sure the card is facing the correction direction. 4....
Page 12
User’s manual 12 chapter 3 playing multimedia media player photo/video/audio clip browsing: enter the photo browsing mode in the main menu of digital camera, and the lcd screen will display the photos/video clip thumbnails according to the time. You can press the left or the right key of the 4-way b...
Page 13
User’s manual 13 delete: in the play mode, you can easily delete any unsatisfactory photo or video clip, and not transfer them into the pc. To delete unneeded files, please follow the procedure: 1.in the play mode, use the 4-way button to move to the photo/video clip to be deleted. 2.press the menu ...
Page 14
User’s manual 14 edit photos you can use various options in the playback menu to edit photos, such as resizing, cropping, or rotating photos. Z resize photos to resize a photo, please follow the procedure: 1. in the play mode, use the 4-way button to move to the photo that you want to resize. 2. pre...
Page 15
User’s manual 15 3. press the up or the down key of the 4-way button and the ok button to open the rotate submenu. 4. press the up or the down key of the 4-way button to select one of the following rotate options: 5. options: ----rotate ----save ----cancel when you select rotate, the photo will rota...
Page 16
User’s manual 16 z set the slideshow interval to set the interval between consecutive photos during the slide show, please follow the procedure: 1. in the photo mode, enter the photo browsing state. 2. press the menu button, and use the left or the right key of the 4-way button to move to the slide ...
Page 17
User’s manual 17 4.press the up or the down key of the 4-way button to select one of the following direction options: ----forward ----backward 5.press ok when finished. Z repeat the slideshow to show the slides repeatedly, please follow the procedure: 1.in the photo mode, enter the photo browsing st...
Page 18
User’s manual 18 2.press the menu button, and use the left or the right key of the 4-way button to move to the slide menu. 3.press the up or the down key of the 4-way button to display the play this file submenu. 4.press ok. The slideshow starts. Press the ok button at any time to stop the slideshow...
Page 19
User’s manual 19 you can use the volume control button on the side of the player to control the volume by yourself. When listening to the music, you are recommended to move up the lock button on the side of the player to avoid accidental operations. To continue operating, unlock the button first. No...
Page 20
User’s manual 20 z lyric display: this feature only supports the lyrics of .Lrc format. You can download or use the proper software to edit the lyrics. To use this feature, you just need to copy the lyrics to the dcim directory of the player when uploading the songs from the pc. This feature support...
Page 21
User’s manual 21 4. use the right key of the 4-way button to move to the start icon, and press the ok button. The recording begins, and the player starts to record the recording time simultaneously. 5. if you want to stop or pause recording, use the left or the right key of the 4-way button to move ...
Page 22
User’s manual 22 4. you can use the up or down key of the 4-way button to select items. You can use the left or the right key of the 4-way button to set the time and alarm. 5. press ok to confirm. Z calendar: this feature makes it convenient for you to view the date. To create a calendar, please fol...
Page 23
User’s manual 23 2. use the 4-way button and then the ok button to enter the accessory submenu. 3.use the left or the right key of the 4-way button to enter the world time menu. 4.after you enter the world time menu, use the right key of the 4-way button to enter the menu selection. 5.select the req...
Page 24
User’s manual 24 4.use the left, right, up, and down key of the 4-way button to enter numbers or symbols. 5.to finish calculation, move to the = sign, and you can get the result. Z currency exchange: this player uses a set of basic exchange rates to make currency conversion. (see appendix 3 for the ...
Page 25
User’s manual 25 file browser: it can display all the files in the folders of this player, which makes it convenient for you to copy or delete these files. To use this feature, please follow the procedure: delete: 1.turn on the player, and enter the multimedia menu. 2.use the 4-way button and then t...
Page 26
User’s manual 26 setup z enable sound effect: follow the procedure to enable the sound effects: 1.turn on the player, enter the main menu, and press the right key of the 4-way button to switch to the setup menu. 2.press ok to enter, and use the left or the right key of the 4-way button to switch to ...
Page 27
User’s manual 27 z set the welcome picture: follow the procedure to specify the welcome picture shown when the player is turned on. 1.turn on the player, and press the left or the right key of the 4-way button to switch to the setup menu. 2.press ok to enter. 3.press the left or the right key of the...
Page 28
User’s manual 28 z set the tv out: you can connect the digital camera to a tv, and use the tv screen to view photos and play video clips. Set the output mode: before connecting the player to a tv, you need to set the tv output mode and make sure that it matches your tv. To set the tv output mode, fo...
Page 29
User’s manual 29 z set the auto power off function: the auto power off function turns off power automatically after a specified period in order to conserve power. Follow the procedure to set the auto power off interval. 1.turn on the player, enter the main menu, and press the right key of the 4-way ...
Page 30
User’s manual 30 z set the language: to set the menu language, please follow the procedure: 1.turn on the player, enter the main menu, and press the right key of the 4-way button to switch to the setup menu. 2.press ok to enter, and use the left or the right key of the 4-way button to switch to the ...
Page 31
User’s manual 31 z format the memory: follow the procedure to format the camera’s memory: 1.turn on the player, enter the main menu, and press the right key of the 4-way button to switch to the setup menu. 2.press ok to enter, and use the left or the right key of the 4-way button to switch to the fo...
Page 32: Chapter 4 Camera Mode
User’s manual 32 chapter 4 camera mode with the 5-megapixel setting of this digital camera, you can easily capture the exciting segments of your life. First, you can use the right shortcut key of the player to enter the camera mode directly, which makes it convenient for you to take photos or record...
Page 33
User’s manual 33 select the camera mode: this player has two capture modes: picture and video. Use picture mode to capture still images. Use video mode to capture video and audio. Use the third mode (play mode) to view pictures and videos, and listen to audio. Use the left shortcut key to change mod...
Page 34
User’s manual 34 z use the flash the flash has three settings for different lighting conditions. Press menu button to enter the menu, and display different flash settings. Z use the self-timer the self-timer allows you to take hands-free pictures and videos such as self portraits or group photos. 1....
Page 35
User’s manual 35 3. use the down key of the 4-way button to select the continuous shots option, and press menu to return. 4.this feature has been set. Press ok to begin continuous shots. Z couple shots this feature enables you to shoot different objects on a single screen. See the following procedur...
Page 36
User’s manual 36 z picture frame picture frame enables you to select various backgrounds to make personalized decoration. See the following procedure for detail: 1.turn on the player. Make sure the player is in the picture mode. 2. press menu, and use the left or the right key of the 4-way button to...
Page 37
User’s manual 37 z record videos 1.turn on the player. Make sure the player is in the video mode. 2.frame the picture using the lcd. 3.press the shutter button or ok to begin recording the video. 4.when you have finished, press the shutter button or ok to stop recording. Adjust the player settings u...
Page 38
User’s manual 38 z set the resolution: use this menu item to select the resolution of the image as follows: 1.turn on the player and switch to the picture mode. 2.press menu. 3.press the left or the right key of the 4-way button to switch to the resolution menu. 4.press the up or the down key of the...
Page 39
User’s manual 39 z set the white balance: the white balance enables you to change the preset white balance setting to suit the lighting conditions in which the picture is taken. 1.turn on the player and switch to the picture mode. 2.press menu. 3. press the left or the right key of the 4-way button ...
Page 40
User’s manual 40 z set the encircled exposure the encircled exposure enables you to use the light in a certain range to produce optimum quality pictures when you are at a fixed scene. (only available in the continuous shots mode) follow the procedure to set the encircled exposure: 1.turn on the play...
Page 41
User’s manual 41 2.press menu, and use the left or the right key of the 4-way button to switch to the print menu. 3.press the up or the down key of the 4-way button to select current to set the dpof information of the current image, or select reset to clear the dpof information of the image. 4.press...
Page 42
User’s manual 42 chapter 5 connect to a pc or tv this chapter describes how to connect the media player to a tv for reviewing your pictures and videos. Install the software the software cd provided with the player contains the software driver required to use the player as a web camera and to transfe...
Page 43
User’s manual 43 record tv program or karaoke you can connect the player to a tv to record your favorite tv program, and use the karaoke feature to record your own songs. First, make sure that the tv-in cable has been connected with the tv properly: to record tv programs or karaoke, please follow th...
Page 44
User’s manual 44 appendix 1: specifications image sensor 1/1.8-inch cmos resolution 5 megapixels (2592 × 1944 pixels) extrapolated resolution 12 megapixels shutter speed 1/6~1/1000 second zoom 8x digital zoom lcd 2.5-inch tft internal memory 128 mb supported media sd (secure digital) card format: im...
Page 45
User’s manual 45 appendix 2: error messages error message possible causes solutions card full the card is full, and no more files can be stored on it. Delete some files or insert another card. Write-protect card has been write-protected. Move the card’s write-protect switch to turn off write protect...
Page 46
User’s manual 46 blaze mp3 workshop blaze mp3 workshop is a full featured and easy to use convert tool. It can support cd, dvd, vcd, mpeg4 convert mp3 file, and also support record function and save as mp3 format. Latest version: 1.0 release date: apr. 15, 2004 file size: 0.8mb language: english, si...
Page 47
User’s manual 47 introduction of blaze video magic v1.0 blaze video magic v1.0 is a suite of powerful multimedia transformation software, which can transform media files into asf and avi format under windows systems. It is different from other transformation softwares on the internet, which are eith...
Page 48
User’s manual 48 3.4 delete files: delete the highlighted files in the current list box. 3.5 select all: select all the files in the list box. 3.6 output setting: click the setting button to show an output setting box, which is used to set parameters. 3.6.1 the edit button can only be used to set th...
Page 49
User’s manual 49 5 supported video file formats: real media files (*.Rm;*.Rmvb) windows avi files (*.Avi) windows media video files (*.Wmv) advanced system format (*.Asf) mpeg(*.Mpg;*.Mpeg;*.Mpe) mpeg4 files(*.Mp4) vcd(*.Dat) quicktime files(*.Mov) dvd(*.Vob) output type: avi (video format: mpeg-4, ...