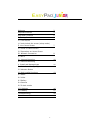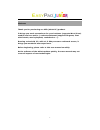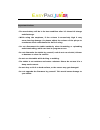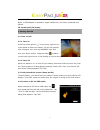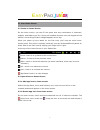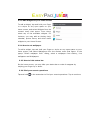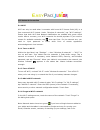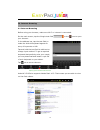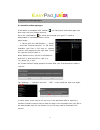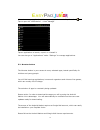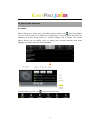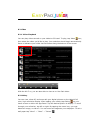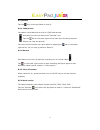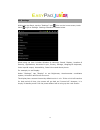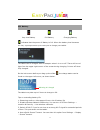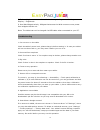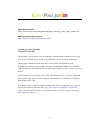Summary of EasyPad Junior
Page 1
1 user manual.
Page 2
2 welcome 3 important notices 4 keys and functions 5 i. Getting started 6 1.1 turn on/off 1.2 lock/unlock the screen (sleep mode) ii. Your home screen 7 2.1 icons on home screen 2.2 operations on home screen iii. Network connection 9 3.1 wi-fi iv. Internet browsing 10 4.1 internet browsing v. Instal...
Page 3
3 welcome thank you for purchasing our mid (tablet pc) product. It brings you much convenience for your business (supports word, excel, send & receive e-mails...) and entertainment (supports 3d game, chat with friends, movie playback, read ebooks.....). Running on android 2.3, with a 1.2 ghz process...
Page 4
4 important notices • the new battery will be in its best condition after 2-3 times full charge and discharge. • while using the earphone, if the volume is excessively high it may cause hearing damage. So please adjust the volume of the player to a moderate level and balance the time of using. • do ...
Page 5
5 keys and functions 1. 7” resistive tft screen you can operate on the screen using your finger or a stylus 2. Speaker 3. Web camera 4. Menu button note: when you tap the menu key from within an application, you will see the options for that application. To view the android system options, tap the m...
Page 6
6 14. Mini-usb host note: a usb adapter is needed to support usb stick, surf stick, keyboard and mouse. 15. Power jack (dc input) i. Getting started 1.1 turn on/off 1.1.1 turn on press the power button “ ” on the lower right corner of the tablet to start your tablet. You will be greeted with a pengu...
Page 7
7 ii. Your home screen 2.1 icons on home screen on the home screen, you can fill the space with any combination of shortcuts, widgets, and folders you like. Some pre-installed shortcut icons will appear at the bottom, and a google search widget appears at the top. When you power up your tablet for t...
Page 8
8 2.2.3 add widgets to your home screen to add a widget, tap and hold your finger or a stylus on any open space on your home screen, and select widgets from the context menu that opens. From there, select any of the available widgets. For instance, you may add an analog clock, calendar, picture fram...
Page 9
9 iii. Network connection 3.1 wi-fi wi-fi can only be used when it connects with home wi-fi access point (ap) or a free unsecured wi-fi hotpot. Under “wireless & networks”, tap “wi-fi settings”. Ensure that both wi-fi and network notification are enabled with green check marks. After a moment, your w...
Page 10
10 iv. Internet browsing 4.1 internet browsing before using your browser, make sure wi-fi or internet is connected. On the main screen, tap the google text field or the icon to open your browser. In the address bar, tap the text field to make the android keyboard appear for entry of keywords or url....
Page 11
11 v. Install and manage apps 5.1 install and manage apps if the tablet is preloaded with “market” , you can search and install apps here after login with your google account. Go to the “apkinstaller” to install and manage your apps. To install a downloaded or copied application, follow below steps:...
Page 12
12 where to manage applications? Manage an application in the “apkinstaller” . Tap to open the ‘apkinstaller’ → then ‘manage’ tap an application to launch, export or uninstall it. You can also go to “applications” under “settings” to manage applications. 5.2 monster button the monster button is your...
Page 13
13 vi. Multi-media functions 6.1 music after loading your music onto your tablet, tap the music icon (found by default on your home screen or by opening the app panel). You’ll be given the option of selecting by artist, song, album, or custom playlist. Tap to select. The media player allows you to s...
Page 14
14 6.2 video 6.2.1 video playback you can play videos stored on your tablet or sd card. To play, tap video icon, then select the video you’d like to play. Your selection should begin automatically. Pause or advance your video via the toolbar along the bottom of the screen. With the wi-fi on, you are...
Page 15
15 6.4 camera tap the icon in the app panel to open it. 6.4.1 take photos you tablet is provided with a built-in 0.3mp web camera. Hold and move the roll ball to the “camera” icon tap the tab on the lower right corner each time for taking a photo. Where you view the photos? You may view the photos y...
Page 16
16 vii. Settings within the app panel, tap the “settings” icon . Also on the home screen, touch menu to go to settings. Settings interface is shown below. What being set here includes wireless & networks, sound, display, location & security, applications, accounts & sync, privacy, storage, language ...
Page 17
17 vii. Battery very low battery full battery charging battery ‘ ’ indicates that the power of battery is full. When the battery level becomes too low, a prompt comes up to note you to charge your tablet. The tablet can be charged with dc adaptor when it is on or off. There will be red light from th...
Page 18
18 5. Reduce brightness to a comfortable level using a widget or at settings → display → brightness. 6. Use web widgets wisely. Widgets that access the web consume more power than widgets that do not. Note: the tablet can not be charged via usb cable when connected to your pc. Troubleshooting 1. Can...
Page 19
19 open source code: http://www.Easypix.Info/download/easypad_junior/ep_junior_open_source.Zip gnu general public license: http://www.Gnu.Org/licenses/gpl-2.0.Html rk29sdk_gpl_kernel_20110702 copyright © rockchips this program is free software; you can redistribute it and/or modify it under the term...