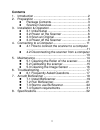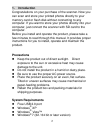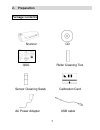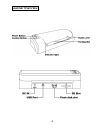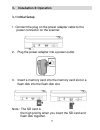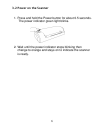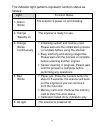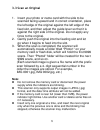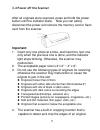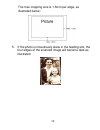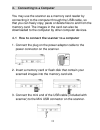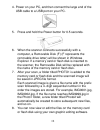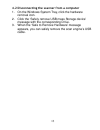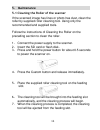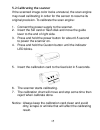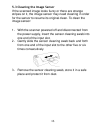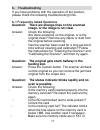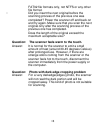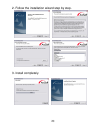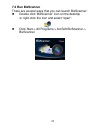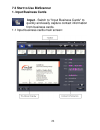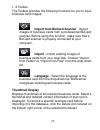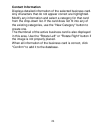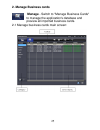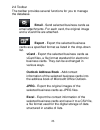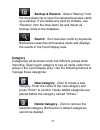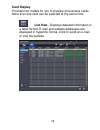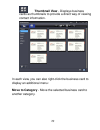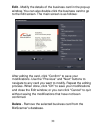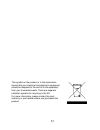Summary of Foto/Name Card
Page 1
0
Page 2: Contents
1 contents 1. Introduction ................................................................. 2 2. Preparation ................................................................. 3 package contents ............................................ 3 scanner overview ............................................
Page 3: 1. Introduction
2 1. Introduction congratulations on your purchase of the scanner. Now you can scan and store your printed photos directly to your memory card or flash disk without connecting to any computer. If you want to store your photos directly into your computer, just connect the scanner with sd card to the ...
Page 4: 2. Preparation
3 2. Preparation package contents scanner cd qsg roller cleaning tool sensor cleaning swab calibration card ac power adapter usb cable.
Page 5: Scanner Overview
4 scanner overview.
Page 6: 3.1 Initial Setup
5 3. Installation & operation 3.1 initial setup 1. Connect the plug on the power adapter cable to the power connector on the scanner. 2. Plug the power adapter into a power outlet. 3. Insert a memory card into the memory card slot or a flash disk into the flash disk slot. Note : the sd card is the h...
Page 7: 3.2 Power On The Scanner
6 3.2 power on the scanner 1. Press and hold the power button for about 0.5 seconds. The power indicator green light blinks. 2. Wait until the power indicator stops blinking then change to orange and stays on to indicate the scanner is ready..
Page 8
7 the indicator light patterns represent function status as follows: light function status 1. Green blinks the scanner is power on and initiating. 2. Orange steadily on the scanner is ready for use. 3. Orange blinks continuously initializing system and memory card. Please wait until the initializati...
Page 9: 3.3 Scan An Original
8 3.3 scan an original 1. Insert your photo or name card with the side to be scanned facing upward and in correct orientation, place the left edge of the original against the left edge of the feed slot, and then adjust the guide lever so that it is against the right side of the original. Do not appl...
Page 10: Important:
9 3.4 power off the scanner after all originals were scanned, press and hold the power button until the indicator blank. Now you can safely disconnect the power and remove the memory card or flash card from the scanner. Important: 1. Insert only one photo at a time, and insert the next one only when...
Page 11
10 the max cropping size is 1.5mm per edge, as illustrated below: 5. If the photo is incautiously skew in the feeding slot, the four edges of the scanned image will become dark as illustrated. Max. 1.5mm.
Page 12
11 4. Connecting to a computer you may use the scanner as a memory card reader by connecting it to the computer through the usb cable, so that you can freely copy, paste or delete files to and from the memory card. The images in the card can also be downloaded to the computer by other computer devic...
Page 13
12 4. Power on your pc, and then connect the large end of the usb cable to a usb port on your pc. 5. Press and hold the power button for 0.5 seconds. 6. When the scanner connects successfully with a computer, a removable disk (f) (f represents the removable drive letter) will be shown in windows exp...
Page 14
13 4.2 disconnecting the scanner from a computer 1. On the windows system tray, click the hardware removal icon. 2. Click the ‘safely remove usb mass storage device’ message with the corresponding drive. 3. When the ‘safe to remove hardware’ message appears, you can safely remove the scan engine’s u...
Page 15: 5. Maintenance
14 5. Maintenance 5.1 cleaning the roller of the scanner if the scanned image has lines or photo has dust, clean the roller by supplied roller cleaning tool. Using only the recommended and supplied tools. Follow the instructions of cleaning the roller on the preceding section to clean the roller. 1....
Page 16
15 5.2 calibrating the scanner if the scanned image color looks unnatural, the scan engine may need calibrating in order for the sensor to resume its original precision. To calibrate the scan engine: 1. Connect the power supply to the scanner. 2. Insert the sd card or flash disk and move the guide l...
Page 17
16 5.3 cleaning the image sensor if the scanned image looks fuzzy or there are strange stripes on it, the image sensor may need cleaning in order for the sensor to resume its original clean. To clean the image sensor: 1. With the scanner powered off and disconnected from the power supply, insert the...
Page 18: 6. Troubleshooting
17 6. Troubleshooting if you have problems with the operation of the product, please check the following troubleshooting hints. 6.1 frequently asked questions question: there are strange lines on the scanned image, or the image is not clear. Answer: check the following: are there scratches on the or...
Page 19
18 fat32 file formats only, not ntfs or any other file format. Did you insert the next original before the scanning process of the previous one was completed? Power the scanner off and back on and try again. Make sure that you scan the next original only after the scanning process of the previous on...
Page 20: 7.1 Install Bizscanner
19 7. Arcsoft bizscanner this simple application uses advanced ocr technology and scans the images of your business cards. It quickly and easily captures contact information from business cards and adds it to the application's database, saving you a great deal of time and effort by eliminating the n...
Page 21
20 2. Follow the installation wizard step by step. 3. Install completely..
Page 22: 7.2 Run Bizscanner
21 7.2 run bizscanner there are several ways that you can launch bizscanner: double click ‘bizscanner’ icon on the desktop or right-click the icon and select “open”. Click start-> all programs-> arcsoft bizscanner-> bizscanner..
Page 23: 1. Input Business Cards
22 7.3 start to use bizscanner 1. Input business cards input - switch to "input business cards" to quickly and easily capture contact information from business cards. 1.1 input business cards main screen:.
Page 24: Thumbnail Display
23 1. 2 toolbar the toolbar provides the following functions for you to input business card images: import from bizcard scanner - import images of business cards from a professional bizcard scanner. Before using this function, make sure that a bizcard scanner is properly connected to your computer. ...
Page 25: Contact Information
24 contact information displays detailed information of the selected business card. Any characters that do not appear correct are highlighted. Modify any information and select a category for that card from the drop-down list. If the card does not fit into any of the existing categories, use the "ne...
Page 26: 2. Manage Business Cards
25 2. Manage business cards manage - switch to "manage business cards" to manage the application's database and preview all imported business cards. 2.1 manage business cards main screen:.
Page 27
26 2.2 toolbar the toolbar provides several functions for you to manage the database. Email - send selected business cards as email attachments. For each card, the original image and a vcard file are attached. Export - export the selected business cards as a specified format as listed in the drop-do...
Page 28: Category
27 backup & restore - select "backup" from the drop-down list to save the selected business cards as a backup. If you delete any card by mistake, use "restore" from the drop-down list and import all backup cards to the database. Search - sort business cards by keywords. Bizscanner searches all busin...
Page 29: Card Display
28 card display provides two modes for you to preview all business cards. More than one card can be selected at the same time. List view - displays detailed information in a table format. E-mail and website addresses are displayed in hyperlink format. Click to send an e-mail or visit the website..
Page 30
29 thumbnail view - displays business cards as thumbnails to provide a direct way of viewing contact information. In each view, you can also right-click the business card to display an additional menu: move to category - move the selected business card to another category..
Page 31
30 edit - modify the details of the business card in the pop-up window. You can also double-click the business card to go to the edit screen. The main screen is as follows: after editing the card, click "confirm" to save your modifications. Use the "previous" and "next" buttons to navigate to any ca...
Page 32: 7.4 System Requirements
31 7.4 system requirements 1. Windows xp/ vista/ windows 7 2. Pentium iv 2.4 ghz or equivalent amd athlon® 3. 300 mb free hard drive space required for program installation 4. 512 mb ddr ram or above 5. 32-bit color display at 800x600 with directx 3d support 6. Directx 9.0c or above.
Page 33: 8. Specifications
32 8. Specifications scanner type carriage boot on time memory card slot button acceptable paper size pc connectivity scan resolution scan color depth output format auto crop color match calibration input power consumption dimension sheet-fed scanner module/single page color cis (4 inch) less then 7...
Page 34
33 this symbol on the product or in the instructions means that your electrical and electronic equipment should be disposed at the end of its life separately from your household waste. There are separate collection systems for recycling in the eu. For more information, please contact the local autho...