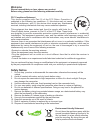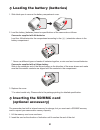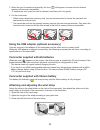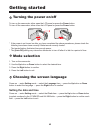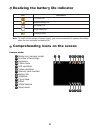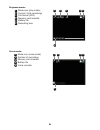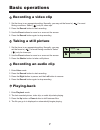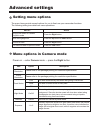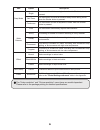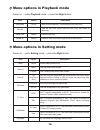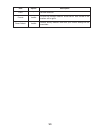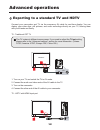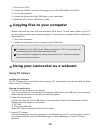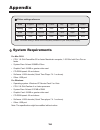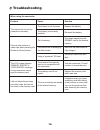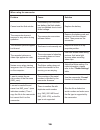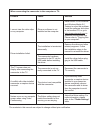Summary of High Definition
Page 1
High definition camcorder user ’s manual.
Page 2: Welcome
Environment-friendly statement do not throw the appliance away with the normal household waste at the end of its life, but hand it in at an official collection point for recycling. By doing this you will help to preserve the environment. Welcome we are honored that you have chosen our product. Befor...
Page 3
Preparing the camcorder knowing the camcorder parts 1 power button directional button: 2 left/mode/exit button 3 up button/ev comp. Hot key 4 right/menu/ok button 5 flashlight hot key 6 down button/snap mode hot key 7 status led indicator 8 wrist strap holder (back) 9 shutter button 10 record button...
Page 4
Loading the battery (batteries) slide latch open to remove the battery compartment cover. Load the battery (batteries) based on specifications of the camcorder as follows: camcorder supplied with aa batteries load four aa batteries into the compartment according to the (+) (-) orientation shown in t...
Page 5
When the card is inserted successfully, the icon ( ) will appear on screen and the internal memory will become inaccessible. To remove the card, push the card to release it and then pull it out gently. Put the cover back. * when using a brand new memory card, you are recommended to format the card w...
Page 6: Setting The Date and Time
Getting started turning the power on/off to turn on the camcorder, either open the lcd panel or press the power button. To turn off the camcorder, either close the lcd panel or press the power button. Power on power off * if the power is not turned on after you have completed the above procedures, p...
Page 7
Realizing the battery life indicator icon description full battery life moderate battery life low battery life empty battery life charging battery note: to avoid sudden outage of power supply, you are recommended to replace the battery when the icon indicates low battery life. Comprehending icons on...
Page 8
Playback mode: 1 mode icon (play mode) 2 current / total recordings 3 file format (jpg) 4 memory card inserted 5 battery life 6 recording time 1 2 3 4 5 6 voice mode: 1 mode icon (voice mode) 2 number of recordings 3 memory card inserted 4 battery life 5 voice recorder 1 2 3 4 5.
Page 9
Basic operations recording a video clip set the focus to an appropriate setting. Normally, you may set the focus to ( ) for most filming conditions. Select ( ) only for close-ups. Press the record button to start recording. Use the zoom buttons to zoom in or zoom out the screen. Press the record but...
Page 10
Advanced settings setting menu options the menu items provide several options for you to fine-tune your camcorder functions. The following table gives details on menu operations: how to... Action bring up the menu in camera/ playback mode press the right button. Move the highlight bar press the up b...
Page 11
Item option description snap mode single the camcorder will take a single shot when the shutter button is pressed. Self-timer the camcorder will have ten seconds delay before taking a shot when the shutter button is pressed. Continuous the camcorder will take a sequence of shots when the shutter but...
Page 12
0 menu options in playback mode power on → enter playback mode → press the right button. Item option description slide show on/off start picture slideshow. / repeat playing all video clips. File info - view the file's title, saved date and time, size, and length of recording. Delete one yes/no delet...
Page 13
Item option description clock - set date and time. Format yes/no format the storage medium. Note that all files stored in the medium will be gone. Reset default yes/no restore factory defaults. Note that your current settings will be overridden..
Page 14
Advanced operations exporting to a standard tv and hdtv connect your camcorder and tv via the accessory av cable for real-time display. You can display your video clips, still pictures, and audio recordings directly on your tv, sharing them with your friends and family. Tv : traditional crt tv the t...
Page 15: Using Pc Camera
Turn on your hdtv. Connect the hdmi-in connector (the bigger end) of the hdmi cable to the hdtv. Turn on the camcorder. Connect the other end of the hdmi cable to your camcorder. Switch the hdtv to the “hdmi input” mode. Copyingfilestoyourcomputer please notice that the video clips are recorded in m...
Page 16
Appendix flicker settings reference area england germany france italy spain russia setting 50hz 50hz 50hz 50hz 50hz 50hz area portugal america taiwan china japan korea setting 50hz 60hz 60hz 50hz 50/60hz 60hz note: the flicker setting is based on the frequency standard of your local power supply. Sy...
Page 17
Troubleshooting when using the camcorder: problem cause solution the camcorder can not be powered on normally. The battery is out of power. Replace the battery. The battery is incorrectly installed. Re-install the battery. Can not take pictures or video clips when pressing the shutter or record butt...
Page 18
When using the camcorder: problem cause solution cannot use the flash strobe. If the battery icon indicates low battery, the flash strobe may be disabled due to insuf- ficient voltage. Replace the battery. The camcorder does not respond to any action during operation. The camcorder encounters softwa...
Page 19
When connecting the camcorder to the computer or tv: problem cause solution i cannot view the video clips on my computer. Driver or software is not installed on the computer. Install direct x 9.0c or above and windows media 9.0 codecs to solve this problem. Install the software and driver in the bun...
Page 20: User
High definition camcorder user ’s manual.