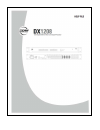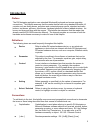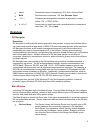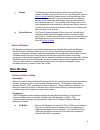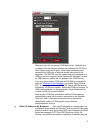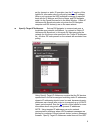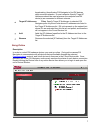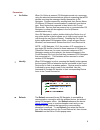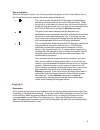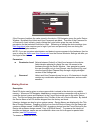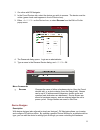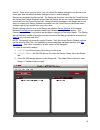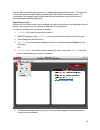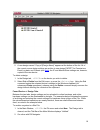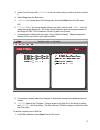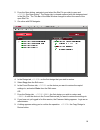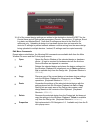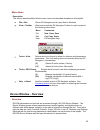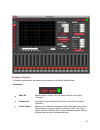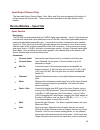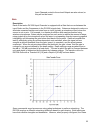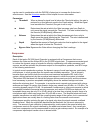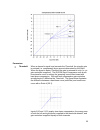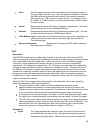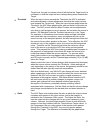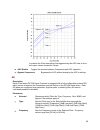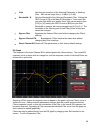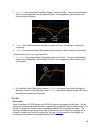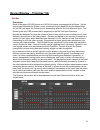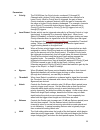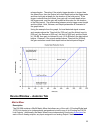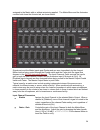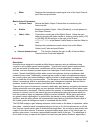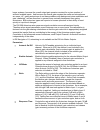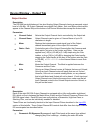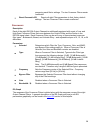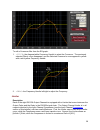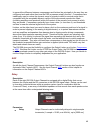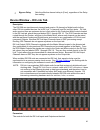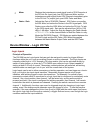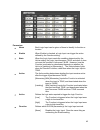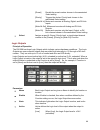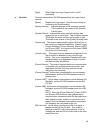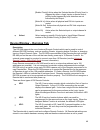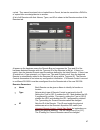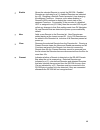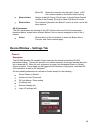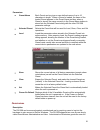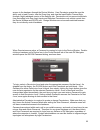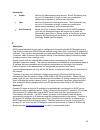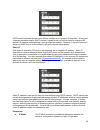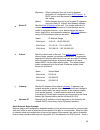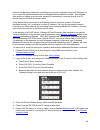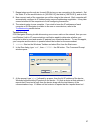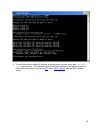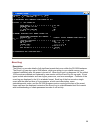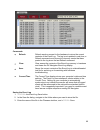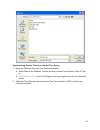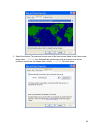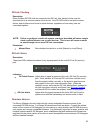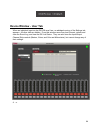Summary of DX1208
Page 2: Introduction
Introduction preface the dx navigator application uses standard windows® keyboard and mouse operating conventions. This helpfile assumes that the reader familiar with using standard windows ui controls such as: dialog boxes, pull-down and contextual popup menus, standard and radio buttons, text boxe...
Page 3: Overview
• italics denotes the names of parameters. Ex: gain, automix ratio • bold denotesmenu commands.Ex: cut, rename, open • computer terminal typeface describes a keyboard or mouse action. Ex: • a > b > c arrows refer to menu items and commands within a hierarchical menu tree. Ex: file > open overview dx...
Page 4: Main Window
• design the design tab is the area where offline device designs are created. Double-clicking a device icon in the design tab opens a device window which provides access to all the settings of the device. Design settings can be uploaded directly to hardware devices of the same type, and designs can ...
Page 5
Frequently you will see several com ports listed. Normally (but not always) the first few port numbers are reserved for rs-232 or other legacy serial device ports, while higher numbered ports represent the usb ports of devices already connected to the computer. The dx1208 must be powered on and conn...
Page 6
Set for dynamic or static ip operation (see the ip section of this helpfile for information about configuring hardware ip settings). When a unit receives the udp broadcast message it responds back with its ip address and device name, and dx navigator adds it to the found devices list in the main win...
Page 7
Broadcasting, thus allowing dx navigator to find dx devices within secured networks. In most networks specify target ip addresses should be used whenever the computer and dx device(s) are connected to different subnets. • target ip addresses when specify target ip addresses is selected, dx navigator...
Page 8
Parameters • go online when go online is pressed, dx navigator sends out a message using the selected communications protocol requesting that all dx devices receiving the message identify themselves to dx navigator. Devices respond by sending back their device name, ip address (if ethernet communica...
Page 9
Status indicators when dx navigator isonline, one of three symbols will appear in front of each device icon in the found devices list to indicate the current status of the device: • the cycling arrows indicate that dx navigator is establishing or refreshing a communications connection with the devic...
Page 10
If the password matches the value stored in the device, dx navigator opens the unit’s device window. By default the admin and user passwords are blank. Therefore if the password for a permission level is blank, simply clicking the login button gives the user de facto permission for that selected per...
Page 11
1. Go online with dx navigator. 2. In the found devices tab, select the device you wish to rename. The device must be online (green check mark appears in front of device icon). 3. Either on the device icon, or select rename from the edit or r-click popup menu. 4. The password dialog opens. Login as ...
Page 12
Directly. Later, when you are online, you can upload the design settings to any device of the same type, and download hardware settings to new or existing designs. Designs are created in the design tab. The design tab functions much like the found devices tab, except that device windows opened from ...
Page 13
You can also create copies of hardware devices by dragging device icons from the found devices tab into the design tab. This operation is covered in more detail under edit operations . To rename the design: 1. In the design tab, the device you wish to rename. 2. Either on the device icon, or select ...
Page 14
From the edit and r-click pop-up menus, or dragging/dropping with the mouse. The behavior of each edit operation differs slightly depending on the source and destination tabs. For conciseness, the examples given below describe edit operations using only edit menu commands and drag/drop operations. F...
Page 15
7. A dialog appears asking you to confirm the operation. The copy device to device button. 8. All of the current source device settings are written to the destination device except for the device name and all settings tab parameters (presets, permissions, ip settings, event log data, and master/slav...
Page 16
5. A new design named “copy of [design name]” appears at the bottom of the list. All of the current source design settings are written to new design except for permissions, event log data, and presets (see note ); the ip and master/slave settings are, however, copied to the new device. To delete a d...
Page 17
3. In the found devices tab, on the first device that you wish to archive to select it. 4. Select copy from the edit menu. 5. In an empty area of the design tab, and select pastefrom the edit menu. Or 6. The device whose settings you wish to archive and it into an empty area of the design tab. All o...
Page 18
2. From the open dialog, navigate to and select the site file you wish to open and the open button. The design tab is cleared replaced with the designs stored in the site file. The title bar of the main window changes to reflect the name of the open site file. 3. Go online with dx navigator. 4. In t...
Page 19
10. All of the current design settings are written to the destination device except for the device name and all settings tab parameters (presets, permissions, ip settings, event log data, and master/slave). Note that ip settings are stored in the site file for reference only. Uploading a design to a...
Page 20: Device Window - Overview
Menu items description this section describes main window menu items not described elsewhere in this helpfile. • file > exit closes dx navigator and all open device windows. • view > toolbar hides and reveals the dx navigator toolbar for quick access to the following menu items: menu commands file n...
Page 21
Common controls a number of parameters and controls are common to all device window tabs. Parameters • mute all mutes all input, output, dx link input, and dx link output channels. • unmute all unmutes all input, output, dx link input, and dx link output channels. • online status when a unit is onli...
Page 22: Device Window – Input Tab
Input/output channel strip the input and output channel meter, gain, mute, and solo controls appear at the bottom of all tabs except the automix tab. These controls are described in the input section of this helpfile. Device window – input tab input section description the dx1208 has eight analog an...
Page 23
Input channels routed to the soloed outputs are also soloed, or they will not be heard. Gate description each of the twelve dx1208 input channels is equipped with a gate that occurs between the input fader and the compressor in the dx1208 signal chain . Gates are designed to reduce or eliminate unwa...
Page 24
Can be used in combination with the dx1208’s automixer to increase the automixer’s effectiveness. See the automixer section of this helpfile for more information. Parameters • threshold when a channel’s signal levelis below the threshold setting, the gain is reduced by a fixed amount equal to the de...
Page 25
Parameters • threshold when a channel’s signal levelexceeds the threshold, the signal’s gain is reduced (i.E. Compressed) by an amount determined by the ratio. When the signal is below threshold the gain is returned to unity (i.E. No gain reduction is applied). The dx1208 input compressor uses a sof...
Page 26
• ratio sets the aggressiveness of the compressor by controlling the slope of the input/output transfer curve. Once the signal exceeds the threshold, the ratio dictates the amount that the input volume must increase (in db) to produce a 1 db increase in output volume. For example, with a [4:1] ratio...
Page 27
Target level, the gain is reduced; when it falls below the target level it is increased, so that the output volume is always being driven towards the target. • threshold when the input volume exceeds the threshold, the agc is activated and makes dynamic volume adjustments that drive the output volum...
Page 28
In practice the ratio determines how aggressively the agc tries to drive the output volume toward the target. • agc enable toggles the process between compressor and agc operation. • bypass compressor bypasses the agc without changing the agc’s settings. Eq description each of the twelve dx1208 inpu...
Page 29
• gain sets the gain boost/cut of the selected parametric or shelving filter. Gain values range from [+15 db] to [-15 db]. • bandwidth / q sets the bandwidth of the selected parametric filter. Setting the peq format to [q] in the main dx navigator > tools menu lets you enter filter width as a ‘quali...
Page 30
1. The square white freq/gain handle to select the filter. The previously selected filter’s curve disappears, and the selected filter’s curve appears in yellow with a solid yellow freq/gain handle. 2. The freq/gain handle up/down to adjust the gain, and left/right to adjust the frequency. 3. The dia...
Page 31
Device window – priorities tab ducker description each of the twelve dx1208 inputs and 16 dx link inputs is equipped with a ducker. On the twelve input channels the ducker occurs in between the six-band eq and the matrix mixer. On the dx link inputs the ducker occurs immediately after the dx link mu...
Page 32
Parameters • priority the dx1208 has five priority levels, numbered [1] through [5]. Channels with a higher priority take precedence over channels of a lower priority. When a priority level is triggered, the gain of lower- priority channels is reduced (ducked), while the gain of channels with the sa...
Page 33
Release begins. Therefore if the priority trigger duration is longer than the attack time, then the ducker will reach depth before the trigger ends and then hold gain at depth for the duration of the hold period. If the trigger is shorter than the attack, then gain will not reach depth when the trig...
Page 34
Assigned to the matrix with or without automixing applied. The matrix mixer and the automixer controls both share the automix tab, as shown below. Signals arrive at the matrix inputs post-ducker and are seen immediately by the channel meters before being routed through the enable switch and the fade...
Page 35
• meter displays the instantaneous peak signal level of the input channel, pre-fader and pre-enable. Master output parameters • channel select selects the matrix output channel that is controlled by the automixer tab. • enable enables the matrix output. When [disabled], no audio passes to the output...
Page 36
Larger systems, because the overall output gain remains constant for a given number of automix-enabled inputs. And because the overall gain remains the same and microphones are never ‘off’, gating automixers do not have problems with background noise modulation and gate ‘chattering’, and are therefo...
Page 37: Device Window – Output Tab
Device window – output tab output section description the dx1208 has eight balanced, line-level analog output channels having a max peak output level of +24 dbu. All output channels have digital gain, meter, solo, and mute controls which appear in the channel strip at the bottom of all device window...
Page 38
Preserving each filter’s settings. The two crossover filters remain unaffected. • reset parametric eq resets all eight filter parameters to their factory default settings. The two crossover filters remain unaffected. Crossovers description each of the eight dx1208 output channels is additionally equ...
Page 39
To edit a crossover filter from the eq graph: 1. The diagonal white frequency handle to select the crossover. The previously selected filter’s curve disappears, and the selected crossover’s curve appears in yellow with a solid yellow frequency handle. 2. The frequency handle left/right to adjust the...
Page 40
In general the difference between compressors and limiters lies principally in the way they are configured and used rather than how the dsp processes actually function. Compressors are traditionally used to reduce the dynamic range of signals to within a nominal range that is compatible with the acc...
Page 41
• bypass delay sets the effective channel delay to [0 ms], regardless of the delay time setting. Device window – dx link tab description the dx1208 can simultaneously transmit and receive 16 channels of digital audio to/from other dx link enabled devices via its dx link tx (transmit) and rx (receive...
Page 42
• meter displays the instantaneous peak signal levels of idx channels at the dx link rx (input) jack, pre-idx fader and mute, and the instantaneous peak signal levels odx channels immediately prior to the dx link tx (output) jack, post-odx fader and mute. • fader / gain adjusts the gain of idx/odx c...
Page 43
Parameters • name each logic input can be given a name to identify its function or location. • enable when enable is checked, a logic input can trigger the action defined by the function setting. • state when the logic input meets the condition determined by the active setting, the logic input becom...
Page 44
[preset] recalls the preset number chosen in the associated select setting. [priority] triggers the ducker priority level chosen in the associated select setting. [mute all in] mutes and unmutes all analog, digital, and dx link inputs. [mute all out] mutes and unmutes all analog and dx link outputs....
Page 45
[high] when [high], the logic output level is +4.8v (unloaded). • function function defines which dx1208 parameter(s) the logic output controls. [none] disables the logic output. Does the same thing as unchecking the enable setting. [system normal] indicates that the unit is operating normally. This...
Page 46
[enable priority] active when the selected ducker [priority] level is triggered by either a logic inputor a remote control; priority levels triggered by level detection are not indicated by this output. [mute all in] active when all physical and dx link inputs are muted. [mute all out] active when a...
Page 47
Cycled. They cannot be stored into or loaded from a preset, but can be saved into a dxn file, or copied from one design/device to another. A list of all remotes with their names, types, and ids is shown in the remotes section of the remotes tab. At power-up the hardware scans the remote bus and comp...
Page 48
• enable allows the selected remote to control the dx1208. Enabled remotes are indicated by a [1]; disabled remotes are indicated by a [0]. Disabling a remote control prevents it from changing the assigned functions. However, even when disabled, a remote’s leds continue to display the current state ...
Page 49
Ur-1 parameters • encoder function defines which dx1208 parameter(s) the remote controls [none] disables the encoder knob. [i/o gain] allows gain adjustment of any of the 12 input or 8 output channels. • encoder select assigns a specific input or output channel to the [i/o gain] encoder function. • ...
Page 50
[mute ch] mutes and unmutes only the input, output, or dx link channel chosen in the button select setting. • button select assigns a specific preset, priority level, or input/output channel number to the [preset], [priority] or [mute ch] button function. • button state this indicator lights when th...
Page 51
Parameters • preset name each preset can be given a user-defined name of up to 16 characters in length. When a preset is loaded, the name of the loaded preset appears in the preset name text box; when a preset is stored, the name currently in the preset name textbox is stored into the selected prese...
Page 52
Access to the hardware through the device window. User permission grants the user the ability only to load presets, view the event log, and view the input/output channel strip through a highly abridged version of the settings tab. Permissions do not prevent individuals from controlling units from lo...
Page 53
Parameters • admin sets the for administrative-level access. Admin passwords may be up to 16 characters in length, contain any combination alphanumeric characters, and are case-sensitive. • user sets the password for user-level access. User passwords may be up to 16 characters in length, contain any...
Page 54
All dx series hardware devices come factory configured for dynamic ip operation. Since most corporate networks employ dhcp servers, a general rule you will not need to change a dx device’s ip settings before placing it onto a corporate network. However, if you are not sure if there is a dhcp server ...
Page 55
[dynamic] when unchecked, the unit is set for dynamic (automatic) ip configuration by a dhcp server . A dhcp server must be present on the network to use this setting. [static] when checked, the unit is set for static ip operation using the static ip, subnet, and gateway settings. • static ip sets t...
Page 56
Network can be easily created by connecting one or more computers running dx navigator to one or more dx series hardware devices through ethernet switches or hubs. This example also applies to setting up a peer-peer network by connecting a computer directly to a dx device using an ethernet crossover...
Page 57
7. Repeat steps one through six for each dx device you are connecting to the network. Set the static ip of the second device to [169.254.0.2], the third to [169.254.0.3], and so forth. 8. Now connect each of the computers you will be using to the network. Each computer will automatically configure i...
Page 58
4. To verify the current network ip settings of the computer you are using, type ‘ ipconfig /all ’ at the prompt. The computer returns both the ip settings of the device as well as other useful information, such as the nic card’s mac address , and the dhcp enable status. 58.
Page 59
Event log description the event log records details of all significant events that occur within the dx1208 hardware. The event log can store up to 2048 events, which are written to non-volatile memory and retained indefinitely after the power is turned off. When the event log becomes full, the oldes...
Page 60
Commands • refresh refresh sends a request to the hardware to return the current contents of the event log. The log is not updated in real-time; a refresh command must be sent to view any events that have posted to the log since the last refresh command. • clear clear erases the contents of the even...
Page 61
Synchronizing current time to an internet time server 1. Open the windows date and time properties window: select start on the windows taskbar and then choose control panel > date & time ; or on the time display in the lower-right corner of your computer’s screen. 2. Select the time zone tab and cho...
Page 62
3. Select the internet time tab and choose one of the time servers listed in the server drop- down menu. The ‘automatically synchronize with an internet time server’ checkbox, and press the update now button. Ok when done. 62.
Page 63
Dx link clocking description when multiple dx1208 units are connected via dx link, their sample clocks must be synchronized to a common master clock source. One dx1208 must be set as the master device, and all others must be set to slave devices, regardless of how many units are connected together. ...
Page 64: Device Window - User Tab
Device window - user tab when an individual logs into the dx1208 as a user, an abridged version of the settings tab appears. All other tabs are hidden. From this window users may load presets, refresh and save the event log, and view the dx link status. They can also view the input/output channel st...