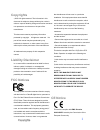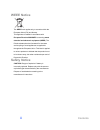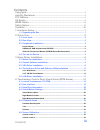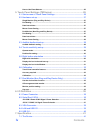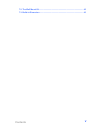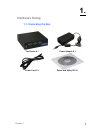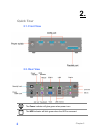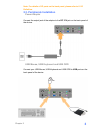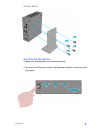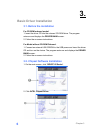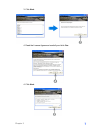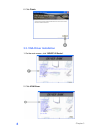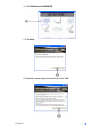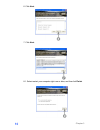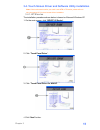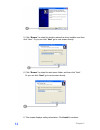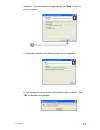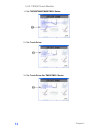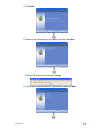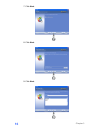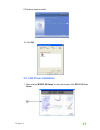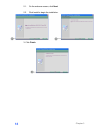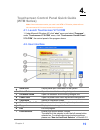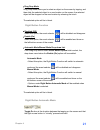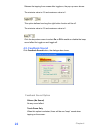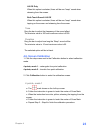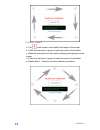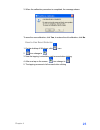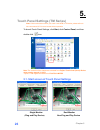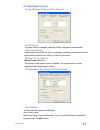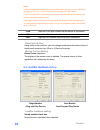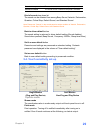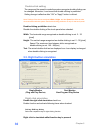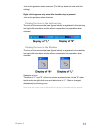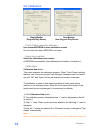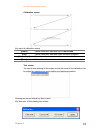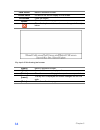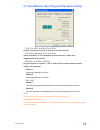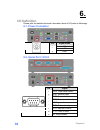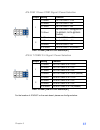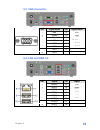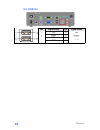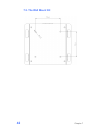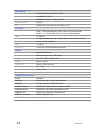Summary of BPC65-B-A16G
Page 1
User’s manual bpc65-b-a16g.
Page 2: Copyrights
Copyrights © 2009. All rights reserved. The information in this document is subject to change without prior notice in order to improve reliability, design and function and does not represent a commitment on the part of the manufacturer. This document contains proprietary information protected by cop...
Page 3: Weee Notice
Weee notice the weee mark applies only to countries within the european union (eu) and norway. This appliance is labeled in accordance with european directive 2002/96/ec concerning waste electrical and electronic equipment (weee). The directive determines the framework for the return and recycling o...
Page 4: Contents
Contents copyrights .................................................................................................I liability disclaimer ...................................................................................I fcc notices...................................................................
Page 5: Contents
Contents iv how to use event selector ..................................................................................................25 5. Touch panel settings (tm series) ....................................................26 5.1. Start screen of touch panel settings ...............................
Page 6: Contents
7.2. The wall mount kit ..................................................................................... 42 7.3. Build-in dimension .................................................................................... 43 v contents.
Page 7: Hardware Setup
1. 1. Hardware setup 1.1. Unpacking the box the device x 1 power adaptor x 1 power cord x 1 driver and utility cd x 1 chapter 1 1.
Page 8: Quick Tour
2. 2. Quick tour 2.1. Front view 2.2. Rear view the power indicator will glow green when power is on. The hdd indicator will blink green when the hdd is accessed. Chapter 2 2.
Page 9
Note: for details of i/o ports on the back panel, please refer to 6. I/o definition. 2.3. Peripherals installation power adapter connect the output jack of the adapter to the dc 12v jack on the back panel of the device. Usb mouse, usb keyboard and usb odd connect your usb mouse, usb keyboard and usb...
Page 10
Vga lcd touchscreen monitor (wtm/tm series recommended) 1. Connect one end of the serial port cable to the com male port on the back panel of the device, another end to the com port of your lcd panel. 2. Connect one end of the vga cable to the vga female port on the back panel of the device, another...
Page 11: 2.4. Turn On The Device
Vertical stand 2.4. Turn on the device 1. Make sure all peripherals are connected properly. 2. Press and hold the power switch until the power indicator on the front panel glow green. Chapter 2 5.
Page 12: Basic Driver Installation
3. 3. Basic driver installation 3.1. Before the installation for cd-rom onboard model: 1. Insert the driver cd into the onboard cd-rom drive. The program autoruns and displays the driver bank screen. 2. Follow the on-screen instructions. For model without cd-rom onboard: 1. Connect an external usb c...
Page 13
3. Click next. 4. Read the license agreement carefully and click yes. 4. Click next. Chapter 3 7.
Page 14
6. Click finish. 3.3. Vga driver installation 1. On the main screen, click “boxpc 65 series”. 2. Click vga driver. Chapter 3 8.
Page 15
3. Click vga driver for win2k/xp. 4. Click next. 5. Read the license agreement carefully and click yes. Chapter 3 9.
Page 16
6. Click next. 7. Click next. 8.1. Select restart your computer right now or later, and then lick finish. Chapter 3 10
Page 17
3.4. Touch screen driver and software utility installation note: if the touchscreen monitor you used is not wtm or tm series, please refers to the user manual of it for touch screen driver installation. 3.4.1. Wtm series the installation procedure shown below is based on microsoft windows xp. 1. On ...
Page 18
5. Click “browse” to select the location where the driver installed, and then click “next”. Or you can click “next” go to next screen directly. 6. Click “browse” to select the start menu folder, and then click “next”. Or you can click “next” go to next screen directly. 6. This screen displays settin...
Page 19
Installation. If you would like to change settings, click back to return to previous screens. 7. During the installation, the following screen will be displayed. 8. The message below shows after the installation was successful. Click "ok" to complete the installation. Chapter 3 13.
Page 20
3.4.2. Tm 550 touch monitor 1. Click tm70/wtm60/tm550/tm515 series. 2. Click touch driver. 3. Click touch driver for tm550/tm515 series. Chapter 3 14.
Page 21
4. Click next. 5. Select an item according to your needs, and then click next. Click the ok button on the pop-up message. 6. If you want to use multi-monitor, check the box and click next. Chapter 3 15.
Page 22
7. Click next. 8. Click next. 9. Click next. Chapter 3 16.
Page 23: 3.5. Lan Driver Installation
9 the driver starts to install. 10. Click ok. 3.5. Lan driver installation 1. After clicking “boxpc 65 series” on the main screen, click rtl8111c lan driver. Chapter 3 17.
Page 24
2.1. On the welcome screen, click next. 2.2. Click install to begin the installation. 3. Click finish. Chapter 3 18.
Page 25: (Wtm Series)
4. 4. Touchscreen control panel quick guide (wtm series) note: if the touchscreen monitor you used is not wtm or tm series, please refers to the user manual of it for touch screen driver operation. 4.1. Launch touchscreen v7.5.Com 1. Under microsoft windows xp, click “start” menu and select “program...
Page 26: 4.3. Serial Port Information
4.3. Serial port information click serial port button, the serial port information shows. Click ok to back to the control panel. 4.4. Virtual button settings click virtual button button, the dialogue box shows: the selected option will be in black. Virtual button option under virtual button option f...
Page 27
․ drag drop mode drag drop mode allows you to select an object on the screen by tapping, and then slide the selected object to a new location on the screen, the selected object will be dropped on the new location by releasing the touch. The selected option will be in black. Right button function ․ d...
Page 28: 4.5. Feedback Sound
Release the tapping from screen after toggle-on, the pop-up menu shows. The minimize value is 0.5 and maximum value is 5. This option defines how long the right button function will be off. The minimize value is 0.5 and maximum value is 5. Click the drop-down menu to select on or off to enable or di...
Page 29: 4.6. Screen Calibration
Lift off only when this option is selected, there will be one “beep” sound when releasing from the screen. Both touch down & lift off when this option is selected, there will be one “beep” sound when tapping on the screen and releasing from the screen. Tone drag the bar to adjust the frequency of th...
Page 30
4 points, mode 2 a. The mark shows in the middle of the length of the screen.. B. Follow the instruction in green to touch the center of cross mark. C. When the instruction turns into yellow, releasing the tapping from the screen. D. Follow the instruction in green to touch the center of cross mark....
Page 31
3. When the calibration procedure is completed, the message shows: to save the new calibration, click yes, to restore the old calibration, click no. How to use event selector 1. On the desktop of windows, click icon. 2. Icon change to . 3. Now the tapping is simulating right mouse button clicking. 4...
Page 32
5. 5. Touch panel settings (tm series) note: if the touchscreen monitor you used is not wtm or tm series, please refers to the user manual of it for touch screen driver operation. To launch touch panel settings, click start, click control panel, and then double-click icon. Note: the contents of this...
Page 33: 5.2. Hardware Set-Up
5.2. Hardware set-up single monitor (plug and play device) port setting the setup can't be changed, because com is recognized automatically. Data interval time using slider in the scroll bar, you can change coordinates data interval time of touch panel controller from 10ms to 155ms by 5ms step. Mous...
Page 34
Notes * setting change should be effective after the system restart. And you can’t use "calibration" tab page and "use port" of "dual monitor set-up" tab page until system restart. * there is a thing that pc causes defective operation when port address (i/o address, irq number ) not set by windows i...
Page 35
Sound when pressed the sound comes out when touch panel is pressed. Sound on release the sound comes out when touch panel is released. Kind of sound drop-down list the sound can be selected from among beep sound, asterisk, exclamation, question, critical stop, default sound, and standard sound note:...
Page 36: 5.5. Right Button Simulation
Double-click setting the range and the speed to make the system recognize double-clicking can be changed. Moreover, it can be set that double-clicking is prohibited. Setting change is effective after “ok" or "apply" button is clicked. Note: settings of the above-mentioned width, height, and the spee...
Page 37
Just as the guidance when checked. (the alt key dose not work with this setting.) right click happens only once after function key is pressed just as the guidance when checked. Display the icon in the task bar tray the icon of the mouse style (see figures below) is registered in the task tray and ri...
Page 38: 5.6. Calibration
5.6. Calibration single monitor dual monitor (plug and play device) non-plug and play device touch panel controller features use onboard eeprom to store calibration results do not check here when eeprom is not used. Accuracy required select the calibration point number. At eeprom less condition, the...
Page 39
Be carried out till system restarts. Calibration screen key input at calibration screen [home] cancel calibration data and skip to test screen. [esc] cancel calibration data and close calibration program. [arrow keys] move the calibration point mark. [enter] revise the calibration data and skip to t...
Page 40
Calib screen back to calibration screen. Cursor on/off on and off the cursor display on the screen. Clr screen clear the screen. Update close the calibration program. Close the key box window, and screen changes to the style below. Key input of this drawing test screen [home] back to calibration scr...
Page 41
5.7. Dual monitor (non plug and play device only) use the dual monitor function check here when you wish to use dual monitor function. Os management dual monitor select whether it is os management dual monitor or video card management dual monitor. Monitor position setting drag the picture of monito...
Page 42: I/o Definition
6. 6. I/o definition please refer the detailed technical information about all i/o ports as followings. 6.1. Power connector pin signal name 1 nc 2 +12v 3 gnd 6.2. Serial port 1/2/3/4 pin signal 1 dcd, data carrier detect 2 rxd, receive data 3 txd, transmit data 4 dtr, data terminal ready 5 gnd, gro...
Page 43
Jp4 com 1 power com1 signal / power selection jumper setting function 1-3 short pin 1 of com1 = +12v 3-5 short pin 1 of com1 = +5v 5-7 short pin 1 of com1 = +5v 1 pin 1 of com1 = dcd@rs232, tx-@rs422, data-@rs485 (default) 7-9 short 2-4 short pin 9 of com1 = +12v 4-6 short pin 9 of com1 = +5v 6-8 sh...
Page 44
Chapter 6 38.
Page 45: 6.3. Vga Connector
6.3. Vga connector pin signal name pin signal name 1 red 9 vcc 2 green 10 gnd 3 blue 11 nc 4 nc 12 ddc2b data 5 gnd 13 hsync 6 gnd 14 vsync 7 gnd 15 ddc2b clock 8 gnd 6.4. Lan and usb 1/2 pin signal pin signal 1 mdi[0]+ u1 +5v 2 mdi[0]- u2 usb0- 3 mdi[1]+ u3 usb0+ 4 mdi[1]- u4 gnd 5 mdi[2]+ u5 +5v 6...
Page 46: 6.5. Usb 3/4
6.5. Usb 3/4 pin signal name pin signal name 1 +5v 5 +5v 2 usb1- 6 usb0- 3 usb1+ 7 usb0+ 4 gnd 8 gnd chapter 6 40
Page 47: Specification
7. 7. Specification 7.1. The device chapter 7 41.
Page 48: 7.2. The Wall Mount Kit
7.2. The wall mount kit chapter 7 42.
Page 49: 7.3. Build-In Dimension
7.3. Build-in dimension for the best thermal efficiency and safety, when installing or mounting the device in a cabinet or rack, the minimum clearance distance show be kept as followed chapter 7 43.
Page 50
Main board intel ® atomtm processor n270 1.6ghz cpu intel 945gse / ich7-m chipset so-dimm ddr2 533, 128mb up to 2gb system memory fan-less thermal solution windows xp / xpe, wepos, pos ready, linux* os i/o ports 4 x rs-232 serial com 1 : rs232/422/485 db-9, pin9 w/ ri/5v/12v jumper selected com 2 / ...