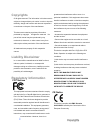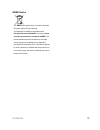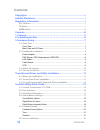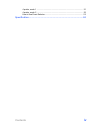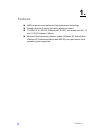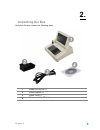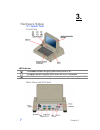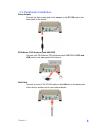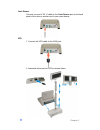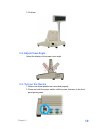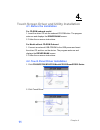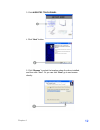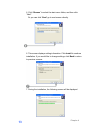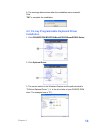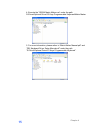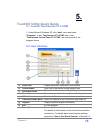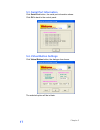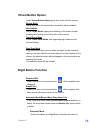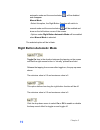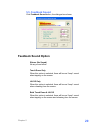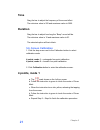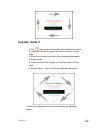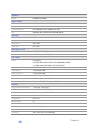Summary of SPOS50-7W-LX800
Page 1
User’s manual spos50-7w-lx800
Page 2: Copyrights
Copyrights © all rights reserved. The information in this document is subject to change without prior notice in order to improve reliability, design and function and does not represent a commitment on the part of the manufacturer. This document contains proprietary information protected by copyright...
Page 3: Contents
Weee notice the weee mark applies only to countries within the european union (eu) and norway. This appliance is labeled in accordance with european directive 2002/96/ec concerning waste electrical and electronic equipment (weee). The directive determines the framework for the return and recycling o...
Page 4: Contents
Contents copyrights .................................................................................................I liability disclaimer ...................................................................................I regulatory information........................................................
Page 5: Contents
Contents iv 4 points, mode 1 .......................................................................................... 21 4 points, mode 2 .......................................................................................... 22 how to use event selector ...........................................
Page 6: Features
1. 1. Features amd low power consumption and high performance technology durable ultra-slim & robust die-casting aluminum chassis 2 x usb 2.0, 4 x rs-232, ethernet port (rj-45), cash drawer port (rj-11) and 1 x ps/2 keyboard / mouse microsoft windows series operation system (windows xp home edition,...
Page 7: Unpacking The Box
2. 2. Unpacking the box verify that the box contains the following items. 1 smartpos device x 1 2 power adaptor x 1 3 power cord x 1 4 driver and utility cd x 1 chapter 2 6.
Page 8: Hardware Setup
3. 3. Hardware setup 3.1. Quick tour front view led indicator the power indicator will glow green when power is on. The hdd indicator will blink green when the hdd is accessed. The lan indicator will blink green when transferring data though the lan. Back view and i/o panel chapter 3 7.
Page 9
3.3. Peripherals installation power adapter connect the 4-pin output jack of the adapter to the dc 12v jack on the back panel of the device. Ps/2 mouse, ps/2 keyboard and usb odd connect your ps/2 mouse, ps/2 keyboard and usb odd to ps/2 and usb ports on the back panel of the device. Lan cable conne...
Page 10
Cash drawer connect one end of rj-11 cable to the cash drawer port on the back panel of the device, another end to your cash drawer. Vfd 1. Connect the vfd cable to the com port. 2. Assemble other parts of vfd as shown below. Chapter 3 9.
Page 11: 3.4. Adjust View Angle
3. Finished. 3.4. Adjust view angle adjust the display to the proper view angle. 3.5. Turn on the device 1. Make sure all peripherals are connected properly. 2. Press and hold the power switch until the power indicator on the front panel glows green. Chapter 3 10
Page 12: 4.1. Before The Installation
4. Touch screen driver and utility installation 4.1. Before the installation for cd-rom onboard model: 1. Insert the driver cd into the onboard cd-rom drive. The program autoruns and displays the driver bank screen. 2. Follow the on-screen instructions. For model without cd-rom onboard: 1. Connect a...
Page 13
3. Click higgstec touch panel. 4. Click “next” button. 5. Click “browse” to select the location where the driver installed, and then click “next”. Or you can click “next” go to next screen directly. Chapter 4 12.
Page 14
6. Click “browse” to select the start menu folder, and then click “next”. Or you can click “next” go to next screen directly. 6. This screen displays setting information. Click install to continue installation. If you would like to change settings, click back to return to previous screens. 7. During...
Page 15: Installation
8. The message below shows after the installation was successful. Click "ok" to complete the installation. 4.3. 32- key programmable keyboard driver installation 1. Click pos50/ppc50/boxpc50/monilepos50/smartpos50 series. 2. Click optional driver. 3. The screen switch to the windows explore and the ...
Page 16
4. Execute the “sb32a matrix maker.Exe” under the path d:\driver\optional driver\32 keys programmable keyboard\matrix maker 5. For more information, please refers to “matrix maker manual.Pdf” and “ps2 keyboard driver setup manual.Pdf” under the path “s:\driver\optional driver\32 keys programmable ke...
Page 17: Touchkit Utility Quick Guide
5. Touchkit utility quick guide 5.1. Launch touchscreen v7.3.Com 1. Under microsoft windows xp, click “start” menu and select “programs”, under ”touchscreen v7.3.Com” menu, click “touchscreen control panel v7.3.Com”, the control panel of the program shows. 5.2. User interface a serial port display s...
Page 18: 5.3. Serial Port Information
5.3. Serial port information click serial port button, the serial port information shows. Click ok to back to the control panel. 5.4. Virtual button settings click virtual button button, the dialogue box shows: the selected option will be in black. Chapter 5 17.
Page 19: Virtual Button Option
Virtual button option under virtual button option group box, there are four options: ˙stream mode under this mode, all mouse button simulation will be disabled. ˙lift off mode under lift off mode, tapping and holding on the screen equals pressing and holding on the left button of the mouse. ˙touch d...
Page 20: Right Button Automatic Mode
Automatic mode and the event selector will be disabled and disappear. Manual mode - select this option, the right button function will switch to manual mode and the event selector will be enabled and show on the left-bottom corner of the screen. - options under right button automatic mode will be en...
Page 21: 5.5. Feedback Sound
5.5. Feedback sound click feedback sound button, the dialogue box shows: feedback sound option silence (no sound) no any sound effect. Touch down only when this option is selected, there will be one “beep” sound when tapping on the screen. Lift off only when this option is selected, there will be on...
Page 22: Tone
Tone drag the bar to adjust the frequency of the sound effect. The minimize value is 200 and maximum value is 5000. Duration drag the bar to adjust how long the “beep” sound will be. The minimize value is 10 and maximum value is 50. The selected option will be in black. 5.6. Screen calibration 1. Cl...
Page 23: 4 Points, Mode 2
4 points, mode 2 a. The mark shows in the middle of the length of the screen. B. Follow the instruction in green to touch the center of cross mark. C. When the instruction turns into yellow, releasing the tapping from the screen. D. Follow the instruction in green to touch the center of cross mark. ...
Page 24: How to Use Event Selector
To save the new calibration, click yes, to restore the old calibration, click no. How to use event selector 1. On the desktop of windows, click icon. 2. Icon change to . 3. Now the tapping is simulating right mouse button clicking. 4. After one tap on the screen, icon change to . 5. The tapping resu...
Page 25: Specification
6. Specification chapter 6 24.
Page 26
System model spos50-7w-lx800 main board cpu amd geode™ lx-800 (500mhz) chipset amd geode™ lx-800 + cs5536 system memory so-dimm ddr 400, 128mb up to 1gb os supports win xp/xpe,linux,wepos,wince display tft lcd size 7.0” brightness 220 nits resolution 800 x 480 tilt angle 0° to 180° storage device hd...