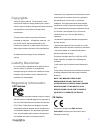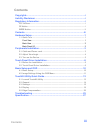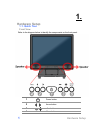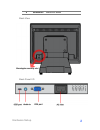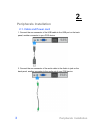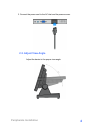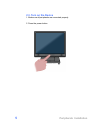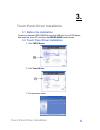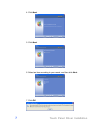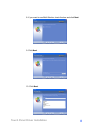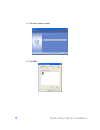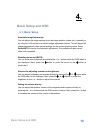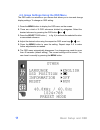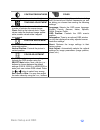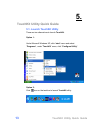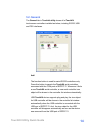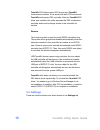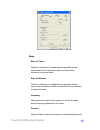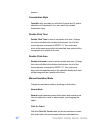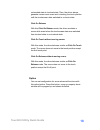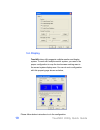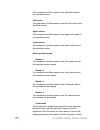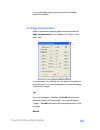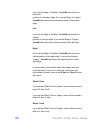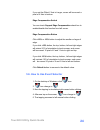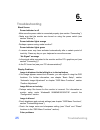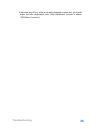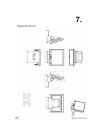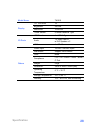Summary of TM50-5B-VU
Page 1
User’s manual tm50-5b-vu.
Page 2: Copyrights
Copyrights ©2009 all rights reserved. The information in this document is subject to change without prior notice in order to improve reliability, design and function and does not represent a commitment on the part of the manufacturer. This document contains proprietary information protected by copyr...
Page 3: Copyrights
Weee notice the weee mark applies only to countries within the european union (eu) and norway. This appliance is labeled in accordance with european directive 2002/96/ec concerning waste electrical and electronic equipment ( weee ). The directive determines the framework for the return and recycling...
Page 4: Contents
Contents copyrights .................................................................................................I liability disclaimer ...................................................................................I regulatory information........................................................
Page 5: Hardware Setup
1. Hardware setup 1.1. Quick tour front view refer to the diagram below to identify the components on the front panel. 1 power button 2 arrow button 3 - & + button 4 menu menu button hardware setup 1.
Page 6: Hardware Setup
5 select/auto select/auto button back view back panel i/o hardware setup 2.
Page 7: Peripherals Installation
2. Peripherals installation 2.1. Cable and power cord 1. Connect the one connector of the usb cable to the usb port on the back panel, another connector to your pos device. 2. Connect the one connector of the audio cable to the audio in jack on the back panel, another connector to the audio out of y...
Page 8: 2.2. Adjust View Angle
3. Connect the power cord to the ac inlet and the power source. 2.2. Adjust view angle adjust the device to the proper view angle. Peripherals installation 4.
Page 9: 2.3. Turn On The Device
2.3. Turn on the device 1. Make sure all peripherals are connected properly. 2. Press the power button. Peripherals installation 5.
Page 10: 3.1. Before The Installation
3. Touch panel driver installation 3.1. Before the installation connect an external usb cdrom drive to the usb port of your pos device and insert the driver cd. And then the driver bank screen shows. 3.2. Touch panel driver installation 1. Click tm515 series . 2. Click touch driver . 3. The procedur...
Page 11
4. Click next . 5. Click next . 6. Select an item according to your needs, and then click next . 7. Click ok . Touch panel driver installation 7.
Page 12
8. If you want to use multi-monitor, check the box and click next . 9. Click next . 10. Click next . Touch panel driver installation 8.
Page 13
11. The driver starts to install. 12. Click ok . Touch panel driver installation 9.
Page 14: Basic Setup and Osd
4. Basic setup and osd 4.1. Basic setup automatic image adjustment you can adjust the image settings (such as image position, phase, etc.) manually or by using the lcd monitor’s automatic image adjustment feature. This will adjust the image parameters to their optimal settings for the current graphi...
Page 15: Basic Setup and Osd
4.2. Image settings using the osd menu the osd menu is a window on your screen that allows you to view and change display settings. To change an osd setting: 1. Press the menu button to display the osd menu on the screen. 2. There are a total of 5 osd submenus divided by categories. Select the desir...
Page 16: Basic Setup and Osd
Contrast/brightness other adjust the picture’s contrast and brightness. Tracking adjustment phase: adjusts the internal clock’s time lag in order to optimize the screen image. Clock: sets up the internal clock. Larger values make the displayed image appear wider; smaller values make it appear compre...
Page 17: Touchkit Utility Quick Guide
5. Touchkit utility quick guide 5.1. Launch touchkit utility there are two alternatives to launch touchkit . Option 1: under microsoft windows xp, click “ start ” menu and select “ programs ”, under ” touchkit ” menu, click “ configure utility ”. Option 2: click icon on the task bar to launch touchk...
Page 18: 5.2. General
5.2. General the general tab in touchkit utility shows all of touchkit touchscreen controllers installed as below, including rs232, usb and ps2 interfaces. Add the function button is used for serial rs232 controllers only. Press this button to search the touchkit serial controllers connected with th...
Page 19: Touchkit Utility Quick Guide
Touchkit utility quick guide 15 touchkit ps2 driver support ps2 mouse and touchkit touchscreen controller. It can works with both ps2 mouse and touchkit touchscreen ps2 controller. After the touchkit ps2 driver was installed, this utility assumes the ps2 touchscreen controller exists and is always s...
Page 20: Touchkit Utility Quick Guide
Beep beep on touch check this check box to enable driver to generate a beep sound when touch touchscreen state is switched from untouched to touched state. Beep on release check this check box to enable driver to generate a beep sound when touchecreen state is switched from touched state to untouche...
Page 21: Touchkit Utility Quick Guide
Touchkit utility quick guide 17 duration. Linearization style touchkit utility provides you with both 9 points and 25 points calibration for linearization. You can select the suitable linearization type. Double click time double click time is used to set double click time. Change this value will aff...
Page 22: Touchkit Utility Quick Guide
Un-touched state to touched state. Then, the driver always generate mouse move event and is tracking the touch position until the touchscreen state switched to un-touch state. Click on release with this click on release mode, the driver emulates a mouse click event when the touchscreen state was swi...
Page 23: 5.4. Display
5.4. Display touchkit driver utility supports multiple monitor and display system. To work with multiple monitor system, you need to do proper configuration to map the touchscreen working area to the correct system display area. You can do such configuration with this property page shown as below, t...
Page 24: Touchkit Utility Quick Guide
Enable multiple monitor check this check box to enable multiple monitor support and uncheck it to disable multiple monitor support. When this function is disabled, the touchscreen will be mapped to the primary monitor automatically. When this function is enabled, user can double click on the monitor...
Page 25: Touchkit Utility Quick Guide
Touchkit utility quick guide 21 the touchscreen will be mapped to the right half screen of the specified monitor. Left screen the touchscreen will be mapped to the left half screen of the specified monitor. Upper screen the touchscreen will be mapped to the upper half screen of the specified monitor...
Page 26: 5.5. Edge Compensation
To do configuration setting again whenever the display resolution changed. 5.5. Edge compensation edge compensation property page contains functions of edge compensation for top, bottom, left, right, x axis and y axis. In some cases, if it is difficult to touch items at the edges of the touch panel,...
Page 27: Touchkit Utility Quick Guide
Touchkit utility quick guide 23 if you set the edge to "smaller", touchkit will reduce the horizontal position of the bottom edge. If you set the edge to "larger", touchkit will extend the horizontal position of the bottom edge. Left if you set the edge to "smaller", touchkit will reduce the vertica...
Page 28: Touchkit Utility Quick Guide
If you set the offset y axis to larger, cursor will be moved a pixel of x axis to bottom. Edge compensation switch you can check support edge compensation check box to enable/disable this function from left corner. Edge compensation button click +10% or -10% button to adjust the smaller or larger of...
Page 29: Troubleshooting
Troubleshooting 25 6. Troubleshooting blank screen power indicator is off - make sure the power cable is connected properly (see section “connecting”). - make sure that the monitor was turned on using the power switch (see section “startup”). Power indicator lights orange - perhaps a power saving mo...
Page 30: Troubleshooting
- if the colors are off (e.G. White is not really displayed as white etc), you should adjust the color temperature (see “color adjustment” function in section “osd menu functions”). Troubleshooting 26.
Page 31: Specification
7. Specification specification 27.
Page 32: Specification
Model name tm 515 tft lcd size 15" brightness 250 nits resolution 1024x768 display touch screen 5-wires resistive type usb touch 1 x usb a type audio 1 x audio jack in w/ 2w speaker x 2 i/o ports vga 1 x db-15 power input 100vac~240vac input wall mount support vesa mount color black compliance fcc /...