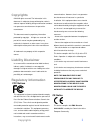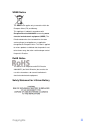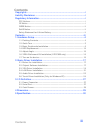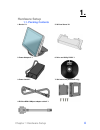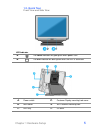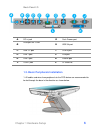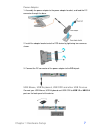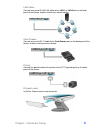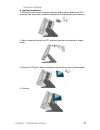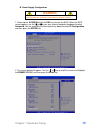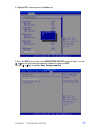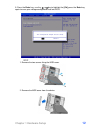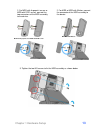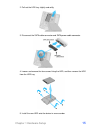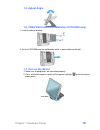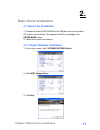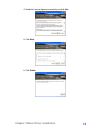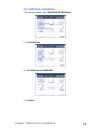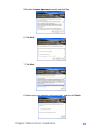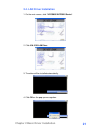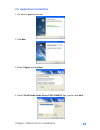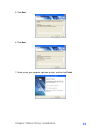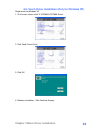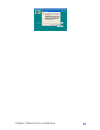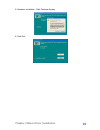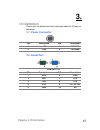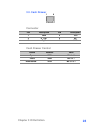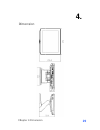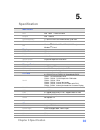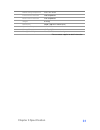Summary of X-POS855A
Page 1
User’s manual x-pos855a.
Page 2: Copyrights
Copyrights i copyrights ©2013all rights reserved. The information in this document is subject to change without prior notice in order to improve reliability, design and function and does not represent a commitment on the part of the manufacturer. This document contains proprietary information protec...
Page 3: Copyrights
Copyrights ii weee notice the weee mark applies only to countries within the european union (eu) and norway. This appliance is labeled in accordance with european directive 2002/96/ec concerning waste electrical and electronic equipment (weee). The directive determines the framework for the return a...
Page 4: Contents
Contents iii contents copyrights ................................................................................................. I liability disclaimer ................................................................................... I regulatory information ........................................
Page 5: Chapter 1 Hardware Setup
Chapter 1 hardware setup 4 1. 1. Hardware setup 1.1. Packing contents 1. Device x 1 5. Io panel cover x 1 2. Power adapter x 1 6. Drive and utility dvd x 1 3. Power cord x 1 7. Wall mount kit (x-ppc855 only) 4. Rj50 to db9 com port adapter cable x 1.
Page 6: Chapter 1 Hardware Setup
Chapter 1 hardware setup 5 1.2. Quick tour front view and side view led indicator a. The power indicator will glow green when power is on. B. The hdd indicator will blink green when the hdd is accessed. A. Power switch d. Customer display mounting hole cover b. Msr cover e. Wi-fi antenna mounting ho...
Page 7: Chapter 1 Hardware Setup
Chapter 1 hardware setup 6 back panel i/o a. Dc-in jack g. Cash drawer port b. Rj50 port for com2 h. Usb 3/4 port c. Usb 1/2 port i. Com 3 port d. Lan 1 port j. Vga port e. Lan 2 port k. Parallel port f. Com 1 port l. Cf card slot 1.3. Basic peripherals installation 1. All cables and wires from peri...
Page 8: Chapter 1 Hardware Setup
Chapter 1 hardware setup 7 power adapter 1. Assembly the power adapter to the power adapter bracket, and feed the dc connecter through the base. 2. Install the adapter bracket onto the pos device by tightening two screwsas shown. 3. Connect the dc connector of the power adapter to the dc-in jack. Us...
Page 9: Chapter 1 Hardware Setup
Chapter 1 hardware setup 8 lan cable connect one end of rj-45 lan cable to the lan 1 or lan 2 port on the back panel of the device, another end to your internet device. Cash drawer connect one end of rj-11 cable to the cash drawer port on the back panel of the device, another end to your cash drawer...
Page 10: Chapter 1 Hardware Setup
Chapter 1 hardware setup 9 customer display a. Hardware installation 1. Remove the two screws fixing the customer display cover, remove the vfd mounting hole cover from the device and pull out the connector from the device. 2. Adjust angle for hinge of the vfd, and then connect to the device as show...
Page 11: Chapter 1 Hardware Setup
Chapter 1 hardware setup 10 b. Power supply configuration warning never enable the 12v without the customer display attached and be sure to disable the 12v before removing the customer display. 1. Power up the x-pos855and hit the del key to enter the bios. When the bios screen appears use the or key...
Page 12: Chapter 1 Hardware Setup
Chapter 1 hardware setup 11 3. Highlight12v, and then press the enter key. 4.Press the esc key to return to the bios setup utility screen of step 1, use the or key on your external computer keyboard to select the exit. Use the or key to highlight save changes and exit..
Page 13: Chapter 1 Hardware Setup
Chapter 1 hardware setup 12 5. Press the enter key, use the or key to highlight the [ok], press the enter key again to save your voltage configuration and exit bios. Msr 1. Remove the two screws fixing the msr cover. 2. Remove the msr cover from the device..
Page 14: Chapter 1 Hardware Setup
Chapter 1 hardware setup 13 2. For msr with fingerprint sensor or msr with rfid sensor, connect the two connectors of the msr assembly to the device. Msr with fingerprint sensormsr with rfid sensor 2. For msr or msr with ibutton, connect the connector of the msr assembly to the device. Msr msr with ...
Page 15: Chapter 1 Hardware Setup
Chapter 1 hardware setup 14 4. Finished. Msr with fingerprint sensor msr with rfid sensor msr msr withibutton 1.4. Hdd replacement 1. Loosen and remove the screws fixing the hdd tray..
Page 16: Chapter 1 Hardware Setup
Chapter 1 hardware setup 15 2. Pull out the hdd tray slightly and softly. 3. Disconnect the sata cable connector and sata power cable connector. 4. Loosen and remove the four screws fixing the hdd, and then remove the hdd from the hdd tray. 5. Install the new hdd onto the device in reverse order..
Page 17: Chapter 1 Hardware Setup
Chapter 1 hardware setup 16 1.5. Adjust angle 1.6. Vesa wall-mount kit installation (x-pcc855 only) 1. Install the device bracket. 2. Put the x-ppc855 onto the wall bracket which is preinstalled on the wall.. 1.7. Turn on the device 1. Make sure all peripherals are connected properly. 2. Press and h...
Page 18: Basic Driver Installation
Chapter 2 basic driver installation 17 2. 2. Basic driver installation 2.1. Before the installation 1. Connect an external usb cdrom to the usb port and insert the driver cd and turn on the device. The program auto runs and displays the driver bank screen. 2. Follow the on-screen instructions. 2.2. ...
Page 19
Chapter 2 basic driver installation 18 4. Read the license agreement carefully and click yes. 5. Click next. 6. Click finish..
Page 20
Chapter 2 basic driver installation 19 2.3. Vga driver installation 1. On the main screen, click “xpos855/x-ppc855 series”. 2. Click vga driver. 3. Click vga driver for windows. 4. Click next..
Page 21
Chapter 2 basic driver installation 20 5.Read the license agreement carefully and click yes. 6. Click next. 7. Click next. 8. Select restart your computer right now or later, and then lick finish..
Page 22: 2.4. Lan Driver Installation
Chapter 2 basic driver installation 21 2.4. Lan driver installation 1. On the main screen, click “x-pos855/x-ppc855 series”. 2. Click via 6130 lan drive. 3. The driver will be installed automatically. 4. Click ok on the pop-up message box..
Page 23
Chapter 2 basic driver installation 22 2.5. Audio driver installation 1. The driver is preparing to install. 2. Click next. 3. Select “i agree” and click next. 4. Check “via hd audio codec drive v7.300 30.090715” box, and then click next..
Page 24
Chapter 2 basic driver installation 23 5. Click next. 6. Click next. 7. Select restart your computer right now or later, and then lick finish..
Page 25
Chapter 2 basic driver installation 24 2.6. Touch driver installation (only for windows xp) single touch for windows xp 1. On the main screen, click “x-pos855/x-ppc855 series”. 2. Click touch panel driver. 3. Click ok. 4. Software installation - click continue anyway..
Page 26
Chapter 2 basic driver installation 25.
Page 27
Chapter 2 basic driver installation 26 5. Hardware installation - click continue anyway. 6. Click exit..
Page 28: Chapter 3 Io Definition
Chapter 3 io definition 27 3. 3. I/o definition please refer the detailed technical information about all i/o ports as followings. 3.1. Power connector pin description pin description 1 +19v 3 ground 2 +19v 4 ground 3.2. Serial port com port 1/2/3 pin description pin description 1 dcd 6 dsr 2 rxd 7 ...
Page 29: Chapter 3 Io Definition
Chapter 3 io definition 28 3.3. Cash drawer 1 6 connector pin description pin description 1 gnd 4 vcc 2 d_out 5 nc 3 d_in 6 gnd cash drawer control status address value open 280h bit 4 = 0 close 280h bit 4 = 1 read status 281h bit 0 = 0/1.
Page 30: Hapter 4
Ch 4 d hapter 4 dimens 4 dimen sion nsion 4 29 4..
Page 31: Chapter 5 Specification
Chapter 5 specification 30 5. 5 specification main board cpu intel ® atom tm processor d525 chipset intel ® ich8-m system memory 1 x 204 pin ddr3 so-dimm socket, up to 4gb thermal solution fan-less os windows ® xp/ xpe/ wes, wepos, posready, windows ® 7,linux* display tft lcd size 15” brightness 250...
Page 32: Chapter 5 Specification
Chapter 5 specification 31 emc& safety compliance fcc / ce / vcci front panel protection ip66 compliance back cover protection ip41 compliance weight 6.43 kg dimension 363w x 296.2d x 219.6h (mm) operation temperature 0°c ~ 35°c storage temperature -20°c ~ 60°c storage humidity 20 – 85% rh, non-cond...