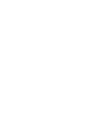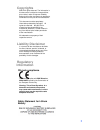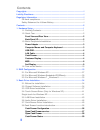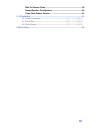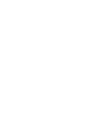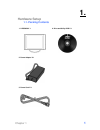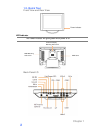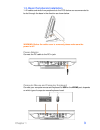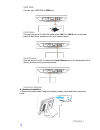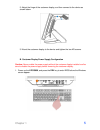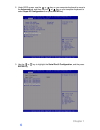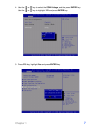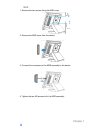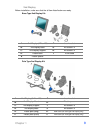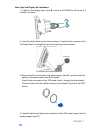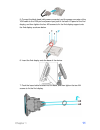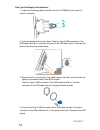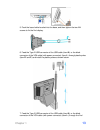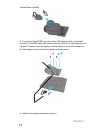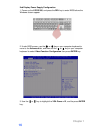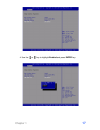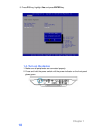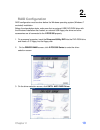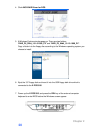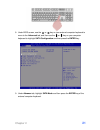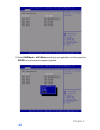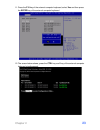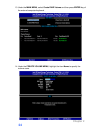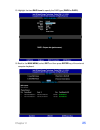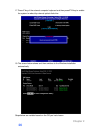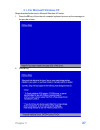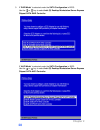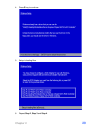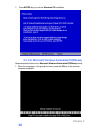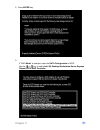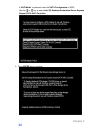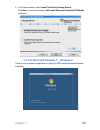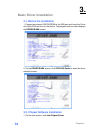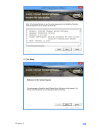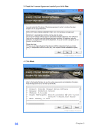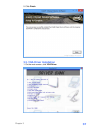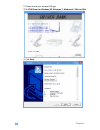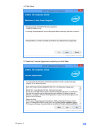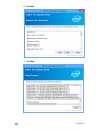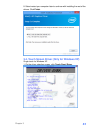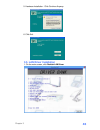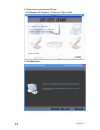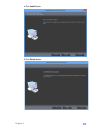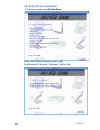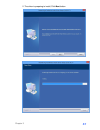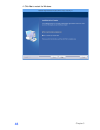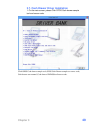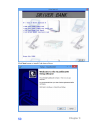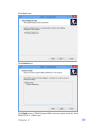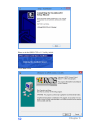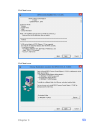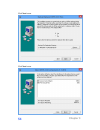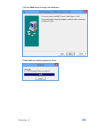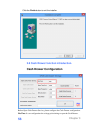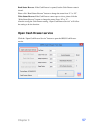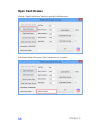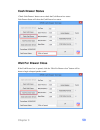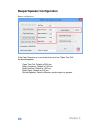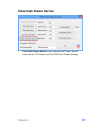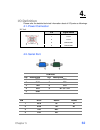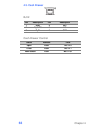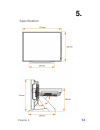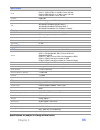Summary of X-POS956
Page 1
User’s manual x-pos956.
Page 3: Copyrights
I copyrights ©2014 all rights reserved. The information in this document is subject to change without prior notice in order to improve reliability, design and function and does not represent a commitment on the part of the manufacturer. This document contains proprietary information protected by cop...
Page 4: Contents
Ii contents copyrights ............................................................................................................... I liability disclaimer ................................................................................................. I regulatory information ......................
Page 5: III
Iii wait for drawer close ....................................................................... 59 beeper/speaker configuration .......................................................... 60 close cash drawer service ............................................................... 61 5. I/o definiti...
Page 7: Chapter 1
Chapter 1 1 1. 1. Hardware setup 1.1. Packing contents 1. X-pos956 x 1 4. Drive and utility dvd x 1 2. Power adapter x 1 3. Power cord x 1.
Page 8: Chapter 1
Chapter 1 2 1.2. Quick tour front view and rear view led indicator thepower indicator will glow green when power is on. Back panel i/o power indicator hdd cover msr mounting hole cover customer display mounting hole cover.
Page 9: Chapter 1
Chapter 1 3 1.3. Basic peripherals installation 1. All cables and wires from peripherals to the pos device are recommended to be fed through the base in the direction as shown below. Warning: before the cable cover is removed, please make sure the power is off! Power adapter connect the dc cable to ...
Page 10: Chapter 1
Chapter 1 4 usb odd connect your usb odd to usb port. Lan cable connect one end of rj-45 lan cable to the lan 1 or lan 2 port on the back panel of the device, another end to your internet device. Cash drawer connect one end of rj-12 cable to the cash drawer port on the back panel of the device, anot...
Page 11: Chapter 1
Chapter 1 5 2. Adjust the hinge of the customer display, and then connect to the device as shown below. 3. Mount the customer display to the device and tighten the two m3 screws. B. Customer display power supply configuration caution: never enable the power supply without the customer display instal...
Page 12: Chapter 1
Chapter 1 6 2. Under bios screen, use the or key on your computer keyboard to move to the advanced tab, and then use the or key on your computer keyboard to select super io configuration then press enter key. 3. Use the or key to highlight the serial port 6 configuration, and the press enter key..
Page 13: Chapter 1
Chapter 1 7 4. Use the or key to select the com voltage, and the press enter key. Use the or key to highlight 12v and press enter key. 5. Press f10 key, highlight yes and press enter key..
Page 14: Chapter 1
Chapter 1 8 msr 1. Remove the two screws fixing the msr cover. 2. Remove the msr cover from the device. 3. Connect the connectors of the msr assembly to the device. 4. Tighten the two m3 screws to fix the msr assembly..
Page 15: Chapter 1
Chapter 1 9 2nd display before installation, make sure that the all item listed below are ready. Base type 2nd display kit: a. 2nd display (12” or 15”) f. Base bracket b. 2nd display base g. M3 screw x 4 c. 2nd display support h. M4 screw x 2 d. Plastic bush i. Vga cable e. Plastic spacer pole type ...
Page 16: Chapter 1
Chapter 1 10 base type 2nd display kit installation: 1. Install the 2nd display base (item b.) onto the x-pos956 by m4 screw x 2 (item h.) as shown. 2. Insert the plastic bush into the base as shown. Feed the blue connector of the vga cable (item i.) through the base of the device as shown below. 3....
Page 17: Chapter 1
Chapter 1 11 5. Connect the black head (with power connector) and the power connector of the vga cable to the vga port and power input jack of the back i/o panel of the 2nd display, and then tighten the four m3 screws to fix the 2nd display support onto the 2nd display as shown below. 6. Insert the ...
Page 18: Chapter 1
Chapter 1 12 pole type 2nd display kit installation: 1. Install the 2nd display base (item d.) onto the x-pos956 by m4 screw x 2 (item i.) as shown. 2. Insert the plastic bush into the base. Feed the type a usb connector of the usb cable (item k.) or the blue connector of the vga cable (item l.) thr...
Page 19: Chapter 1
Chapter 1 13 5. Push the base holder bracket into the base, and then tighten the two m4 screws to fix the 2nd display. 6. Feed the type b usb connector of the usb cable (item k.) or the black connector of the vga cable (with power connector) (item l.) through plastic poles (item e. And f.) and insta...
Page 20: Chapter 1
Chapter 1 14 display mount (item b.). 8. Connect the type b usb connector of the usb cable (item k.) or the black connector of the vga cable (with power connector) (item l.) to the proper port of the back i/o panel of the 2nd display, and then tighten the four m3 screws to fix the 2nd display mount ...
Page 21: Chapter 1
Chapter 1 15.
Page 22: Chapter 1
Chapter 1 16 2nd display power supply configuration 1. Power up the x-pos 956, and press the del key to enter bios before the windows screen appear. 2. Under bios screen, use the or key on your computer keyboard to move to the advanced tab, and then use the or key on your computer keyboard to select...
Page 23: Chapter 1
Chapter 1 17 4. Use the or key to highlight enabled and press enter key..
Page 24: Chapter 1
Chapter 1 18 5. Press f10 key, highlight yes and press enter key. 1.4. Turn on the device 1. Make sure all peripherals are connected properly. 2. Press and hold the power switch until the power indicator on the front panel glows green..
Page 25: Chapter 2
Chapter 2 19 2. 2. Raid configuration raid configuration must be done before the windows operating system (windows 7 excluded) installation. Before the steps below starts, make sure that an external usb dvd-rom drive with the windows installation disc loaded, an external usb floppy disc drive and ot...
Page 26: Chapter 2
Chapter 2 20 4. Click ahci/raid driver for dos. 5. A windows explore window pops-up. There are two folders: “raid_f6_32bit_10.1.0.1008_pv” and “raid_f6_64bit_10.1.0.1008_pv”. Copy a folder into the floppy disc according to the windows operating system you choose to install. 6. Eject the 3.5” floppy ...
Page 27: Chapter 2
Chapter 2 21 8. Under bios screen, use the or key on your external computer keyboard to move to the advanced tab, and then use the or key on your computer keyboard to highlight sata configuration and then press the enter key. 9. Under advance tab, highlight sata mode and then press the enter key of ...
Page 28: Chapter 2
Chapter 2 22 10. Select raid mode or ahci mode according to your application, and then press the enter key of the external computer keyboard..
Page 29: Chapter 2
Chapter 2 23 11. Press the f10 key of the external computer keyboard, select yes and then press the enter key of the external computer keyboard. 12. The screen below shows, press the ctrl key and i key of the external computer keyboard simultaneously..
Page 30: Chapter 2
Chapter 2 24 13. Under the main menu, select create raid volume and then press enter key of the external computer keyboard. 14. Under the create volume menu, highlight the item name to specify the volume name..
Page 31: Chapter 2
Chapter 2 25 15. Highlight the item raid level to specify the raid type (raid0 or raid1). 16. Back to the main menu, select exit and then press enter key of the external computer keyboard..
Page 32: Chapter 2
Chapter 2 26 17. Press y key of the external computer keyboard and then press f11 key to enable the system to reboot by external optical disk drive. 18. The screen below shows and then switches to the windows installation automatically. Steps below are variable based on the os you had chosen..
Page 33: Chapter 2
Chapter 2 27 2.1. For microsoft windows xp steps described below are for microsoft windows xp series. 1. Press the f6 key of the external computer keyboard as soon as the message on the gray bar shows. 2. Press s key..
Page 34: Chapter 2
Chapter 2 28 3. If “raid mode” is selected under the sata configuration in bios: use the or key to select intel (r) desktop/workstation/server express chipset sata raid controller. If “ahci mode” is selected under the sata configuration in bios: use the or key to select intel (r) desktop/workstation...
Page 35: Chapter 2
Chapter 2 29 4. Press s key to continue. 5. Setup is loading files. 6. Repeat step 2, step 3 and step 4..
Page 36: Chapter 2
Chapter 2 30 7. Press enter key to continue windows xp installation. 2.2. For microsoft windows embedded posready steps described below are for microsoft windows embedded posready series. 1. When the message on the gray bar shows, press the f6 key of the external computer keyboard..
Page 37: Chapter 2
Chapter 2 31 2. Press enter key. 3. If “raid mode” is selected under the sata configuration in bios: use the or key to select intel (r) desktop/workstation/server express chipset sata raid controller..
Page 38: Chapter 2
Chapter 2 32 if “ahci mode” is selected under the sata configuration in bios: use the or key to select intel (r) desktop/workstation/server express chipset sata ahci controller. 4. Press enter key to continue..
Page 39: Chapter 2
Chapter 2 33 5. On the screen below, select install third-party storage drivers. Click next to continue rest steps of microsoft windows embedded posready installation. 2.3. For microsoft windows 7、windows 8 there is not any special configuration or setting for raid during microsoft windows 7 install...
Page 40: Basic Driver Installation
Chapter 3 34 3. 3. Basic driver installation 3.1. Before the installation 1. Connect an external usb dvdrom to the usb port and insert the driver and utility dvd and turn on the device. The program auto runs and displays the driver bank screen. 2. On the driver bank screen, click xpos 956 series to ...
Page 41
Chapter 3 35 2. Click next..
Page 42
Chapter 3 36 3. Read the license agreement carefully and click yes. 4. Click next..
Page 43
Chapter 3 37 5. Click finish. 3.3. Vga driver installation 1. On the main screen, click vga driver..
Page 44
Chapter 3 38 2. Please choice your windows os type. Click vga driver for windows xp, windows 7, windows 8, 32bit or 64bit. 3. Click next..
Page 45
Chapter 3 39 4. Click next. 5. Read the license agreement carefully and click yes..
Page 46
Chapter 3 40 6. Click next. 7. Click next..
Page 47
Chapter 3 41 8. Select restart your computer later to continue with installing the rest of the drivers. Click finish. 3.4. Touch screen driver (only for windows xp) single touch for windows xp 1. On the driver selection screen, click touch panel driver..
Page 48
Chapter 3 42 2. Click qm touch panel driver windows xp 32bit/64bit 3. Click ok. 4. Software installation - click continue anyway..
Page 49
Chapter 3 43 5. Hardware installation - click continue anyway. 6. Click exit. 3.5. Lan driver installation 1. On the main screen, click realtek lan driver.
Page 50
Chapter 3 44 2. Please choice your windows os type. Click windows xp, windows 7, windows 8, 32bit or 64bit. 3. Click next button..
Page 51
Chapter 3 45 4.Click install button. 5.Click finish button..
Page 52
Chapter 3 46 3.6. Audio driver installation 1. On the main screen, click hd audio driver. Please choice windows operating system type. Click windows xp, windows 7, windows 8, 32bit or 64bit..
Page 53
Chapter 3 47 2. The driver is preparing to install, click next button..
Page 54
Chapter 3 48 4. Click yes to restart the windows..
Page 55: Chapter 3
Chapter 3 49 3.7. Cash drawer driver installation 1. On the main screen, please click opos cash drawer sample tool and source code. Click opos cash drawer sample tool, opos cash drawer sample too source code, cash drawer user manual, cash drawer vb/dos/tool/source code..
Page 56: Chapter 3
Chapter 3 50 click next button to install cash drawer drver..
Page 57: Chapter 3
Chapter 3 51 click next button click install button click finish button, if opos common obj is necessary, please check the “insall opos ccos v1.13 run tome”.
Page 58: Chapter 3
Chapter 3 52 please wait the opos cco v.1.13 utility initial. Click next button.
Page 59: Chapter 3
Chapter 3 53 click next button click next button.
Page 60: Chapter 3
Chapter 3 54 click next button click next button.
Page 61: Chapter 3
Chapter 3 55 click the next button to begin the installation. Please wait the install progress bar finish..
Page 62: Chapter 3
Chapter 3 56 click the finish button to exit the installer. 3.8 cash drawer function introduction. Cash drawer configuration before open cash drawer service, please configure the cash drawer configuration. Firetime: it can configuration the voltage pulse timing to open the cash drawer..
Page 63: Chapter 3
Chapter 3 57 read status reverse: if the cash drawer is opened, but the cash drawer status is closed. Please click “read status reverse” button to change the status from “l” to “h”. Write status reverse:if the cash drawer cannot open or close, please click the “write status reverse” button to change...
Page 64: Chapter 3
Chapter 3 58 open cash drawer click the “open cash drawer” button to open the cash drawer box. Cash drawer status will update, if the cash drawer box is opened..
Page 65: Chapter 3
Chapter 3 59 cash drawer status “check cash drawer“ button can re-check the cash drawer box status. Cash drawer status will show the cash drawer box status. Wait for drawer close if the cash drawer box is opened, click the “wait for drawer close” button will be about to begin a beeper/speaker sound..
Page 66: Chapter 3
Chapter 3 60 beeper/speaker configuration beeper configuration if the cash drawer box is not closed that out of the “open time out”, the buzzer/speaker open time out: default is 5000 ms. Beep frequency: default is 1000 ms. Beep duration: default is 1000 ms. Beep delay: default is 1000 ms. Buzzer/spe...
Page 67: Chapter 3
Chapter 3 61 close cash drawer service close cash drawer service: it can close the cash drawer service. It can click the “ok” button to exit the opos cash drawer test app..
Page 68: Chapter 5
Chapter 5 62 4. 5. I/o definition please refer the detailed technical information about all i/o ports as followings. 4.1. Power connector dc jack pin signal name 1 +19v 2 +19v 3 ground 4 ground 4.2. Serial port com port pin description pin description 1 dcd 6 dsr 2 rxd 7 rts 3 txd 8 cts 4 dtr 9 ri /...
Page 69: Chapter 4
Chapter 4 63 4.3. Cash drawer rj12 pin description pin description 1 gnd 4 24v 2 d_out0 5 n/c 3 d_in 6 gnd cash drawer control status address value open 280h bit 4 = 0 close 280h bit 4 = 1 read status 280h bit 0 = 0/1.
Page 70: Chapter 5
Chapter 5 64 5. 6 specification.
Page 71: Chapter 5
Chapter 5 65 main board cpu intel® sandy bridge lga1155 core i3 - 2120 3.3 ghz / l3: 3mb / 2 core / 65 watt pentium g850 2.9 ghz / l3: 3mb / 2 core / 65 watt celeron g540 2.5ghz /2 core / 65 watt chipset intel® q67 system memory 2xdimm, supported ddr3 1333. Up to 8gb per dual channel os windows® 7 p...