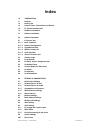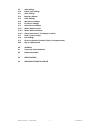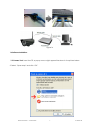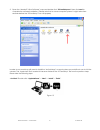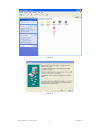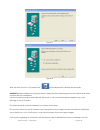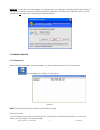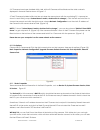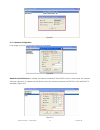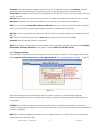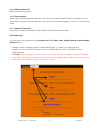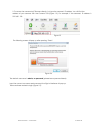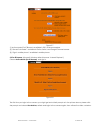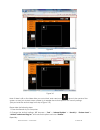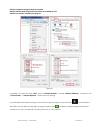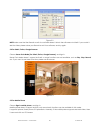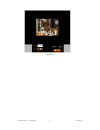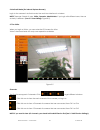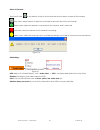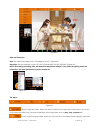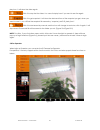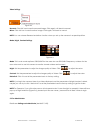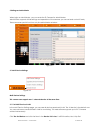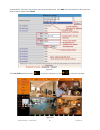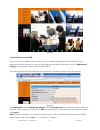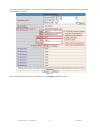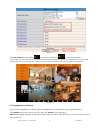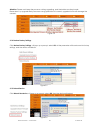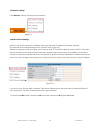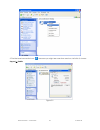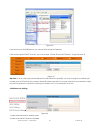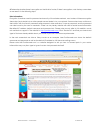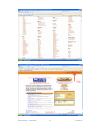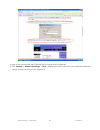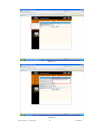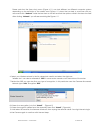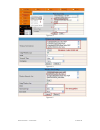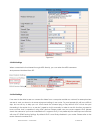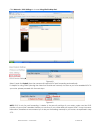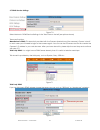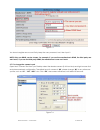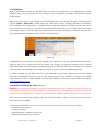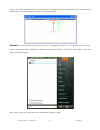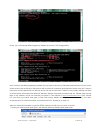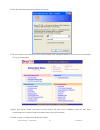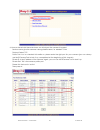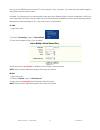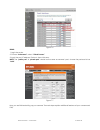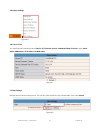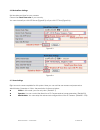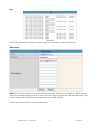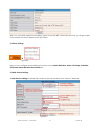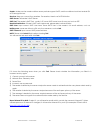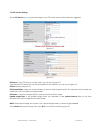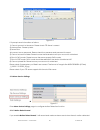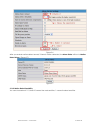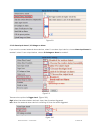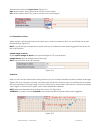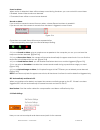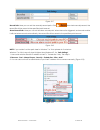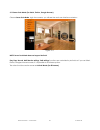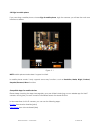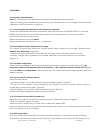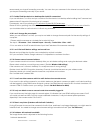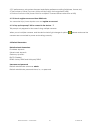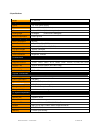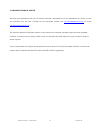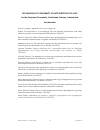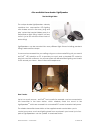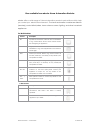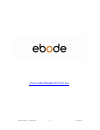- DL manuals
- Ebode
- Security Camera
- IP Vision 58
- User Manual
Ebode IP Vision 58 User Manual
Summary of IP Vision 58
Page 1
Outdoor ip camera with night vision ip vision 58 user manual.
Page 2: Index
Manual version 1 – march 2012 2 ip vision 58 index 1.0 introduction 1.1 features 1.2 packing list 1.3 product views, connections and buttons 1.4 pc system requirements 1.5 hardware installation 1.6 software installation 2.0 software operation 2.1 ip camera tool 2.1.1.1 basic properties 2.1.1.2 netwo...
Page 3
Manual version 1 – march 2012 3 ip vision 58 3.9 alias settings 3.10 date & time settings 3.11 users settings 3.12 backup & restore 3.13 other settings 3.14 mail service settings 3.15 ftp service settings 3.16 alarm service settings 3.16.1 motion detect armed 3.16.2 motion detect sensitivity 3.16.3 ...
Page 4
Manual version 1 – march 2012 4 ip vision 58 1 welcome this is an integrated wireless ip camera solution. It combines a high quality digital video camera with network connectivity and a powerful web server to bring clear to your desktop from anywhere on your local network or over the internet. The b...
Page 5
Manual version 1 – march 2012 5 ip vision 58 1.3 product views 1.3.1 front view figure 1.1 sensitive hole: for light sensitive infrared led: for night vision. Lens: cmos sensor with fixed focus lens. (default is 6mm, 3.6mm optional) antenna: wi-fi antenna shell: for protection and waterproof 1.3.2 r...
Page 6
Manual version 1 – march 2012 6 ip vision 58 1.3.3 bottom view a figure 1.3 original ebode ipcam have some stickers at the bottom/back, such as mac address sticker, qc sticker etc. If your camera does not have these stickers, it may be a clone one, clone ebode ipcam could not use the original firmwa...
Page 7
Manual version 1 – march 2012 7 ip vision 58 figure1.4 1.6 software installation 1. Ip camera tool: insert the cd, a popup menu might appear like shown in the picture below. 2. Select “open map” and click “ok”.
Page 8
Manual version 1 – march 2012 8 ip vision 58 3. Open the “ebode ip vision software” map and double click “ipcamsetup.Exe” then click next to complete the software installation. (please note that on some computer systems it might take a few seconds before the “ipcamsetup” icon will appear) in order t...
Page 9
Manual version 1 – march 2012 9 ip vision 58 figure1.5 figure1.6.
Page 10
Manual version 1 – march 2012 10 ip vision 58 figure1.7 figure1.8 after this done, the icon “ip camera tool” will be displayed on desktop automatically. Caution: before installing and using the product, please read the following precautions carefully and make sure they are fully understood. Use only...
Page 11
Manual version 1 – march 2012 11 ip vision 58 warning : on the first run of the program “ip camera tool” you might get a windows security alert popup. It will ask you to choose a setting for the firewall. Please make sure you choose the ‘unblock’ option. Your ip camera will not work without unblocki...
Page 12
Manual version 1 – march 2012 12 ip vision 58 2. Ip cameras have been installed within lan. All the ip cameras will be listed and the total number is displayed in the result field as shown in figure 1.9 3. The ip cameras installed within lan do not share the same subnet with the monitoring pc. A pro...
Page 13
Manual version 1 – march 2012 13 ip vision 58 figure2.1 2.1.1.2 network configuration in this page, you can configure the network parameter. Figure2.2 obtain ip from dhcp server: if clicked, the device will obtain ip from dhcp server. In other words, the camera will have a dynamic ip. (make sure the...
Page 14
Manual version 1 – march 2012 14 ip vision 58 ip address: fill in the ip address assigned and make sure it is in the same subnet as the gateway, and the subnet should be the same as your computer or router. (i.E. The first three sections are the same) subnet mask: the default subnet mask of the equi...
Page 15
Manual version 1 – march 2012 15 ip vision 58 2.1.1.4 refresh camera list refresh camera list manually. 2.1.1.5 flush arp buffer when cable network and wireless network of the device are fixed ip address .There is a problem you may encounter is can search the camera ip but can’t open the camera web ...
Page 16
Manual version 1 – march 2012 16 ip vision 58 2. To access the camera by ie browser directly, just type the camera’s ip address, you will find the address of your camera with the camera tool (figure 1.9). For example, if the camera’s ip address is 192.168.1.123: figure 2.5 the following screen will ...
Page 17
Manual version 1 – march 2012 17 ip vision 58 figure 2.7 (1) active mode (for ie browser): available in ie6.0 or above explorer (2) “server push mode”: available in firefox, safari, and google chrome browser. (3) “sign in mobile phone”: available in mobile phone 2.3 for ie browser (microsoft windows...
Page 18
Manual version 1 – march 2012 18 ip vision 58 figure2.9 figure 3.0 note: if there is still no live video after you run activex, and a red cross shows in the center of the screen, or even just a black screen, please try to enable the activex options of ie security settings. (did you install the activ...
Page 19
Manual version 1 – march 2012 19 ip vision 58 enable: download unsigned activex controls enable: initialize and script activex controls not marked as safe enable: run activex controls and plug-ins figure 3.1 in addition: you can also click “start” menu->“internet explorer”, choose “internet attribut...
Page 20
Manual version 1 – march 2012 20 ip vision 58 figure 3.2 note: make sure that the firewall or anti-virus software doesn’t block the software or activex. If you couldn’t see live video, please close your firewall or anti-virus software, and try again. 2.4 for safari, firefox, google browser choose se...
Page 21
Manual version 1 – march 2012 21 ip vision 58 figure 3.4.
Page 22
Manual version 1 – march 2012 22 ip vision 58 2.6 activex mode (for internet explorer browser) login to the camera in activex mode, the main user interface is as below: note: there are 3 levels of users, visitor, operator, administrator, if you login with different users, the use authority is differ...
Page 23
Manual version 1 – march 2012 23 ip vision 58 status of channels: there are 9 icons at the bottom of the ui which show the status of each channel of the camera. Grey color, means there is no device connected to the main device for this channel. Green color, means the device is connected for this cha...
Page 24
Manual version 1 – march 2012 24 ip vision 58 figure 3.8 rate and resolution: rate: set video frame here, from “full-speed to 1fp/5s”. (figure 3.9) resolution: set the resolution to be 160*120/ vga(640*480)/ qvga (320*240). (figure 4.0) note: when doing recording, rate and resolution parameter setti...
Page 25
Manual version 1 – march 2012 25 ip vision 58 play icon, it will show the video again. : click it to stop the live video. You can click play icon if you want to see live again. : click it to get snapshot. It will show the date and time of the snapshot you get, when you want to save it, you will find...
Page 26
Manual version 1 – march 2012 26 ip vision 58 video settings Î figure 4.3 reversal: click this icon to see the reversal image. Click again, will back to normal. Mirror: click this icon to see the mirror image. Click again, will back to normal. Note: you can choose reversal and mirror function when y...
Page 27
Manual version 1 – march 2012 27 ip vision 58 3 settings as administrator when login as administrator, you can enter the ip camera for administrator. Administrator supports all the settings and operations of the camera; you can set and control it freely there are some special functions only for admi...
Page 28
Manual version 1 – march 2012 28 ip vision 58 automatically, then input the correct user name and password, click add. Set more devices in the same way, after all done, please click submit. Figure 4.7 click live video and then select to see four channels, or click to see nine channels. Figure 4.8.
Page 29
Manual version 1 – march 2012 29 ip vision 58 figure 4.9 3.1.2 set multi-device for wan if you want to view cameras from internet, you have to add these devices by ddns domain name. Make sure all these cameras you want to add have been set ddns successfully. (view 3.7 ddns service settings) and also...
Page 30
Manual version 1 – march 2012 30 ip vision 58 if you have several cameras, you can use the same ddns domain name, just set different port number for each different camera. Figure 5.1 note: add the other camera in the same way, click submit to add all of them..
Page 31
Manual version 1 – march 2012 31 ip vision 58 figure 5.2 click live video and then select to see four channels, or to see nine channels. In this case, you can see all the cameras from a remote position by internet, for example, if you are on the business trip, you can use the first camera’s (host ca...
Page 32
Manual version 1 – march 2012 32 ip vision 58 attention: please must keep the power on during upgrading, and the better use wired mode. Please don’t try upgrade freely, because wrong operation or incorrect upgrade bin file will damage the camera. Figure 5.4 3.1.4 restore factory settings click resto...
Page 33
Manual version 1 – march 2012 33 ip vision 58 3.2 network settings click network, will pop-up the prompt as below: figure 5.7 3.3 basic network settings here you can fix the camera’s ip address; means set the static ip address of camera manually. You can also do the same settings from ip camera tool...
Page 34
Manual version 1 – march 2012 34 ip vision 58 2. Find the local connection icon , because you might see more than one icon, left click it, choose support Î details figure 5.9.
Page 35
Manual version 1 – march 2012 35 ip vision 58 figure 6.0 if you don’t know the dns server, you can set it the same as gateway. If the router supports dhcp function, you can choose “obtain ip from dhcp server” to get dynamic ip. Figure 6.1 http port: in most cases your internet service provider block...
Page 36
Manual version 1 – march 2012 36 ip vision 58 3. Determine whether there is encryption on the wlan of router, if there is encryption, note the key somewhere as we need it in the following steps. Extra information: encryption is another word for password and security of the wireless network, most rou...
Page 37
Manual version 1 – march 2012 37 ip vision 58.
Page 38
Manual version 1 – march 2012 38 ip vision 58 4. Login to the camera with the ipcamera tool or manual with your browser. 5. Click “network”>”wireless lan settings”>”scan”, please press scan 2 times, then you will find the wlan from the list, choose the one you use. (figure 6.4)..
Page 39
Manual version 1 – march 2012 39 ip vision 58 figure 6.1.1 figure 6.2.
Page 40
Manual version 1 – march 2012 40 ip vision 58 please note that the (tree view) menu (figure 6.1.1) can look different on different computer systems depending on the resolution of the screen used. Figure 6.1.1 shows that we had to scroll over with our mouse and click “network” inside the tree view on...
Page 41
Manual version 1 – march 2012 41 ip vision 58 figure 6.3 figure 6.4 figure 6.5.
Page 42
Manual version 1 – march 2012 42 ip vision 58 figure 6.6 3.5 adsl settings when connected to the internet through adsl directly, you can enter the adsl username and password obtained from isp. Î figure 6.7 3.6 upnp settings if we want to be able to see our camera live video from a computer outside o...
Page 43
Manual version 1 – march 2012 43 ip vision 58 click network > upnp settings to choose using upnp to map port: Î figure 6.8 select it and click submit, then the camera will support upnp port forwarding automatically. It’s helpful for using ddns (viewing live video from outside our network). As soon a...
Page 44
Manual version 1 – march 2012 44 ip vision 58 3.7 ddns service settings Î figure 7.0 select network > ddns service settings in the tree view on the left (see picture above) there are 2 options: manufacturer’s ddns: this domain is provided with the camera (see bottom of the camera). Choose ‘submit’. ...
Page 45
Manual version 1 – march 2012 45 ip vision 58 figure 7.3 you have to register an account firstly, keep the user, password, host, then input it. Note: only one ddns can be chosen, for example, if you use the manufacturer’s ddns, the third party one won’t work, if you use the third party ddns, the man...
Page 46
Manual version 1 – march 2012 46 ip vision 58 3.7.2 ddns status after all these steps are done you should be able to access your camera from your mobile device or tablet (using an app). You can also access your camera via your computers’ or laptops’ web browser using the ddns address. Before you can...
Page 47
Manual version 1 – march 2012 47 ip vision 58 the first two items can be found if you start up the ip camera tool from your desktop. As an example the ip address from the below image is 192.168.1.16 and the port is 81. Remember: your camera should not be on port 80. If it is, please go to step 3.7.1...
Page 48
Manual version 1 – march 2012 48 ip vision 58 finally, you can see the default gateway address, as shown in the image below. Now we know the default gateway address we only need to know the username and password of your router. Some routers have a sticker on the bottom with the factory username and ...
Page 49
Manual version 1 – march 2012 49 ip vision 58 2. Enter the username and password from the router 3. The next screen is the interface of your router. Please note that each brand of router has its own interface. This is just an example. 4. Select nat setup. Please note that for each brand this can hav...
Page 50
Manual version 1 – march 2012 50 ip vision 58 6. Now we have to let the router know, on which port the camera is located. Service name: give the camera a recognizable name, i.E. Ebode ip cam protocol: select tcp public port: you’ve checked this earlier on, please enter the right port for your camera...
Page 51
Manual version 1 – march 2012 51 ip vision 58 now go to the ddns status from step 3.7.2 and check if it says ‘succeed’. You should now be able to login to the camera from another location. However, we showed you just one example, there are many different kinds of routers, therefore it’s difficult to...
Page 52
Manual version 1 – march 2012 52 ip vision 58 figure 7.6 dlink: 1. Login the router. 2. Choose “advanced”, select “virtual servers” 3. Input the port, ip address, protocol, then click save. Note: the “public port” & “private port” should be the same as camera’s port, choose the protocol to be “both”...
Page 53
Manual version 1 – march 2012 53 ip vision 58 3.8 system settings Î figure 8.0 3.8.1 device info you can find the information about device id, firmware version, embedded web ui version, alias, alarm status, ddns status, upnp status and msn status.. Figure 8.1 3.9 alias settings default device name i...
Page 54
Manual version 1 – march 2012 54 ip vision 58 3.10 date &time settings set the date and time for your camera. Choose the clock time zone of your country. You can choose sync with ntp server (figure 8.3) or sync with pc time (figure 8.4). Figure 8.3 figure 8.4 3.11 users settings eight accounts are a...
Page 55
Manual version 1 – march 2012 55 ip vision 58 figure 8.5 figure 8.6 3.12 backup & restore figure 8.7 1)backup: backup ip camera all the parameter, if you want to save all the current settings that you have set already, you can click submit, then all the parameters you set will store as a parameters ...
Page 56
Manual version 1 – march 2012 56 ip vision 58 log figure 8.8 record user information, including weekday, date, time, user name, visitor ip address etc. Msn settings note: set the port forwarding successfully before setting msn (refer to port forwarding in ddns settings). Then get to the msn settings...
Page 57
Manual version 1 – march 2012 57 ip vision 58 after it, run your msn, open the chat dialog, type in the word “url?”, after a few seconds, you will get a reply for the remote access ip address for this ip camera. 3.13 other settings Î figure 8.9 here you can configure some additional functions such a...
Page 58
Manual version 1 – march 2012 58 ip vision 58 sender: make sure the sender mailbox server provider support smtp, and the mailbox should not enable ssl or tsl encryption too. Receiver: here you can set four receivers. For receiver, there is no smtp limitation. Smtp server: the sender’s smtp server. S...
Page 59
Manual version 1 – march 2012 59 ip vision 58 3.15 ftp service settings set the ftp service, you can upload images to your ftp server when motion detection triggered. Figure 9.2 figure 9.3 ftp server: if your ftp server is set up in lan. You can set as figure 9.3. If you have an ftp server that can ...
Page 60
Manual version 1 – march 2012 60 ip vision 58 figure 9.4 if it prompts error information as follows. 1) cannot connect to the server. Please check ftp server is correct. 2) network error. Please try later. 3) server error. 4) incorrect user or password. Please check the username and password is corr...
Page 61
Manual version 1 – march 2012 61 ip vision 58 figure 9.6 after you enable motion detect armed, if there is motion detected, the alarm status will turn to motion detect alarm. (figure 9.7) figure 9.7 3.16.2 motion detect sensibility you can choose level 1-10; level 10 means the most sensitive, 1 mean...
Page 62
Manual version 1 – march 2012 62 ip vision 58 figure 9.8 3.16.3 alarm input armed / io linkage on alarm if you want to connect external alarm devices, when it’s an alarm input device, choose alarm input armed to enable it, when it’s an output device, choose io linkage on alarm to enable it. Figure 9...
Page 63
Manual version 1 – march 2012 63 ip vision 58 there are two options for output level. (figure 10.1) high: when chosen, the io pins work as a switch that is closed. Low: when chosen, the io pins work as a switch that is switching off. Figure 10.1 3.17 send mail on alarm when chosen, it will send pict...
Page 64
Manual version 1 – march 2012 64 ip vision 58 sound on alarm when motion is detected, there will be a beep sound during the alarm, you can control this sound here. If enabled, there will be sound once alarmed. If canceled, there will be no sound once alarmed. Record on alarm if you want the camera t...
Page 65
Manual version 1 – march 2012 65 ip vision 58 figure 10.7 record path: here you can set the manually record path. Click , then start manually record, the record file will be saved to the specified path here set. Alarm record path: here you can set the alarm record path. When the motion triggered, an...
Page 66
Manual version 1 – march 2012 66 ip vision 58 3.19 server push mode (for safari, firefox, google browser) choose server push mode, login the camera, you will see the main user interface as below: figure 11.0 note: server push mode does not support activex. Play, stop, record, multi-device settings, ...
Page 67
Manual version 1 – march 2012 67 ip vision 58 3.20 sign in mobile phone if you are using a mobile phone, choose sign in mobile phone, login the camera, you will see the main user interface as below: figure 11.1 note: mobile phone mode doesn’t support activex. In mobile phone mode, it only supports s...
Page 68
Manual version 1 – march 2012 68 ip vision 58 4.0 appendix 4.1 frequently asked questions note: for most problems you might encounter, please check network connections first. Check the working status revealed by the indicators on the network server, hub, exchange and network card. If abnormal, check...
Page 69
Manual version 1 – march 2012 69 ip vision 58 recommend you do port forwarding manually. You can view your camera via the internet successfully after you do port forwarding manually in your router. 4.1.7 couldn’t find the shortcut on desktop after install ip camera tool if you use windows 7 or vista...
Page 70
Manual version 1 – march 2012 70 ip vision 58 2. Pc performance, network environment and display preference setting (brightness, theme, etc) 3. The number of visitors (too many visitors will slow down the image frame rate) 4. Choice of switch or hub (use a switch for multiple ip camera servers rathe...
Page 71
Manual version 1 – march 2012 71 ip vision 58 5. Specifications model ip vision 58 image sensor sensor 1/4” color cmos sensor resolution 640 x 480 pixels (300k pixels) ir lens f: 6mm, f 2.0 (3.6mm lens optional) viewing angle 60 degree (3.6mm lens is 90degree) minimum illumination 0.5lux @ f2.0 vide...
Page 72
Manual version 1 – march 2012 72 ip vision 58 6. Obtaining technical support we hope your experience with your ip network camera is enjoyable, but if you experience any issues or have any questions that this user’s guide has not answered, please visit www.Ebodeelectronics.Eu or e-mail info@ebodeelec...
Page 73: Declaration of Conformity
Manual version 1 – march 2012 73 ip vision 58 declaration of conformity hereby, ebode declares that this ip vision 58 is in compliance with the essential requirements and other relevant provisions of the following directives: 1) directive 1999/5/ec of the european parliament and of the council of 9 ...
Page 74
Manual version 1 – march 2012 74 ip vision 58 declaration of conformity to r&tte directive 1999/5/ec for the european community, switzerland, norway, iceland and liechtenstein product category: general consumer (category 3). English: this equipment is in compliance with the essential requirements an...
Page 75
Manual version 1 – march 2012 75 ip vision 58 also available from ebode: lightspeaker the next bright idea the unique ebode lightspeaker tm cleverly combines low consumption led lighting with wireless sound in one easy ‘plug and play’ system that can be hidden away in a lampshade or light fitting. I...
Page 76
Manual version 1 – march 2012 76 ip vision 58 also available from ebode: home automation modules ebode offers a wide range of home automation products and solutions which help you control your ‘electrical environment’. The home automation modules are ideal to (remotely) control blinds/rollers, home ...
Page 77
Manual version 1 – march 2012 77 ip vision 58 www.Ebodeelectronics.Eu.