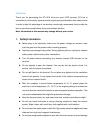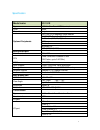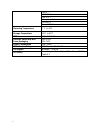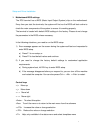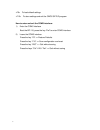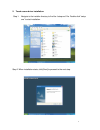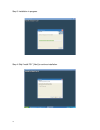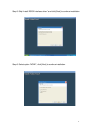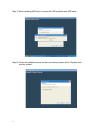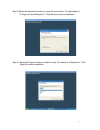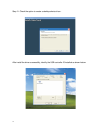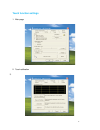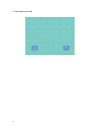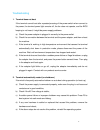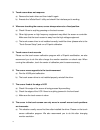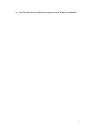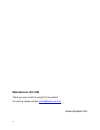Summary of EC-1519
Page 1
User manual ec-1519 all-in-one touch pos terminal.
Page 2
1 overview thank you for purchasing the ec-1519 all-in-one touch pos terminal, ec-line is committed to continuously improve product quality and provide better after-sales service. In order to take full advantage of our devices, we strongly recommend that you take the time to read this manual before ...
Page 3
2 to the screen. When the following occurs: water get inside the pos terminal; physical damage accidentally; pos terminal produces a burning smell; disconnect the power supply immediately, unplug the power cord, and contact a qualified service technician. 2. Electromagnetic compatibility statement f...
Page 4
3 installation guide 1. Appearance 2. Power button.
Page 5
4 3. Rear panel i/o connectors at the rear panel of the ec-1519 is a row of external i/o device connectors. Detail as follow: keyboard: connect ion to ps/2 keyboard rj11: rj11 port for connection to cashbox vga: vga signal output for connection to external monitor hdmi: digital image/sound transmiss...
Page 6
5 specification model name ec-1519 type 15”all in one touch pos terminal color black material magaluma optional peripherals iso trick 1/2/3 magnetic stripe reader 2 x 20 vfd customer display 2 nd monitor (9.7”,12”,15”) wifi bluetooth windows os ssd (32g,64g,128g) motherboard part main board itx-j190...
Page 7
6 lan x 1 usb3.0 x 2 line in x 1 microphone x 1 dc out x 1 power led x 1 operating temperature 0 ℃ to 40℃ storage temperature -20℃ to 60℃ size 450 x 245 x 400mm package: carton box with foam packaging nw: 6.1kg gw: 7.Kg power consumption 35w(max) emc/ product safety fcc class a / ce / rohs os suppor...
Page 8
7 setup and driver installation 1. Motherboard bios settings the pos terminal has a bios (basic input output system) chip on the motherboard. Every time you start the terminals, the system will first run the bios self-test routine to check the main components of the system to ensure it is working pr...
Page 9
8 to load default settings to store settings and exit the cmos setup program how to enter and exit the coms interface: 1) enter the coms interface boot the bp-110, press the key “del” to enter coms interface. 2) leave the coms interface press the key “f9” >> restore defaults press the key “f10” >> s...
Page 10
9 2. Touch screen driver installation: step 1: navigate to the installer directory to find the “setup.Exe” file .Double-click ”setup exe” to start installation. Step 2: when installation starts, click [next] to proceed to the next step..
Page 11
10 step 3: installation in progress step 4: skip “install psi ” [next] to continue installation..
Page 12
11 step 5: skip “install rs232 interface driver” and click [next] to continue installation. Step 6: select option “none”, click [next] to continue installation..
Page 13
12 step 7: when installing usb touch, connect the usb controller and usb cable step 8: if there are additional touch monitors connected, please check “support multi - monitor system”..
Page 14
13 step 9: select the destination location to install the touch driver. The default path is “c:\program files\egalaxtouch”. Click [next] to continue installation. Step 10: select the program folder to install the utility. The default is “egalaxtouch”. Click [next] to continue installation..
Page 15
14 step 11: check the option to create a desktop shortcut icon. After install the driver successfully, identify the usb controller is installed as shown below..
Page 16
15 touch function settings 1. Main page 2. Touch calibration 3..
Page 17
16 3. Touch device line test.
Page 18
17 troubleshooting 1. Terminal does not boot if the terminal cannot boot after repeated pressing of the power switch when connect to the power, the terminal power light remains off, the fan does not operate, and the bios beeping is not heard, it might be power supply problems. A) check the power ada...
Page 19
18 3. Touch screen does not response a) remove the touch driver and then install it again. B) execute the “egalaxtouch” utility and check if the interface port is working. 4. Whenever touching the screen, cursor always returns to a fixed position. A) check if there is anything pressing on the touch ...
Page 20
19 b) run the touch screen calibration program to do a 25-point recalibration..
Page 21: Manufacturer: Ec Line
20 manufacturer: ec line thank you very much for using ec line product for service, please contact service@ecline.Com.Hk www.Eclinepos.Com.