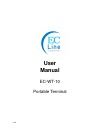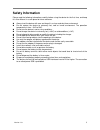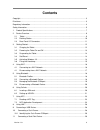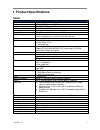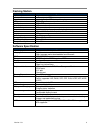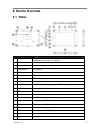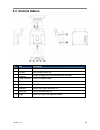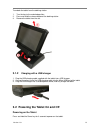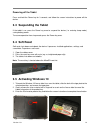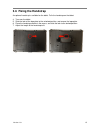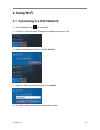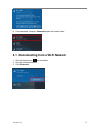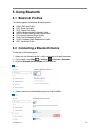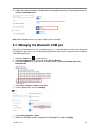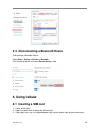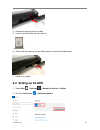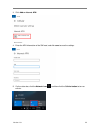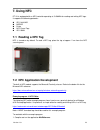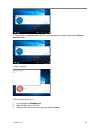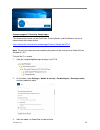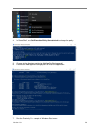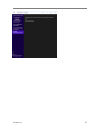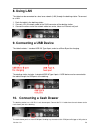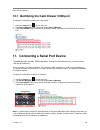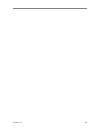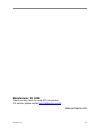Summary of EC-WT-10
Page 1
V1.0 user manual ec-wt-10 portable terminal.
Page 2
Version 1.0 2 revision history version date description 1.0 5 oct 2017 first release.
Page 3: Copyright
Version 1.0 3 copyright copyright2017 ec electronics limited. All rights reserved. No part of this document may be reproduced, distributed, translated, or stored in any form without the prior written permission of ec electronics limited. All brands and product names mentioned herein may be trademar...
Page 4: Regulatory Information
Version 1.0 4 regulatory information fcc statement this device complies with part 15 of the fcc rules. Operation is subject to the following two conditions: (1) this device may not cause harmful interference, and (2) this device must accept any interference received, including interference that may ...
Page 5: Safety Information
Version 1.0 5 safety information please read the following information carefully before using the device for the first time, and keep this user manual in a safe place for future reference. Always treat the device with care and keep it in a clean and dust-free environment. Do not expose the device to...
Page 6: Contents
Version 1.0 6 contents copyright ........................................................................................................................................ 3 disclaimer ........................................................................................................................
Page 7: 1. Product Specifications
Version 1.0 7 1. Product specifications tablet item specification processor intel x5 cherry trail z8350 quad core processor flash 32gb emmc (optional 64gb) ram 2gb ddr3l (optional 4gb) lcm 10.1” 1280 x 800 ips screen touch panel capacitive multi-touch memory expansion micro-sd card slot. Support up ...
Page 8: Docking Station
Version 1.0 8 docking station item specification ac/dc adaptor ac in: 100-240v dc out: 24v 2a indicator 1 x green power led pogo pin connector 9-pin interface for usb host and charging usb port usb 2.0 type a connector x 4 serial port rs232 db9 connector x 4 ethernet port rj45 connector x 1 cash dra...
Page 9: 2. Device Overview
Version 1.0 9 2. Device overview 2.1 tablet no. Item description 1 power key press and hold to turn device on or off if the device is on, press to suspend 2 volume up key press to increase volume 3 volume down key press to decrease volume 4 front camera 2mp camera 5 touch screen lcd with capacitive ...
Page 10: 2.2 Docking Station
Version 1.0 10 2.2 docking station no. Item description 1 release button press and hold to release the tablet 2 key lock lock the tablet with a key 3 pogo pin connector provide charging and usb connections for the tablet 4 power connector connect the power cable 5 ethernet port rj45 connector x 1 6 ...
Page 11
Version 1.0 11 2.3 rear panel i/o connectors.
Page 12: 3. Getting Started
Version 1.0 12 3. Getting started 3.1 charging the tablet the tablet can be charged through the docking station or a usb adaptor. 3.1.1 charging with the docking station to charge the tablet through the docking station: 1. Connect the power cable into the power connector of the docking station. 2. P...
Page 13: 3.1.2
Version 1.0 13 to undock the tablet from the docking station: 1. Turn the key to the unlocked position. 2. Press and hold the release button of the docking station. 3. Remove the tablet from the slot. 3.1.2 charging with a usb charger 1. Plug the usb charging cable supplied with the tablet into a us...
Page 14: 3.4 Soft Reset
Version 1.0 14 powering off the tablet press and hold the power key for 3 seconds, and follow the screen instructions to power off the device. 3.3 suspending the tablet if the tablet is on, press the power key once to suspend the device (i.E. Entering sleep mode), saving battery power. To resume ope...
Page 15
Version 1.0 15 3.6 fixing the handstrap an optional handstrap is available for the tablet. To fix the handstrap on the tablet: 4. Turn over the tablet. 5. Slide the lock of the logo plate to the unlocked position, and remove the logo plate. 6. Place the handstrap module in the recess, and slide the ...
Page 16: 4. Using Wi-Fi
Version 1.0 16 4. Using wi-fi 4.1 connecting to a wi-fi network 1. Click the networkicon on the taskbar. 2. If the wi-fi is off, click the wi-fi button on the pop up menu to turn it on. 3. Select a network from the ap list, and click connect. 4. Input the network key when prompted, and click next. 5...
Page 17
Version 1.0 17 6. Once connected, it displays connected under the network name. 4.1 disconnecting from a wi-fi network 1. Click the network icon on the taskbar. 2. Click the connected network. 3. Click disconnect..
Page 18: 5. Using Bluetooth
Version 1.0 18 5. Using bluetooth 5.1 bluetooth profiles the tablet supports the following bluetooth profiles: panu: pan user profile spp: serial port profile opp: object push profile a2dp: advanced audio distribution profile avrcp: audio/ video remote control profile hid: human interface device pro...
Page 19
Version 1.0 19 5. Follow the screen instructions on both devices to complete the pairing. Once paired, the device displays connected status. Note: some bluetooth devices may require software driver installation. 5.3 managing the bluetooth com port after pairing a bluetooth device (e.G. A bluetooth p...
Page 20: 6. Using Cellular
Version 1.0 20 5.4 disconnecting a bluetooth device to disconnect a bluetooth device: select start > settings > devices > bluetooth. Click the paired device, and select remove device > yes. 6. Using cellular 6.1 inserting a sim card 1. Power off the tablet. 2. Open the rubber cover to locate the sim...
Page 21: 6.2 Setting Up 3G Apn
Version 1.0 21 4. Remove the card tray from the tablet. 5. Insert a micro sim card into the card tray. 6. Gently slide the card tray into the sim card slot, and close the rubber cover. 7. Power on the tablet. 6.2 setting up 3g apn 1. Select start > settings > network & internet > cellular. 2. Click ...
Page 22
Version 1.0 22 3. Click add an internet apn. 4. Enter the apn information of the sim card, and click save to save the settings. 5. On the status bar, click the network icon and then click the cellular button to turn on cellular..
Page 23: 7. Using Nfc
Version 1.0 23 7. Using nfc dt-10 is equipped with an nfc controller operating at 13.56mhz for reading and writing nfc tags. It supports the following protocols: iso 14443 a/b mifare felica nfc forum tags iso 15693 7.1 reading a nfc tag nfc is turned on by default. To read a nfc tag, place the tag a...
Page 24
Version 1.0 24 2. Place a ndef formatted card on the nfc scanning area of the tablet, and click the receive content prompt. 3. Data is displayed. To write data into a nfc card: 1. Run the application nfceditor.Exe. 2. Input the url data in the field. 3. Place the nfc card in the scanning area, and c...
Page 25
Version 1.0 25 e xample program 2: proximity sample apps. This demonstrates how to use the peerfinder, proximitydevice, and peerwatcher classes to communicate with nearby devices. Https://code.Msdn.Microsoft.Com/windowsapps/proximity-sample-88129731/ note: the minimum requirement for compiling the p...
Page 26
Version 1.0 26 4. In powershell, use set-executionpolicy unrestricted to change the policy 5. Change to the directory containing add-appdevpackage.Psd1 6. Execute the add-appdevpackage.Psd1 to install the application. 7. Run the proximity c++ sample in windows start menu..
Page 27
Version 1.0 27.
Page 28: 8. Using Lan
Version 1.0 28 8. Using lan the tablet can be connected to a local area network (lan) through the docking station. To connect to a lan: 1. Dock the tablet in the docking station. 2. Connect a rj-45 network cable to the rj45 connector of the docking station. 3. Connect the other end of the network ca...
Page 29
Version 1.0 29 open the cash drawer. 10.1 identifying the cash drawer com port to identify the com port number of the cash drawer: 1. Select the search icon on the status bar. 2. Type device manager in the search box to open device manager. 3. Click ports (com & lpt), and check the com port number a...
Page 30
Version 1.0 30
Page 31: Manufacturer: Ec Line
Version 1.0 31 manufacturer: ec line thank you very much for using ec line product for service, please contact service@ecline.Com.Hk www.Eclinepos.Com.