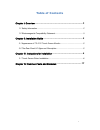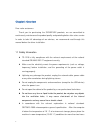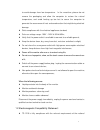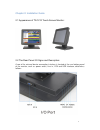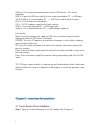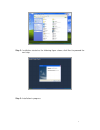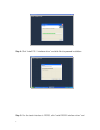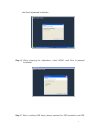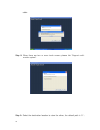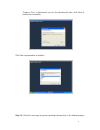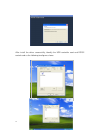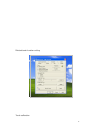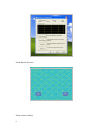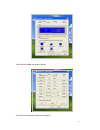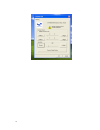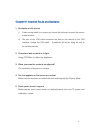Summary of TS-1210
Page 1
User manual ts-1210 touch screen monitor.
Page 2: Table Of Contents
1 table of contents chapter i: overview ............................................................................... 2 1.1 safety information ......................................................................................... 2 1.2 electromagnetic compatibility statement: .....................
Page 3
2 chapter i: overview dear value customers: thank you for purchasing the signature products; we are committed to continuously maintenance the product quality and providing better after-sales service. In order to take full advantage of our devices, we recommend read through this manual before the dri...
Page 4
3 to avoid damage from low temperature. In the meantime, please do not remove the packaging and allow the computer to restore the natural temperature, and avoid heating up too fast to cause the computer to generate the occurrence of frost and condensation that might bring electrical damage. strict...
Page 5
4 standards (gb/9254- 1998) “the limits and measurement methods of radio disturbance characteristics of information technology equipment” for class b products. ts-1210 is fully compliance with the relevant requirements of the people's republic of china’s national standards of (gb/17625.1-2003) “el...
Page 6
5 chapter ii: installation guide 2.1 appearance of ts-1210 touch screen monitor: 2.2 the rear panel i/o signs and description: a row of the external device connection interface is located at the rear bottom panel of the monitor, such as: power outlet, line in, vga and usb interface, detailed as foll...
Page 7
6 usb out: this can be connected to other external usb device ex: mouse, keyboard usb in: if want the usb out useful,this have to be connected to pc’s usb ports touch usb: this is connected to pc’s usb ports,used for touch function dc out: 12v dc output to other device dc in: 12v dc in,power supply ...
Page 8
7 step 2: installation started as the following figure shown, click next to proceed the next step step 3: installation in progress.
Page 9
8 step 4: cl ick “install ps / 2 interface driver” and click next to proceed installation step 5: for the touch interface is rs232, cl ick “install rs232 interface driver” and.
Page 10
9 click next to proceed installation. Step 6: when choosing the calibrations, select none, click next to proceed installation. Step 7: when installing usb touch, please connect the usb controller and usb.
Page 11
10 cable step 8: when there are two or more touch screen, please tick “support multi- monitor system”. Step 9: select the destination location to store the driver, the default path is c: \.
Page 12
11 program files \ egalaxtouch; we use the default path here, click next to proceed to installation. Click next to proceed to installation step 10: check the message to create a desktop shortcut icon in the following figure.
Page 13
12 after install the driver successfully, identify the usb controller card and rs232 control card as the following two figures shows..
Page 14
13 related touch function setting touch calibration.
Page 15
14 touch device line test touch screen setting.
Page 16
15 touch device edge correction setting touch device hardware information display.
Page 17
16.
Page 18
17 chapter iv: common faults and exclusion 1. No display on the screen i) power saving mode is on, press any key on the keyboard or move the mouse to deactivation. Ii) the pins of the vga cable connector are bent or lost contact to the vga interface, change the vga cable. If problems still exists, b...
Page 19
18 thank you very much for using signature product..