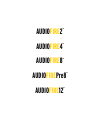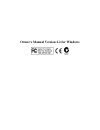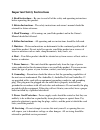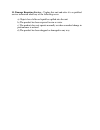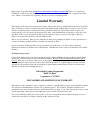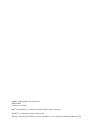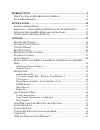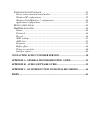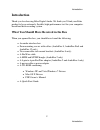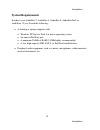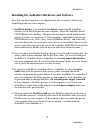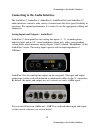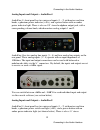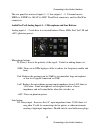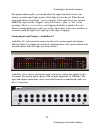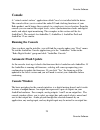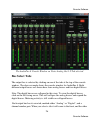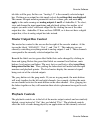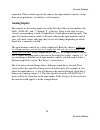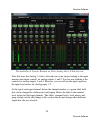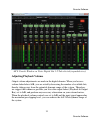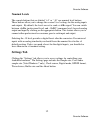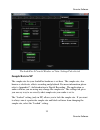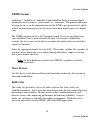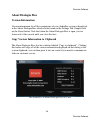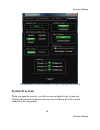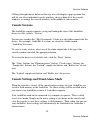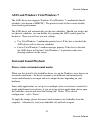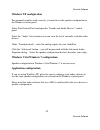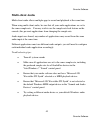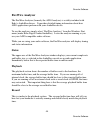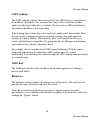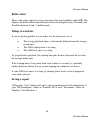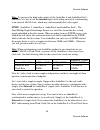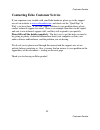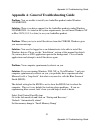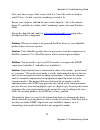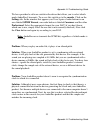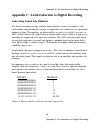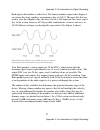- DL manuals
- Echo Audio
- Recording Equipment
- AudioFire Pre8
- Owner's Manual
Echo Audio AudioFire Pre8 Owner's Manual
Summary of AudioFire Pre8
Page 1
Audio fire 2 tm audio fire 4 tm audio fire 8 tm audio fire pre8 tm audio fire 12 tm.
Page 2
Owner’s manual version 2.2 for windows.
Page 3
Important safety instructions 1. Read instructions – be sure to read all of the safety and operating instructions before operating this product. 2. Retain instructions – the safety instructions and owner's manual should be retained for future reference. 3. Heed warnings – all warnings on your echo p...
Page 4
11. Damage requiring service – unplug this unit and refer it to a qualified service technician when any of the following occur: a) objects have fallen or liquid has spilled into the unit b) the product has been exposed to rain or water c) the product does not operate normally or when a marked change...
Page 5: Limited Warranty
Registering your product online at http://www.Echoaudio.Com/support/register.Php allows us to register key information so that we may handle problems faster and inform you of advance information on upgrades and other news. Thank you in advance for registering. We hope you enjoy your echo product. Li...
Page 6
©2009 by echo digital audio corporation 6450 via real carpinteria, ca 93013 echo ® and audiofire ™ are trademarks of echo digital audio corporation. Firewire ® is a trademark of apple computer, inc. Windows ® , windows xp ® , windows vista ® and windows 7 ® are registered trademarks of microsoft, in...
Page 7
Introduction....................................................................................................9 w hat y ou s hould h ave r eceived in the b ox .................................................9 s ystem r equirements .....................................................................
Page 8
S urround s ound p layback ..............................................................................41 stereo versus surround sound modes...............................................................41 windows xp configuration ......................................................................
Page 9: Introduction
Introduction 9 introduction introduction thank you for choosing echo digital audio. We think you’ll find your echo product to be an extremely flexible, high-performance tool for your computer- based hard disk recording system. What you should have received in the box when you opened the box, you sho...
Page 10: System Requirements
Introduction 10 introduction system requirements in order to use audiofire 2, audiofire 4, audiofire 8, audiofire pre8 or audiofire 12 you’ll need the following: • a desktop or laptop computer with: • windows xp service pack 3 or newer operating system • an unused firewire port • a minimum 256mb of ...
Page 11: Installation
Installation 11 installation installation complete installation consists of logging in as an administrator, installing the windows drivers into your system, connecting the audio interface to a firewire port and then connecting your audiofire to any other peripheral audio equipment. Log in as adminis...
Page 12
Installation 12 installation installing the audiofire hardware and software now that you have logged in as an administrator you are ready to install your audiofire product in your computer. 1. Install the drivers. You should do this before connecting the audiofire interface to the firewire port on y...
Page 13
Installation 13 installation 5. Windows should find new hardware called “audiofire” and begin to install the drivers. You should select the options “no, not this time,” “install the software automatically,” and then click the “continue anyway” and “finish” buttons. This is done automatically in vist...
Page 14
Connecting to the audio interface 14 connecting to the audio interface connecting to the audio interface the audiofire 2, audiofire 4, audiofire 8, audiofire pre8 and audiofire 12 audio interfaces contain a wide variety of connections that allow great flexibility in operation. For optimal performanc...
Page 15
Connecting to the audio interface 15 connecting to the audio interface analog inputs and outputs – audiofire 4 audiofire 4’s front panel has two universal inputs (1 – 2) with meters and trim knobs, a phantom power indicator (+48v), and a power button with an amber power indicator light. There is als...
Page 16
Connecting to the audio interface 16 connecting to the audio interface headphone output jack, with a corresponding volume knob, which monitors analog outputs 1 and 2. Audiofire 8 has six analog line inputs (3 – 8) and eight analog line outputs on the rear panel. These analog inputs (3 – 8) operate w...
Page 17
Connecting to the audio interface 17 connecting to the audio interface the new audiofire 8 (as of july 2009) now has optical s/pdif and adat i/o, in addition to coaxial s/pdif. Analog inputs and outputs – audiofire pre8 audiofire pre8’s front panel has two universal inputs (1 – 2) with meters and tr...
Page 18
Connecting to the audio interface 18 connecting to the audio interface the rear panel has universal inputs 3 – 8, line outputs 1 – 8, 2 channel inserts, midi i/o, s/pdif i/o, adat i/o, bnc wordclock connectors, and two firewire connectors. Audiofire pre8 analog inputs 1 – 2 microphone and line butto...
Page 19
Connecting to the audio interface 19 connecting to the audio interface universal inputs – audiofire 4, audiofire 8 and audiofire pre8 the universal input connections can accept balanced or unbalanced signals via ¼” or xlr connectors. Since your audiofire has built-in preamps, you can just plug your ...
Page 20
Connecting to the audio interface 20 connecting to the audio interface for optimal audio quality, you should adjust the input trim knob so that your loudest recorded signal lights up the yellow light, but not the red. When the red meter light shines extra bright – you’ve clipped! If the signal level...
Page 21
Connecting to the audio interface 21 connecting to the audio interface by default, the inputs and outputs are set to receive or send a +4dbu signal. You can switch between +4dbu and –10dbv for each individual input and output via the console software. (see section below). The firewire connector on t...
Page 22
Connecting to the audio interface 22 connecting to the audio interface when connecting devices to the s/pdif jacks, the use of standard analog rca audio cables is not recommended. For reliable s/pdif operation, 75-ohm coaxial (rg59) video cables are recommended. Optical s/pdif and adat (2009 audiofi...
Page 23
Connecting to the audio interface 23 connecting to the audio interface midi and s/pdif dongle (audiofire 2) to conserve the space on your audiofire 2, the midi and s/pdif ports are located on an external cable included with your audiofire 2. This cable connects to the minidin connector on the back o...
Page 24
Connecting to the audio interface 24 connecting to the audio interface word clock (audiofire 8, audiofire pre8 and audiofire 12) next to the midi ports are the word clock connectors. These connectors allow you to synchronize your echo product to any other device equipped with a word clock connector....
Page 25: Console
Console software 25 console software console a “virtual control surface” application called console is installed with the driver. The console allows you to control the audio i/o and clocking functions of your echo product, and it brings these controls to a single easy-to-use location. From the conso...
Page 26: Bus Select Tabs
Console software 26 console software the audiofire 8 console window on vista: analog out 1-2 tab selected. Bus select tabs the output bus is selected by clicking on one of the tabs at the top of the console window. The above example shows the console window for audiofire 8. Eight different output bu...
Page 27: Master Output Bus Control
Console software 27 console software tab titles will be gray. In this case “analog 1-2” is the currently selected output bus. Clicking on an output bus tab simply selects the settings that are displayed. This means all input monitor parameters such as volume, pan, and mute only apply to the audio co...
Page 28: Analog Inputs
Console software 28 console software output bus. These controls operate the same as the input monitor controls, except there are no pan knobs, solo buttons, or level meters. Analog inputs the controls for the analog inputs are on the left side of the console and have the labels “analog” and “1” thro...
Page 29
Console software 29 console software the audiofire 8 console window on vista: analog out 3-4 tab selected. Note that since the analog 3-4 tab is selected you are no longer looking at the input monitor and output controls for analog outputs 1 and 2. You are now looking at the controls for analog outp...
Page 30: Audiofire Pre8)
Console software 30 console software moving down the input channel strip you find the input monitor controls, starting with the input monitor pan knob. This knob changes how the input channel is monitored between the two channels of the currently selected output bus. Holding the ctrl key and clickin...
Page 31: Adjusting Playback Volume
Console software 31 console software af 8 console window on vista: digital out 1-2 tab selected (expanded view). Adjusting playback volume output volume adjustments are made in the digital domain. When you lower a volume fader below 0db, you are actually decreasing the number of available bits, ther...
Page 32: Nominal Levels
Console software 32 console software nominal levels the console buttons that are labeled “+4” or “-10” are nominal level buttons. These buttons allow you to change the nominal level settings for the analog inputs and outputs. By default, the levels are set to send a +4dbu signal. You can switch betw...
Page 33: Sample Rate In Xp
Console software 33 console software the audiofire 8 console window on vista: settings tab selected sample rate in xp the sample rate for your audiofire hardware is set here. The sample rate, also known as clock rate, affects recording and playback. For more information please refer to appendix c: a...
Page 34: Clock Source
Console software 34 console software core audio sample rate - windows vista/windows 7 on windows vista, the console displays the current sample rate as set by audio software. You can also select the sample rate used by vista/windows 7 core audio. Note that setting the sample rate for vista/windows 7...
Page 35: S/pdif Format
Console software 35 console software s/pdif format audiofire 2, audiofire 4, audiofire 8 and audiofire pre8 can transmit digital information in two formats: “professional” or “consumer.” the primary difference between the two is in the implementation of the scms copy protection bit, which, in the co...
Page 36: About Dialogue Box
Console software 36 console software about dialogue box version information version information for all the components of your audiofire system is displayed in the about dialogue box which can be found on the settings tab. Simply click on the about button. Note that when the about dialogue box is op...
Page 37: Flash Update
Console software 37 console software flash update the console will automatically update your firmware. If you want to re-flash your hardware to this release of the firmware, click on "flash update". When you click this button, the console will load the current version of the firmware into the box. N...
Page 38: System Tray Icon
Console software 38 console software the audiofire 2 console window on vista: settings tab selected system tray icon when you open the console, you will see an icon added to the system tray. Clicking the left mouse button on the tray icon will bring all of the console windows to the foreground..
Page 39: Console Sessions
Console software 39 console software clicking the right mouse button on the tray icon will display a pop-up menu that will let you select individual console windows, show or hide all of the console windows, or arrange the console windows in the middle of your monitor. Console sessions the audiofire ...
Page 40: Core Audio
Console software 40 console software core audio core audio is the name for windows vista/windows 7’s new audio system. You can set the sample rate and format used by core audio in the sound control panel. If you open the sound control panel, you should see one or more playback and recording devices ...
Page 41: Surround Sound Playback
Console software 41 console software asio and windows vista/windows 7 the asio driver now supports windows vista/windows 7’s multimedia thread scheduler (also known as mmcss). The practical result of this is more reliable, lower latency performance. The asio driver will automatically use the new sch...
Page 42: Windows Xp Configuration
Console software 42 console software windows xp configuration for surround sound to work correctly, you need to set the speaker configuration in the windows control panel. Select start/control panel and open the “sounds and audio devices” control panel. Select the “audio” tab; from here you can view...
Page 43: Multi-Client Audio
Console software 43 console software multi-client audio multi-client audio allows multiple apps to record and playback at the same time. When using multi-client audio, be sure that all your audio applications are set to the same sample rate. You may wish to use the sample rate lock feature on the co...
Page 44: Firewire Analyzer
Console software 44 console software firewire analyzer the firewire analyzer (formerly the asio analyzer) is a utility included with echo’s audiofire drivers. It provides detailed timing information about how asio applications perform with your audiofire device. To use the analyzer, simply select “f...
Page 45: Asio Wakeup
Console software 45 console software asio wakeup the asio wakeup statistics shows how quickly the asio driver is responding to the hardware. Essentially, this measures how long it takes to inform an audio application that new audio data is available. For low-latency asio performance, this number sho...
Page 46: Buffer Offset
Console software 46 console software buffer offset these values only apply if you are using more than one audiofire and/or rip. This displays the buffer arrival time difference between multiple devices. Normally this should be between 0 and -.5 milliseconds. Things to watch for if you are getting gl...
Page 47
Console software 47 console software synchronizing external devices your audiofire is designed to work alongside other audio equipment. If you are planning on using your audiofire with other audio equipment, please note the following: you can use your audiofire product with other audio devices outsi...
Page 48
Console software 48 console software note: to preserve the high audio quality of the audiofire 8 and audiofire pre8’s converters it is best to use the internal input clock setting instead of synchronizing to an external adat clock, which may add unwanted jitter to the signal. S/pdif (audiofire 2, au...
Page 49
Console software 49 console software other device. Now select word for the other device’s input sync. The other device will slave to your audiofire 8 and they will now operate in unison. No matter how many devices you are synchronizing, the concept is essentially the same. You are merely “daisy-chai...
Page 50
Customer service 50 customer service contacting echo customer service if you experience any trouble with your echo hardware please go to the support area of our website at www.Echoaudio.Com , and check out the “quicktips” & faq’s we have there. If you can’t find a solution to your problem there, ple...
Page 51
Appendix a: troubleshooting guide 51 appendix a: troubleshooting guide appendix a: general troubleshooting guide problem: you are unable to install your audiofire product under windows 95/98/me/2000. Solution: there is no driver support for the audiofire products under windows 95/98/me/2000. As stat...
Page 52
Appendix a: troubleshooting guide 52 appendix a: troubleshooting guide now, next time you get a blue screen, look at it. See if the crash occurred in echo1394.Sys; if it did, it may be something we need to fix. Restart your computer and find the most recent .Dmp file – this is the memory dump. It’s ...
Page 53
Appendix a: troubleshooting guide 53 appendix a: troubleshooting guide we have provided a software switch in the driver that allows you to select which mode audiofire 8 transmits. To access this switch go to the console. Click on the settings tab. In the window that appears you’ll see a pair of radi...
Page 54
Appendix a: troubleshooting guide 54 appendix a: troubleshooting guide problem: you’re syncing to an external device and suddenly you’ve lost sync. Solution: whenever your audiofire product is syncing to an external device and you change the sample rate in that device, you may need to reset the inpu...
Page 55: Asio Software
Appendix b: audio software guide 55 appendix b: audio software guide appendix b: audio software guide you can use your audiofire product with any audio software that supports wdm, asio or gsif. That’s a lot of audio software! For most of them, all you need to do is read the software manual to learn ...
Page 56
Appendix c: an introduction to digital recording 56 appendix c: an introduction to digital recording appendix c: an introduction to digital recording converting sound into numbers in a digital recording system, sound is represented as a series of numbers, with each number representing the voltage, o...
Page 57
Appendix c: an introduction to digital recording 57 appendix c: an introduction to digital recording each digit in the number is called a bit. The binary numbers expressed in figure a are sixteen bits long, and have a maximum value of 65,535. The more bits that are used to store the sampled value, t...
Page 58: Decibels
Appendix c: an introduction to digital recording 58 appendix c: an introduction to digital recording also important to the quality of a digital recording is the frequency with which the samples are stored, called the sample rate. In order for a waveform to be faithfully digitized, it must be sampled...
Page 59
Appendix c: an introduction to digital recording 59 appendix c: an introduction to digital recording level of analog audio signals. The most common are dbu and dbv decibels. Both of these represent voltage levels and still double for every increase of 6db. It is only the reference point, or 0db leve...
Page 60
Appendix c: an introduction to digital recording 60 appendix c: an introduction to digital recording the above nominal levels represent typical or average levels that are often exceeded when recording loud signals such as drum beats. The difference between the nominal level and the loudest signal th...
Page 61: Dynamic Range
Appendix c: an introduction to digital recording 61 appendix c: an introduction to digital recording are matched, any noise added to the minus component will still be approximately the same as that picked up by the plus component and will be subtracted out by the input amplifier. Your echo product u...
Page 62
Appendix c: an introduction to digital recording 62 appendix c: an introduction to digital recording read these levels, the low noise requirements of the surrounding circuitry such as power supplies and amplifiers would be so stringent that they would either be impossible or too expensive to build. ...
Page 63: Index
Index 63 index index a adat.............................................. 47 adjusting playback levels ................ 31 analog-to-digital converter.............. 56 b balanced........................................... 60 buffer size........................................ 35 c cd-rom contents .....