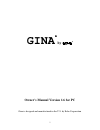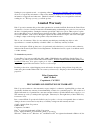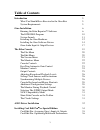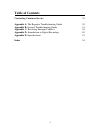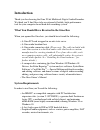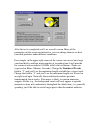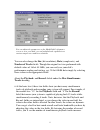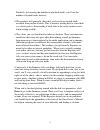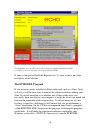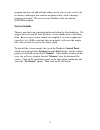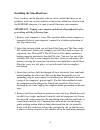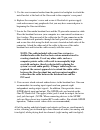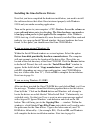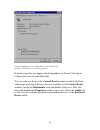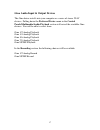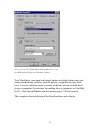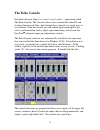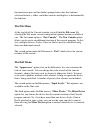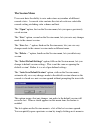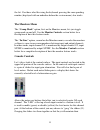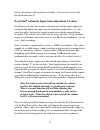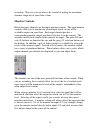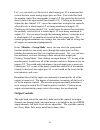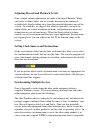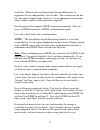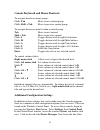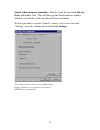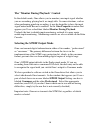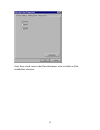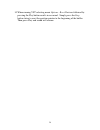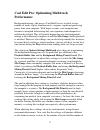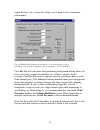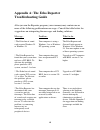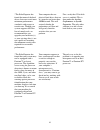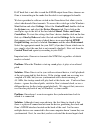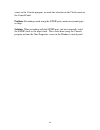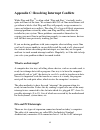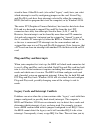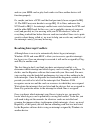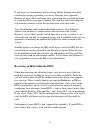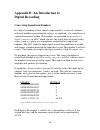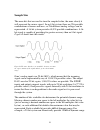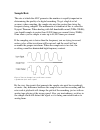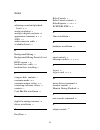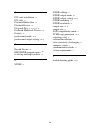- DL manuals
- Echo Audio
- Software
- Gina
- Owner's Manual
Echo Audio Gina Owner's Manual
Summary of Gina
Page 1
1 gina by ® owner’s manual version 1.6 for pc gina is designed and manufactured in the u.S. By echo corporation.
Page 2: Limited Warranty
2 sending in your registration card – or registering online at http://www.Echoaudio.Com/register.Html - allows us to register key information so that we may handle problems faster and inform you of advance information on upgrades and other news. Thanks in advance for filling out your registration ca...
Page 3: Table Of Contents
3 table of contents introduction 5 what you should have received in the gina box 5 system requirements 5 gina installation 6 running the echo reporter software 6 the echodel program 10 system sounds 11 installing the gina hardware 12 installing the gina software drivers 14 gina audio input & output ...
Page 4: Table Of Contents
4 table of contents contacting customer service 38 appendix a: the reporter troubleshooting guide 39 appendix b: general troubleshooting guide 41 appendix c: resolving interrupt conflicts 44 appendix d: introduction to digital recording 49 appendix e: specifications 53 index 54.
Page 5: Introduction
5 introduction thank you for choosing the gina 20-bit multitrack digital audio recorder. We think you’ll find gina to be an extremely flexible, high-performance tool for your computer-based hard disk recording system. What you should have received in the gina box when you opened the gina box, you sh...
Page 6: Gina Installation
6 gina installation complete gina installation consists of performing a system check using the echo reporter software, installing the gina pci card, connecting the audio interface to the card, installing the gina windows drivers into your system and, if necessary, installing a multitrack audio recor...
Page 7
7 after the test is completed you’ll see a results screen. Many of the parameters on the screen are interactive; you can change them to see how your disk performs under different conditions. For example, in the upper right corner of the screen you can see how large your hard disk is and how many min...
Page 8
8 you can adjust the parameters on the hard disk performance screen to view your disk’s record and playback capabilities at various sample rates and bit-resolutions. You can also change the size (bit-resolution), rate (sample rate), and number of tracks fields. Though the original test was performed...
Page 9
9 similarly, by lowering the number of playback tracks, you’ll see the number of record tracks increase. • the readouts will generally show that you have fewer record tracks available than playback tracks. This is because writing data to a hard disk is a slower process than reading it back (due to t...
Page 10: The Echodel Program
10 the summary screen tells you if your system can support multitrack audio recording as well as alerting you to potential problems. If your system passed the echo reporter test, it’s time to move on to the next phase of installation. The echodel program if you have previously installed an echo audi...
Page 11: System Sounds
11 program anytime you add an echo audio card to your system, even if you are merely exchanging one card for an identical one (such as during a warranty exchange). Be sure to restart windows after you run the echodel program. System sounds there is one final step to perform before installing the gin...
Page 12: Installing The Gina Hardware
12 installing the gina hardware once you have run the reporter software, have verified that there are no problems with your system, and have removed any old driver software with the echodel program, it is time to install gina into your computer. Important - unplug your computer and detach all periph...
Page 13
13 5. Use the screw removed earlier from the protective backplate to attach the metal bracket at the back of the gina card to the computer’s rear panel. 6. Replace the computer’s cover and secure it. Reattach its power supply cord and reconnect any peripherals that you may have removed prior to begi...
Page 14
14 installing the gina software drivers now that you have completed the hardware installation, you need to install the software drivers that allow gina to interact properly with windows 95/98 and your audio recording application. Turn on the power to your computer’s cpu. Caution: lower the volume on...
Page 15
15 if you are using windows 98: after you have inserted the gina cd-rom disc and clicked next , you’ll see the message, “what do you want windows to do?” below that are two radio buttons. If it isn’t already selected, select the one labeled “search for the best driver for your device (recommended)”....
Page 16
16 proper installation of the gina drivers will result in the message, “the device is working properly.” if the message does not appear, check appendices a, b and c for help in isolating the cause of your difficulties. You can now exit back to the control panel window to check the gina audio input a...
Page 17
17 gina audio input & output devices the gina driver installs into your computer as a series of stereo .Wav devices. Pulling down the preferred device menu in the control panels/multimedia/audio playback section will reveal the available gina devices. You will be able to select from: gina 1/2 analog...
Page 18
18 you can view the gina input and output devices in the multimedia properties/audio windo w. You’ll find these same input and output options available when using your audio record/editing software, with the devices assignable on a per-track basis. See your software owner’s manual for details on how...
Page 19: The Echo Console
19 the echo console included with your gina is a “ virtual control surface ” application called the echo console. The console allows you to control the audio i/o and clocking functions of gina, and it brings these controls to a single easy-to- use location. From the console you can control input and...
Page 20: The File Menu
20 function/stereo pair are then further grouped into a box that contains selection buttons, a slider, and other controls and displays as determined by the function. The file menu at the top left of the console window you will find the file menu. By selecting the file menu, several configuration opt...
Page 21: The Session Menu
21 the session menu users now have the ability to save and restore any number of different console states. A console state contains the state of each user-selectable console setting excluding color scheme and font. The “open” option, first on the session menu, lets you open a previously saved sessio...
Page 22: The Monitors Menu
22 the list. For those who like using the keyboard, pressing the corresponding number (displayed with an underline before the session name) also works. The monitors menu the “group mode” option, first on the monitors menu, lets you toggle group mode on and off. See the monitor controls section below...
Page 23: Easytrim
23 relative placement with regard to each other. You can also activate the easytrim function (t). Easytrim automatic input gain adjustment circuitry easytrim is a feature that monitors the peak level of the input signal and automatically adjusts the input gain for maximum performance, i.E., the poin...
Page 24: Monitor Controls
24 recording. That way you can always be assured of getting the maximum dynamic range out of your gina system. Monitor controls below the input channels are the input monitor controls. The input monitor controls allow you to monitor the record input signal via any of the available outputs on your gi...
Page 25: Output Controls
25 let’s say you want to set the level at which input pair 1/2 is monitored for each of the four stereo analog output pairs on gina. You would first find the monitor control that corresponds to inputs 1/2 (the control on the far left, directly below the input control for channels 1/2). Clicking on t...
Page 26
26 adjusting record and playback levels gina’s output volume adjustments are made in the digital domain. When you lower a volume slider, you are actually decreasing the number of available bits, thereby taking away from the potential dynamic range of the system. To avoid this, we suggest that whenev...
Page 27
27 with gina. Without such synchronization, the individual pieces of equipment will act independently of each other. This scenario may be fine for some musical applications; however, it is not appropriate for situations where sample-accurate synchronization is required. For this reason, gina support...
Page 28
28 console keyboard and mouse shortcuts to navigate between control groups: ctrl + tab move to next control group. Ctrl + shift + tab move to previous control group. To navigate between controls within a control group: tab move to next control. Shift + tab move to previous control. Ctrl + s toggles ...
Page 29
29 sound, video and game controllers . Finally, locate the line titled gina by echo , and double-click. This will bring up the gina properties window, which we saw briefly at the conclusion of gina installation. We have previously seen the “general” screen, so let’s move on to the “settings” screen ...
Page 30: Control
30 the “monitor during playback ” control in the default mode, gina allows you to monitor your input signal whether you are recording, playing back, or simply idle. In some situations, such as when performing punch-in recording, it may be desirable to have the input signal muted until record is enab...
Page 31: Saw Compatibility Mode
31 saw compatibility mode when using gina with the software audio workshop (saw) program from innovative quality software, there are some special considerations that must be accommodated by the gina driver. Saw expects an equal number of inputs and outputs on gina. For saw compatibility, the driver ...
Page 32
32 only those clock sources that gina determines to be available will be enabled for selection..
Page 33: Asio Driver Installation
33 asio driver installation the asio driver is automatically installed on your system at the same time the echo layla/gina/darla driver is installed. To use it: 1. If you already own a copy of steinbergs’ vst program, skip to step 3. 2. On the installation cd, run the program: \audio software demos\...
Page 34
34 10. When running vst selecting menu options - reset devices followed by pressing the play button results in no sound. Simply press the stop button twice to reset the position pointer to the beginning of the buffer. Then press play and sound will resume..
Page 35: Installing Cool Edit Pro
35 installing cool edit pro special edition included with your gina system is a special version of syntrillium software’s cool edit pro, a powerful multitrack audio recording and editing application. To install the software: 1. Insert the gina cd-rom. 2. Press the start button, and select run… from ...
Page 36: Outputs
36 cool edit pro: assigning gina’s inputs & outputs gina’s inputs and outputs are assigned to tracks in two different ways, depending on the view stereo waveform or multitrack in which you are working. In the stereo waveform view, select options/settings/devices ; in the window that appears you can ...
Page 37: Performance
37 cool edit pro: optimizing multitrack performance background mixing the process cool edit pro uses to allow a large number of tracks to play simultaneously requires significant processing power from your computer. With larger sessions, your computer may become so occupied with mixing that you expe...
Page 38
38 output devices vary, so may the settings you’ll need to use to maximize performance. Use the multitrack settings shown above as a starting place when adjusting your system to optimize the performance of cool edit pro. Cool edit pro will take more time performing background mixing when you have yo...
Page 39: Contacting Customer Service
39 contacting customer service if you experience any trouble with your gina system please go to the support area of our website at www.Echoaudio.Com and check out the troubleshooting faq’s we have there. If you can’t find a solution to your problem there, please fill out the provided technical suppo...
Page 40: Troubleshooting Guide
40 appendix a: the echo reporter troubleshooting guide after you run the reporter program, your summary may contain one or more of the following problem/error messages. Consult the table below for suggestions on interpreting the messages and finding solutions. Message... Problem... What to do... * t...
Page 41
41 *the echo reporter has found that none of the hard drives that were tested meet minimum performance standards with respect to transfer rate. Though your system supports the echo line of sound cards, we recommend that you upgrade your hard drive(s), as your existing drive(s) are not capable of sus...
Page 42
42 appendix b: general troubleshooting guide problem: after installing gina, one or more of your peripheral devices no longer functions properly. Solution : during the installation of your gina, it is possible that an interrupt conflict was created. Please see appendix c: resolving interrupt conflic...
Page 43
43 dat deck that is not able to read the s/pdif output from gina, chances are gina is transmitting in the mode that the deck is not equipped to handle. We have provided a software switch in the gina driver that allows you to select which mode gina transmits. To access this switch go to the windows s...
Page 44
44 source in the console program, or made the selection on the clocks menu in the control panel. Problem: recordings made using the s/pdif port contain occasional pops or skips. Solution : when recording with the s/pdif port, you must manually select the s/pdif clock as the input clock. This can be ...
Page 45: Appendix C:
45 appendix c: resolving interrupt conflicts while plug-and-play is often called “plug-and-pray,” it actually works quite well most of the time. We estimate that 95% of gina installations will go without a hitch that plug-and-play will properly assign resources to your card without any conflicts. Th...
Page 46: Plug-and-Play and Interrupts
46 wired to them. Older isa cards (also called “legacy” cards) have you select which interrupt is used by configuring jumpers on the card. Newer plug- and-play isa cards have their interrupts selected by either the computer’s bios (the built-in program that starts the computer) or by windows 95/98. ...
Page 47
47 and use your midi card or play back audio via gina, neither device will function properly. Or, maybe you have a scsi card that had previously been assigned to irq 10. The bios may now decide to assign irq 10 to gina, and move the scsi card to irq 9. An interrupt conflict now exists between the sc...
Page 48
48 if you have lost your manuals and are having trouble figuring out which card may be causing a problem, you can try the brute force approach. Remove all legacy isa cards from your system and then re-install them one at a time until the system quits working. The card that makes the computer stop wo...
Page 49
49 reserving an irq within windows 95/98 windows 95/98 also allows you to reserve interrupts for legacy use. In most cases this works just as well as reserving the irq in the bios. However, you may still have problems if you boot up an older version of dos from a floppy where windows 95/98 can’t do ...
Page 50: Digital Recording
50 appendix d: an introduction to digital recording converting sound into numbers in a digital recording system, sound is represented as a series of numbers, with each number representing the voltage, or amplitude, of a sound wave at a particular moment in time. The numbers are generated by an analo...
Page 51: Sample Size
51 sample size the more bits that are used to store the sampled value, the more closely it will represent the source signal. In an 8-bit system, there are 256 possible combinations of zeroes and ones, so 256 different analog voltages can be represented. A 16-bit system provides 65,535 possible combi...
Page 52: Sample Rate
52 sample rate the rate at which the adc generates the numbers is equally important in determining the quality of a digital recording. To get a high level of accuracy when sampling, the sample rate must be greater than twice the frequency being sampled. The mathematical statement of this is called t...
Page 53: Storing Digital Data
53 storing digital data once the waveform has been transformed into digital bits, it must be stored. When sampling in stereo at 48khz using a 20-bit word size, the system has to accommodate 1,920,000 bits per second. Though this is a lot of data, it is well within the capabilities of personal comput...
Page 54: Appendix E:
54 appendix e: specifications audio performance analog in to analog out !" frequency response: 10hz – 22khz, ± 0.5db !" dynamic range: 98db !" thd+n: hardware !" two ¼ " unbalanced analog inputs with precision 20-bit 128x oversampling analog-to-digital converters !" eight ¼ " unbalanced analog outpu...
Page 55
55 index a adjusting record and playback levels · 26, 28 analog resolution · 51 analog-to-digital converter · 50 appearance command · 20, 21, 22 asio · 3, 33 audio connector cable · 5 available devices · 17 b background mixing · 37 background mixing priority level · 37 bios version · 6, 40 breakout ...
Page 56
56 p pci card, installation · 12 pci slots · 12 playback buffer size · 37 playback device · 36 plug-and-play · 45, 46, 47, 48, 49 preferred multitrack devices · 36 priority · 37 professional mode · 30, 42 professional output setting · 30, 43 r record device · 36 reporter program errors · 40 resolvin...