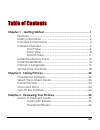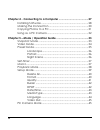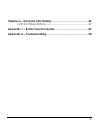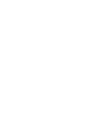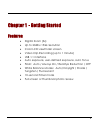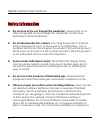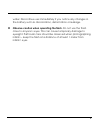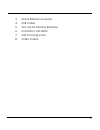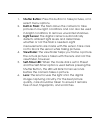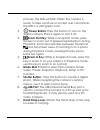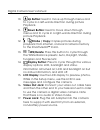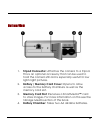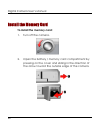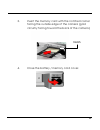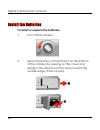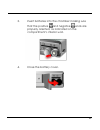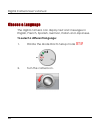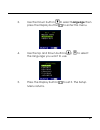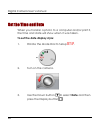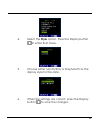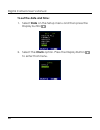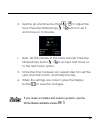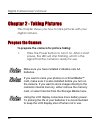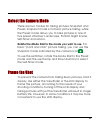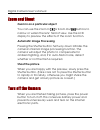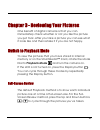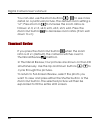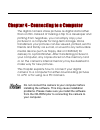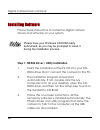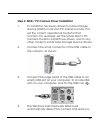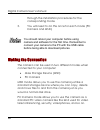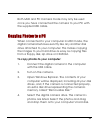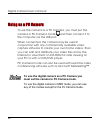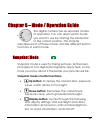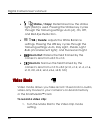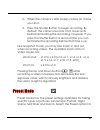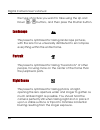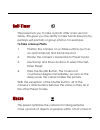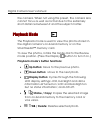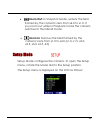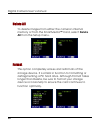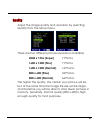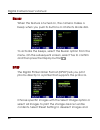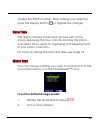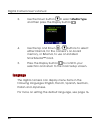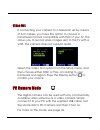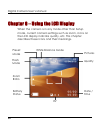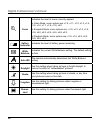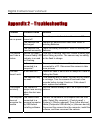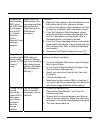- DL manuals
- Eclipse
- Wheelchair
- 20
- User Manual
Eclipse 20 User Manual
Summary of 20
Page 1
Digital camera user manual 020810
Page 2
Ii about this manual this manual makes using the digital camera as easy as possible. Information in this document has been carefully checked for accuracy; however, no guarantee is given to the correctness of the contents. The information in this document is subject to change without notice. Copyrigh...
Page 3: III
Iii table of contents chapter 1 - getting started ..............................................................1 features...................................................................................... 1 safety information.................................................................... 2 ...
Page 4
Iv chapter 4 - connecting to a computer ........................................27 installing software .................................................................. 28 making the connection ....................................................... 30 copying photos to a pc ..........................
Page 5
V chapter 6 – using the lcd display .................................................46 lcd icon descriptions ........................................................... 47 appendix 1 – button function guide..............................................49 appendix 2 – troubleshooting ..................
Page 7
1 chapter 1 - getting started features • digital zoom (3x) • up to 2048 x 1536 resolution • color lcd viewfinder screen • video clip recording (up to 1 minute) • usb 1.1 interface • auto exposure, user-defined exposure, auto focus • flash: auto / always on / red-eye reduction / off • white balance m...
Page 8
Digital camera user’s manual 2 safety information do not look at the sun through the viewfinder. Viewing the sun or other strong light source through the viewfinder could cause permanent visual impairment. Do not disassemble the camera. Touching the product’s internal parts could result in injury. I...
Page 9
3 water. Discontinue use immediately if you notice any changes in the battery such as discoloration, deformation or leakage. Observe caution when operating the flash. Do not use the flash close to anyone’s eyes. This can cause temporary damage to eyesight. Particular care should be observed when pho...
Page 10
Digital camera user’s manual 4 included components your digital camera comes equipped with the following components. Please check to make sure all items are included. 1. Digital camera 2. User’s manual.
Page 11
5 3. Quick reference guide 4. Usb cable 5. Two (2) aa alkaline batteries 6. Installation cd-rom 7. Soft carrying case 8. Video cable.
Page 12
Digital camera user’s manual 6 camera overview the front, rear, bottom and top views of the digital camera are shown on the following pages. Please take a moment to review these illustrations to familiarize yourself with the terms used in the rest of this manual. Front view.
Page 13
7 1. Shutter button: press this button to take pictures, or to select menu options. 2. Built-in flash: the flash allows the camera to take pictures in low light conditions and can also be used in bright conditions to remove unwanted shadows. 3. Light sensor: the digital camera automatically detects ...
Page 14
Digital camera user’s manual 8 back view 1. Viewfinder: the viewfinder is used to frame your pictures. The actual picture is taken with the lens and not the viewfinder. 2. Status led: when power is first turned on, or the camera is working (and not available to take a.
Page 15
9 picture), the led will flash. When the camera is ready to take a picture or accept user commands, the led is a solid green color. 3. Power button: press this button to turn on the digital camera. Press it again to turn it off. 4. Zoom out key: while in snapshot mode, press this key to zoom out. If...
Page 16
Digital camera user’s manual 10 10. Up button: used to move up through menus and to cycle in a left-wards direction during picture playback. 11. Down button: used to move down through menus and to cycle in a right-wards direction during picture playback. 12. Strobe / copy: copies pictures during pla...
Page 17
11 bottom view 1. Tripod connector: attaches the camera to a tripod. This is an optional accessory that can be used to hold the camera still and is especially useful for low light night pictures. 2. Battery / memory card cover: opens to allow access to the battery chambers as well as the memory card...
Page 18: To Install The Memory Card:
Digital camera user’s manual 12 install the memory card to install the memory card: 1. Turn off the camera. 2. Open the battery / memory card compartment by pressing on the cover and sliding in the direction of the arrow toward the outside edge of the camera..
Page 19
13 3. Insert the memory card with the notched corner facing the outside edge of the camera (gold circuitry facing toward the back of the camera.) notch 4. Close the battery / memory card cover..
Page 20
Digital camera user’s manual 14 install the batteries to install or replace the batteries: 1. Turn off the camera. 2. Open the battery compartment on the bottom of the camera by pressing on the cover and sliding in the direction of the arrow toward the outside edge of the camera..
Page 21
15 3. Insert batteries into the chamber making sure that the positive and negative ends are properly oriented, as indicated on the compartment’s interior wall. 4. Close the battery cover..
Page 22
Digital camera user’s manual 16 choose a language the digital camera can display text and messages in english, french, spanish, german, italian and japanese. To select a different language: 1. Rotate the mode dialto setup mode . 2. Turn the camera on..
Page 23: To Select Language Then
17 3. Use the down button to select language then press the display button to enter this menu. 4. Use the up and down buttons / to select the language you want to use. 5. Press the display button to set it. The setup menu returns..
Page 24: To Select Date And Then
Digital camera user’s manual 18 set the time and date when you transfer a photo to a computer and/or print it, the time and date will show when it was taken. To set the date display style: 1. Rotate the mode dial to setup . 2. Turn on the camera. 3. Use the down button to select date and then press ...
Page 25
19 4. Select the style option. Press the display button to enter that menu. 5. Choose either month/day or day/month as the display style for the date. 6. When the settings are correct, press the display button to save the changes..
Page 26: To Set The Date and Time:
Digital camera user’s manual 20 to set the date and time: 1. Select date on the setup menu and then press the display button . 2. Select the clock option. Press the display button to enter that menu..
Page 27
21 3. Use the up and down buttons / to adjust the hour. Press the strobe/copy button to set it and move on to minutes. 4. Next, set the minutes in the same manner. Press the strobe/copy button to accept and move on to the next clock option. 5. Once the time has been set, repeat step 3 to set the yea...
Page 28
Digital camera user’s manual 22 chapter 2 - taking pictures this chapter shows you how to take pictures with your digital camera. Prepare the camera to prepare the camera for picture taking: 1. Press the power button to turn it on. After a short pause, the led will stop flashing, which is the signal...
Page 29
23 select the camera mode there are two modes for taking pictures: snapshot and preset. Snapshot mode is for basic picture taking, while the preset mode allows you to take pictures in one of five preset schemes: landscape, portrait, night scene, self-timer and macro. Rotate the mode dial to the mode...
Page 30: Automatic Image Processing
Digital camera user’s manual 24 zoom and shoot zoom in on a particular object you can use the zoom in or zoom out buttons to narrow or widen the lens’ field of view. Use the lcd display to preview the effects of the zoom function. Automatic image processing pressing the shutter button half way down ...
Page 31: Dial To Playback Mode
25 chapter 3 - reviewing your pictures one benefit of digital cameras is that you can immediately check whether or not you like the picture you just took. After you take a picture you can see what it looks like and then retake it if you are not happy. Switch to playback mode to view the pictures tha...
Page 32
Digital camera user’s manual 26 you can also use the zoom buttons / to see more detail on a particular picture. The default zoom setting is "x1"; press zoom in to increase the zoom ratios as follows: x1.0, x1.5, x2.0, x2.5, x3.0, x3.5, x4.0. Press the zoom out button to decrease zoom ratios (from x4...
Page 33
27 chapter 4 - connecting to a computer the digital camera stores pictures as digital data rather than on film. Instead of making a trip to a developer and printing from negatives, you can simply copy your pictures to a computer for long-term storage. Once transferred, your pictures can be viewed, p...
Page 34
Digital camera user’s manual 28 installing software follow these instructions to install the digital camera drivers and software on your system. Please have your windows cd-rom ready beforehand, as you may be prompted to insert it during the installation process. Step 1: twain driver / utility insta...
Page 35
29 step 2: msd / pc camera driver installation 1. To install the necessary drivers for mass storage device (msd) mode and pc camera mode, first set the correct operational mode for that function. For example, set the mode dial to pc camera mode to install those drivers, and to any other mode to inst...
Page 36
Digital camera user’s manual 30 through the installation procedures for the corresponding mode. 5. You will need to do this once for each mode (pc camera and msd.) you should reboot your computer before using camera and software for the first time. Remember to connect your camera to the pc with the ...
Page 37
31 both msd and pc camera mode may only be used once you have connected the camera to your pc with the supplied usb cable. Copying photos to a pc when connected to your computer in msd mode, the digital camera behaves exactly like any another disk drive attached to your computer. This makes copying ...
Page 38
Digital camera user’s manual 32 using as a pc camera to use the camera as a pc camera, you must put the camera in pc camera mode and then connect it to the computer via the usb port. When connected, the camera may be used in conjunction with any commercially available video capture software to creat...
Page 39
33 chapter 5 – m camera has six separate modes of operation. You can select which mode snapshot mode ode / operation guide the digital you want to use by rotating themode dial to the correct position. This chapter describes each of these modes and the different button functions in each mode. Snapsho...
Page 40: To Record A Video Clip:
Digital camera user’s manual 34 • strobe / copy: determines how the strobe light (flash) is used. Pressing the strobe key cycles through the following settings: auto (a), on, off, and red-eye reduction. • wb / delete: adjusts the white balance settings. Pressing the wb key cycles through the followi...
Page 41
35 2. When the camera’s lcd screen comes on, frame your shot. 3. Press the shutter button to begin recording. By default, the camera records a full 10-seconds before terminating the recording. However, if you press the shutter button a second time you can terminate the recording before that time is ...
Page 42
Digital camera user’s manual 36 the type of picture you want to take using the up and down / buttons, and then press the shutter button. Landscape this preset is optimized for taking landscape pictures, with the lens focus universally distributed to encompass everything within the entire frame. Port...
Page 43: To Take A Group Photo
37 self-timer this preset lets you to take a photo after a ten second delay. This gives you the ability to take hands-free photos, perhaps self-portraits or group photos, for example. To take a group photo 1. Position the camera on a stable surface (such as an optical tripod) and frame the shot. 2. ...
Page 44
Digital camera user’s manual 38 the camera. When not using this preset, the camera lens cannot focus as well as normal due to the extremely short distance between it and the subject matter. Playback mode the playback mode is used to view the photos stored in the digital camera’s on-board memory or o...
Page 45
39 • zoom out: in snapshot mode, widens the field framed by the camera’s lens from x4.0 to x1.0. If you zoom out while in playback mode the camera switches to thumbnail mode. • zoom in: narrows the field framed by the camera’s lens from x1.0 to x4.0 (x1.0, x1.5, x2.0, x2.5, x3.0, x3.5, 4.0) setup mo...
Page 46: All From The Setup Menu.
Digital camera user’s manual 40 delete all to delete images from either the camera's internal memory or from the smartmedia™ card, select delete all from the setup menu. Format this option completely erases and reformats of the storage device. It is similar in function to formatting or defragmenting...
Page 47: 2048 X 1536 (Super) 7
41 quality adjust the image quality and resolution by selecting quality from the setup menu. There are five different picture resolutions available: 2048 x 1536 (super) 7 photos 1600 x 1200 (fine) 7 photos 1600 x 1200 (normal) 16 photos 800 x 600 (fine) 33 photos 800 x 600 (normal) 66 photos the hig...
Page 48
Digital camera user’s manual 42 buzzer when this feature is turned on, the camera makes a beep when you push its buttons or rotate its mode dial. To activate the beeps, select the buzzer option from the menu. On the subsequent screen, select yes to confirm and then press the display button . Dpof th...
Page 49
43 disable the dpof function. After making your selection, press the display button to register the change. Date/time the digital camera marks each picture with a time stamp displaying the hour, minute and day the photo was taken. This is useful for organizing and keeping track of your photo collect...
Page 50: To Select Media Type
Digital camera user’s manual 44 3. Use the down button to select media type and then press the display button . 4. Use the up and down / buttons to select either internal, for the camera’s on-board memory, or external, to use an installed smartmedia™ card. 5. Press the display button to confirm your...
Page 51
45 video out if connecting your camera to a television set by means of a/v cables, you have the option to choose a transmission format compatible with that of your tv. This allows you to record video images sent to the tv with a vcr. The camera does not support audio. Select the video out option fro...
Page 52
Digital camera user’s manual 46 chapter 6 – using the lcd display when the camera is in any mode other than setup mode, current camera settings such as zoom, icons on the lcd display indicate quality, etc. This chapter describes these icons and their meanings. White balance mode preset mode pictures...
Page 53
47 lcd icon descriptions icon name description auto flash the camera senses whether the flash is needed by detecting the amount of ambient light. Flash off flash is turned off, regardless of the amount of light available. Red-eye reduction use the red-eye reduction function to reduce the occurrence ...
Page 54
Digital camera user’s manual 48 zoom indicates the level of zoom currently applied. In video mode, zoom options are: x1.0, x1.1, x1.2, x1.3, x1.4, x1.5, x1.6, x1.7, x1.8, x1.9, x2.0. In snapshot mode, zoom options are: x1.0, x1.2, x1.4, x1.6, x1.8, x2.0, x2.2, x2.4, x2.6, x2.8, x3.0. In playback mod...
Page 55
49 appendix 1 – button function guide mode shutter up down display strobe/ copy wb/ delete zoom out zoom in snapshot single capture ev+ ev- lcd + light → lcd off auto → on → off → red-eye reduction auto → day light → shade → tungsten → fluorescent zoom out zoom in preset single capture select landsc...
Page 56
Digital camera user’s manual 50 appendix 2 – troubleshooting problem possible cause solution the camera is turned off. Press the power button to turn the camera on. The batteries are discharged. Replace the batteries with fresh ones. Refer to inserting batteries. The camera has no power. The batteri...
Page 57
51 windows me and windows 2000: when the usb cable is unplugged from the pc, an "unsafe removal device detected" error message appears. When removing usb devices, it is recommended that users follow the "safe removal of usb device" procedure. Procedure: a. Right-click the unplug or eject hardware ic...