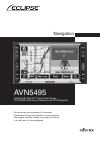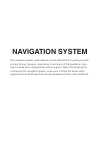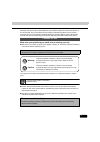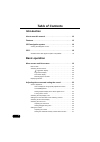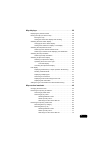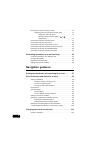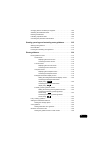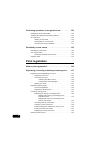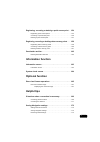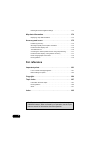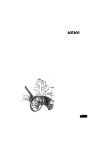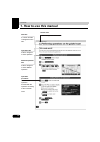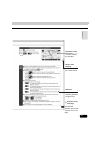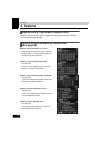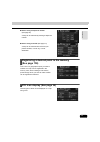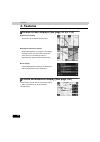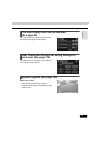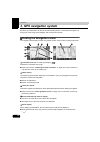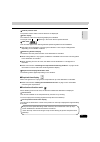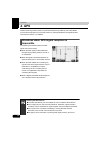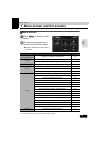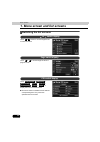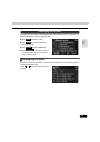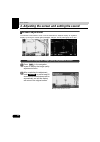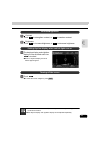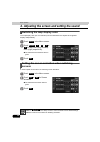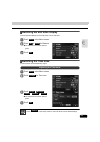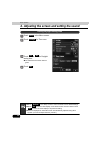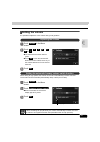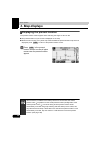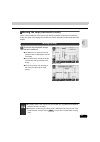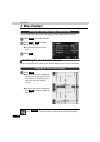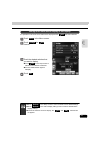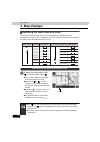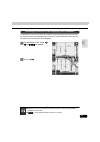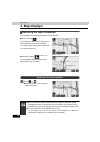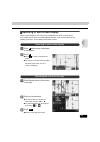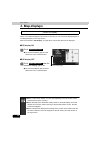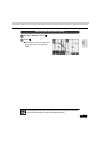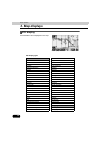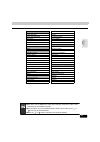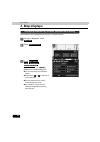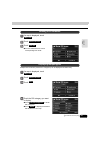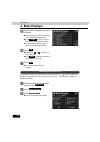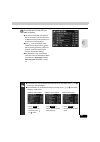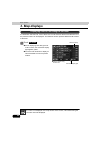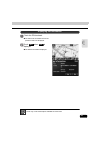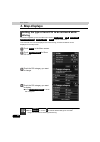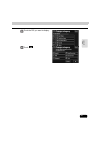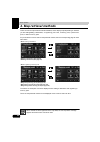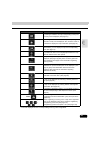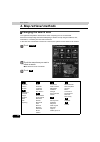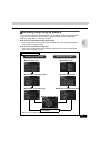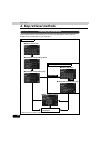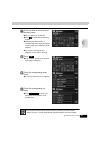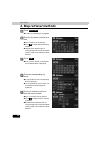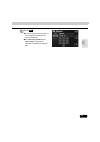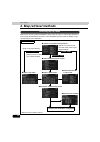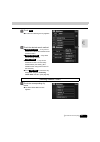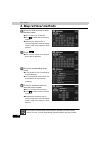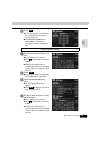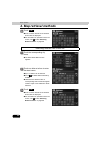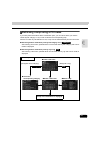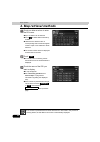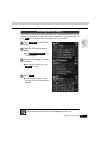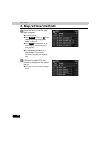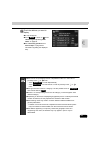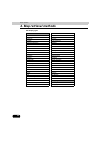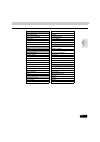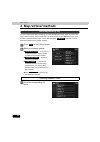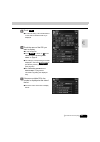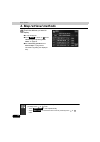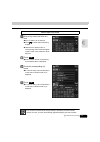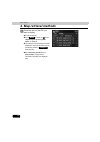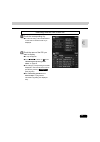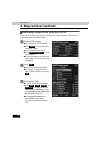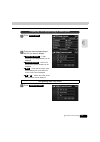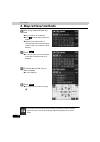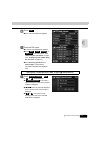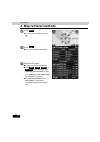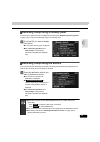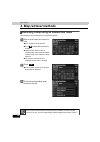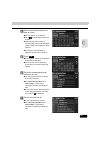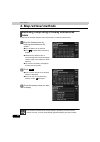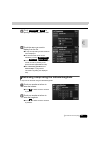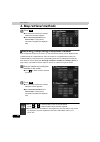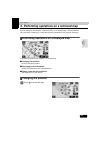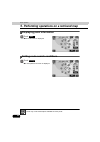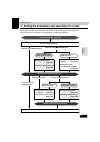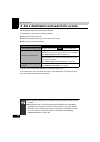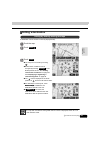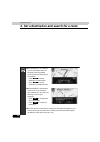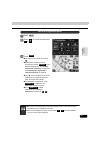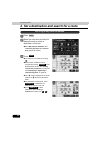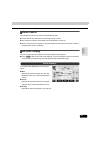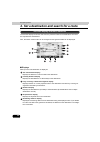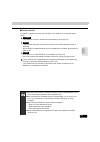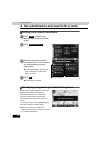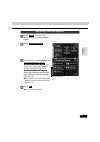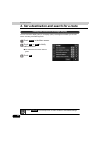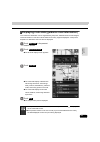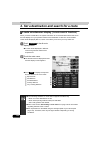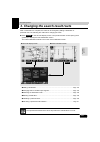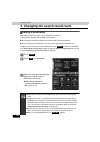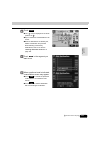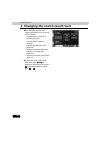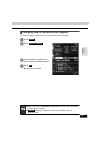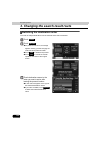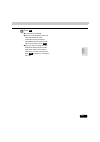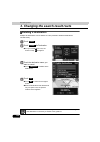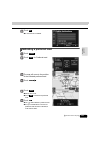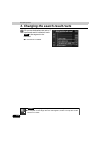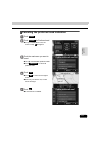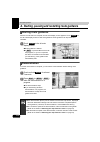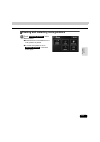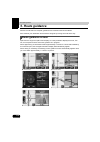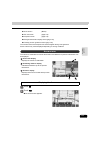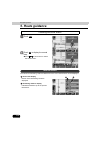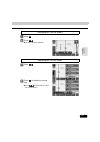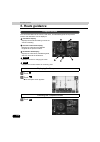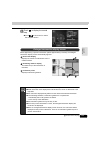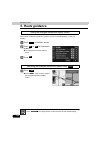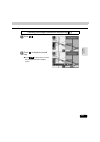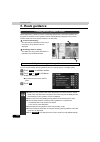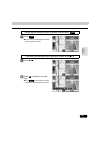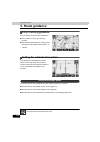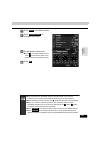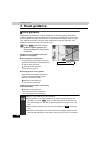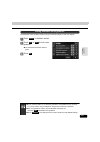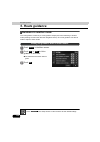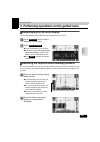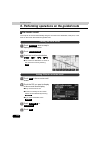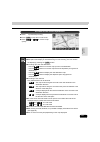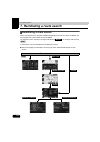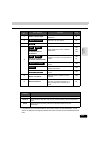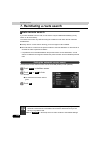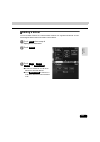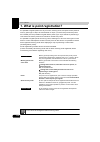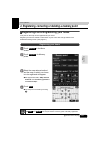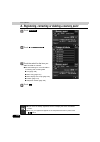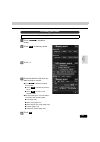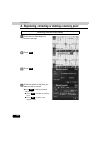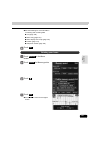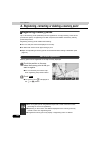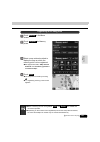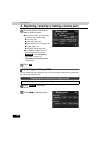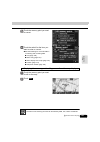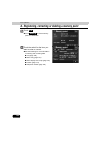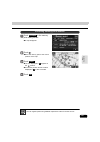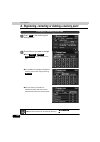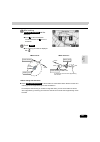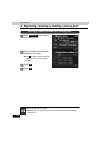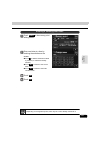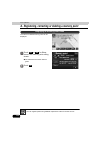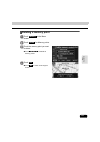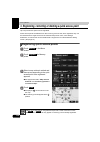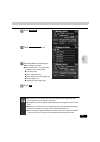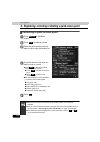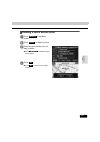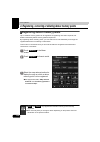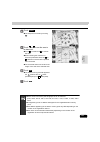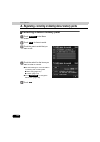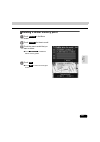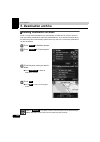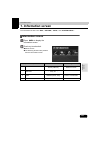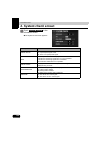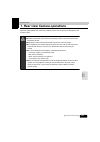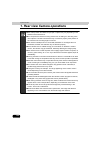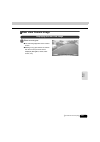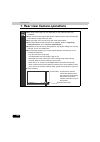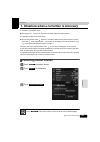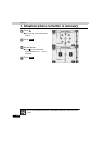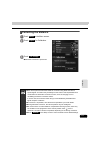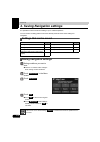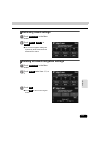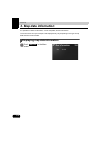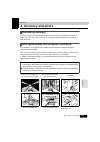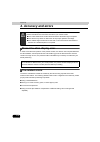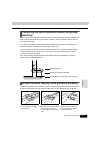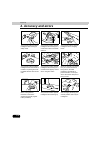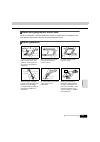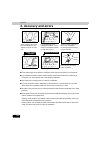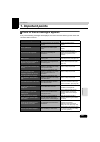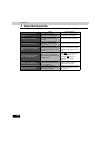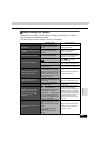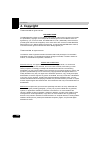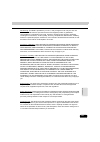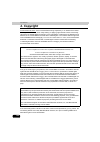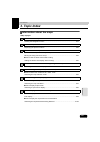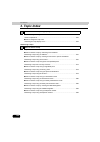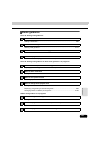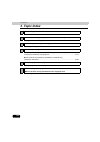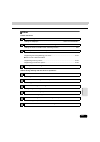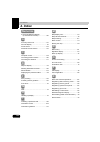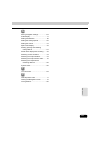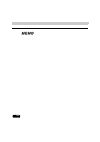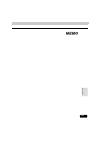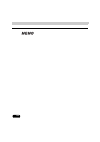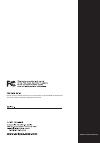- DL manuals
- Eclipse
- Car Video System
- AVN 5495
- Owner's Manual
Eclipse AVN 5495 Owner's Manual
We appreciate your purchase of this receiver.
Please read through this manual for correct operation.
We suggest that after reading it you keep this manual
in a safe place for future reference.
AVN5495
ESN E5 6.5” Wide TFT Touch-Panel Display
CD/DVD/MS Multi-Source Receiver with HDD Navigation
Navigation
Summary of AVN 5495
Page 1
We appreciate your purchase of this receiver. Please read through this manual for correct operation. We suggest that after reading it you keep this manual in a safe place for future reference. Avn5495 esn e5 6.5” wide tft touch-panel display cd/dvd/ms multi-source receiver with hdd navigation naviga...
Page 2: Navigation System
Navigation system the navigation system uses maps and vocal instructions to guide you while you are driving. However, depending on accuracy of that guidance, there may be times when inappropriate advice is given. When driving along the route set by the navigation system, make sure to follow the actu...
Page 3: Cautions For Use
1 warnings and caution signs, illustrated below, are posted throughout this manual as well as on the device itself. They show safe and correct ways to handle the product so as to prevent personal injury to you and others and avoid damage to property. Before reading through the manual, take time to r...
Page 4: Table Of Contents
Table of contents 2 introduction how to use this manual . . . . . . . . . . . . . . . . . . . . . . . . . . . . 10 features . . . . . . . . . . . . . . . . . . . . . . . . . . . . . . . . . . . . . . . . . 12 gps navigation system . . . . . . . . . . . . . . . . . . . . . . . . . . . . 16 viewing th...
Page 5
3 map displays . . . . . . . . . . . . . . . . . . . . . . . . . . . . . . . . . . . . . 28 displaying the present location . . . . . . . . . . . . . . . . . . . . . . . . . . . . . . 28 moving the map (one-touch scroll). . . . . . . . . . . . . . . . . . . . . . . . . . . . 29 moving the map . . . ...
Page 6: Navigation Guidance
4 retrieving a map of the vicinity of a poi . . . . . . . . . . . . . . . . . . . . . . . 74 displaying a poi by specifying a search point . . . . . . . . . . . . . 75 designating input city center . . . . . . . . . . . . . . . . . . . . . . 75 specifying current position, map, or to (destinations) ...
Page 7
5 changing search conditions per segment . . . . . . . . . . . . . . . . . . . . . 105 switching the destination order . . . . . . . . . . . . . . . . . . . . . . . . . . . . . 106 deleting a destination. . . . . . . . . . . . . . . . . . . . . . . . . . . . . . . . . . . . . 108 indicating a prefer...
Page 8: Point Registration
6 performing operations on the guided route. . . . . . . . . . . 129 redisplaying the all-route display . . . . . . . . . . . . . . . . . . . . . . . . . . . 129 switching the required time/remaining distance. . . . . . . . . . . . . . . . . 129 on-route scroll . . . . . . . . . . . . . . . . . . . ...
Page 9: Information Function
7 registering, correcting or deleting a quick access point . . 154 registering quick access points. . . . . . . . . . . . . . . . . . . . . . . . . . . . . 154 correcting a quick access point . . . . . . . . . . . . . . . . . . . . . . . . . . . . . 156 deleting a quick access point. . . . . . . . ....
Page 10: For Reference
8 deleting all saved navigation settings . . . . . . . . . . . . . . . . . . . . . . . . 173 map data information . . . . . . . . . . . . . . . . . . . . . . . . . . . . . 174 displaying map data information . . . . . . . . . . . . . . . . . . . . . . . . . . . . 174 accuracy and errors . . . . . . ...
Page 11
9.
Page 12
10 introduction 1. How to use this manual item title a number and title is assigned to each item. Section title a title is assigned to each section. Operation title a title is assigned to each operation. Operation procedure describes the operation. Proceed with the operation according to the numeric...
Page 13
11 intr od uctio n section side heading the side heading for the current section. Continue to the next page indicates that operation procedures continue on the next page. Operation screen a screen showing the operation. Attention additional points regarding operation are given here..
Page 14: 2. Features
12 introduction 2. Features high-accuracy, high speed response hdd employs a high-capacity hard disk for navigation that offers greater operation speed than conventional dvd-rom navigation. Several search methods to choose from (see page 48) ● search using a poi name (see page 61) when the name of t...
Page 15: (See Page 136)
13 intr od uctio n ● search using a telephone number (see page 84) a map can be retrieved by entering a telephone number. ● search using local poi (see page 74) a map can be retrieved from a poi at your present location, in a set city, or a set destination. Registering a desired point in the memory ...
Page 16: 2. Features
14 2. Features introduction diverse screen displays (see page 35, 99, 114) ● split screen display the screen can be divided into two parts. ● enlarged intersection display while route guidance is in progress, an enlarged illustration of the area around the intersection where a turn is to be made (ju...
Page 17: (See Page 24)
15 intr od uctio n the map display color can be switched (see page 24) five map display colors can be selected for both the daytime and nighttime screen display. User customize function for saving settings for each user (see page 172) the settings used for navigation can be saved for each user and e...
Page 18: 3. Gps Navigation System
16 introduction 3. Gps navigation system by setting your destination, the device will automatically perform a route search and guide you through the route using screen displays and voice announcements. Viewing the navigation screen the navigation map display consists of a present location screen and...
Page 19: ■Required Time Display
17 intr od uctio n vehicle position mark the present location and the vehicle direction are displayed. Scale display the reduction scale of the map being displayed is indicated. The length of the appearing in the screen above represents 300 ft. Gps mark this mark will appear when utilizing absolute ...
Page 20: 4. Gps
18 introduction 4. Gps global positioning system (gps): a system developed and operated by the united states government that pinpoints your present location by utilizing latitudinal and longitudinal data received from either 3 or 4 satellites. Situations when gps signal reception is impossible the f...
Page 21: Menu Screen
Basic operation 19 b a sic o per ati o n 1. Menu screen and list screens menu screen press to display the menu screen. The following operations can be performed from the menu screen. ● touch the desired item's touch switch to activate. *1: shaded if a destination is not set. *2: including registerin...
Page 22: Switching The List Screens
20 1. Menu screen and list screens basic operation switching the list screens touch or switch to move through the list one item at a time. Touch or to move through the list one page at a time. Touch / / / / / / / to display the list for the desired poi. ● the touch switch is shaded for pois without ...
Page 23: Displaying Full Titles
21 b a sic o per ati o n if the following touch switches are displayed at the bottom of the list screen, the list order can be reordered in terms of the corresponding item. ● touch to reorder by date. ● touch to reorder by poi and/or memory point type. ● touch to order alphabetically. ● touch to lis...
Page 24: Screen Adjustment
22 basic operation 2. Adjusting the screen and setting the sound screen adjustment to make the screen easier to view, it can be switched from "daytime display" to "nighttime display" by turning the vehicle lights (headlights, taillights, license plate lights) on or off. Press in the navigation scree...
Page 25: Contrast/brightness
23 b a sic o per ati o n contrast touch to strengthen contrast, or to weaken contrast. Brightness touch to increase brightness, or to decrease brightness. The daytime display and nighttime display will be switched each time is touched. ● when in daytime display, the touch switch appears green. Touch...
Page 26: Screens
24 2. Adjusting the screen and setting the sound basic operation switching the map display color the map display color (a 5 color selection) can be switched for the daytime and nighttime displays independently. Touch in the menu screen. Touch , , , or for map color (day) and map color (night) respec...
Page 27: Switching The Time Zone
25 b a sic o per ati o n switching km and miles display the km and miles display on the map screen can be switched. Touch in the menu screen. Touch or for distance. ● the selected touch switch will turn green. Touch . Switching the time zone u.S time zones can be selected by region. Touch in the men...
Page 28
26 2. Adjusting the screen and setting the sound basic operation touch in the menu screen. Touch for time zone. Touch or for daylight saving time. ● the selected touch switch will turn green. Touch . Setting daylight saving time setup change on off ok ●touch in the setup screen to return all items t...
Page 29: Setting The Volume
27 b a sic o per ati o n setting the volume it is possible to adjust the voice volume during route guidance. Touch in the menu screen. Touch , , , , , or . ● the selected touch switch will turn green. ● touch to turn the volume off. When the volume is off, touch any of the volume switches to turn th...
Page 30: 3. Map Displays
28 basic operation 3. Map displays displaying the present location the present location screen appears when switching the engine to acc or on. ● the present location of your vehicle is displayed on the map. ● when the menu screen or any other map screen besides the present location map screen is dis...
Page 31: Moving The Map
29 b a sic o per ati o n moving the map (one-touch scroll) when a map is displayed, touching the map directly (anywhere except the touch switches) makes the center of the display scroll to that point. Street names around the scrolled point will appear. Touch the map anywhere except the touch switche...
Page 32: 3. Map Displays
30 3. Map displays basic operation you can set the street name display to on (display) or off (not display) while scrolling. Touch in the menu screen. Touch or for street name on scroll map. ● the selected touch switch will turn green. Touch . Switching the touch switch display when a map is display...
Page 33
31 b a sic o per ati o n it is possible to set which touch switches are displayed when has been selected. Touch in the menu screen. Touch for function. Touch the shaded switches that you want to display. ● touch on the map screen to hide these shaded touch switches. ● touch a shaded switch again to ...
Page 34: 3. Map Displays
32 3. Map displays basic operation switching the map reduction scale the map reduction scale (map range) can be switched to any desired setting from 40,960,000:1 to 5,000:1. Also, if a destination is set, you can select a reduction scale showing the entire route to the destination with one touch. To...
Page 35
33 b a sic o per ati o n if a destination is set, you can switch to a reduction scale that displays the entire route from the present location to the destination with one touch. If multiple destinations have been set, the route to the next destination will be displayed. If a destination is set, touc...
Page 36: 3. Map Displays
34 3. Map displays basic operation switching the map orientation the orientation of the map being displayed can be switched. ● north-up display the map appears with north pointing up at all times regardless of the vehicle's heading. (the maps appearing in this manual are shown in north-up display fo...
Page 37
35 b a sic o per ati o n switching to split screen display when a map is displayed, the screen can be divided into two parts as shown below. For example, the two parts can display different reduction scale screens, north-up and heading-up screens, or poi display on and off screens. Touch when a map ...
Page 38: 3. Map Displays
36 3. Map displays basic operation local poi display when a local poi is displayed in the screen on the left, you can set it to be displayed (on) or not displayed (off) on the right screen. Refer to the section "poi display" on page 38 for a list of pois that can be displayed. ■poi display on touch ...
Page 39
37 b a sic o per ati o n if a map is displayed, touch . Touch . ● selected touch switch turns green and the monitor returns to single screen display. Canceling the split screen display if you redisplay the split screen, the reduction scale for the maps shown will be the same as the previous time the...
Page 40: 3. Map Displays
38 3. Map displays basic operation poi display poi landmarks can be displayed on the map. Poi display types restaurant italian restaurant japanese african jewish/kosher american korean austrian latin american barbecue/southern maltese belgian mexican bistro middle eastern brewpub polish british isle...
Page 41
39 b a sic o per ati o n automobile government office auto service & maintenance hospital automobile club library automobile dealership parks/recreation gas station police station parking garage post office parking lot town hall rental car facility travel hotels airport hotel border crossing leisure...
Page 42: 3. Map Displays
40 3. Map displays basic operation poi landmarks can be displayed while driving via a simple operation. If a map is displayed, touch . Touch . Touch , , , , , or to display the corresponding poi. ● the corresponding poi landmarks appear. ● repeat steps to to select up to 5 poi categories. ● touch a ...
Page 43: Deleting A Poi Landmark
41 b a sic o per ati o n if a map is displayed, touch . Touch . Touch . ● touch a selected poi to cancel corresponding poi marks. Multiple poi landmarks (maximum 5 categories) can be displayed simultaneously. If a map is displayed, touch . Touch . Touch . Touch the poi category you want to display. ...
Page 44: 3. Map Displays
42 3. Map displays basic operation touch the poi categories you want to display. ● poi landmarks from up to 5 categories can be displayed simultaneously. ● touch to cancel, one at a time, categories selected by mistake. ● touch a selected category again to cancel corresponding poi marks. Touch . ● r...
Page 45
43 b a sic o per ati o n touch the name of the poi you want to display. ● the map is shown with the selected poi in the center. The poi name and its distance to the present location in a straight line is also displayed. ● if the mark is displayed, pois ahead of it are shown with a mark (arrow pointi...
Page 46: 3. Map Displays
44 3. Map displays basic operation if a destination has been set, a list of pois on the route and their distance and direction from the present location can be displayed. The distances shown represent distances left to travel to the pois. Touch . ● if a list displaying pois along the set route is sh...
Page 47: Displaying Poi Information
45 b a sic o per ati o n touch the poi landmark. ● the poi name and distance from the present location are displayed. Touch when is displayed. ● the data for that poi is displayed. Displaying poi information info. Info. There may not be a description available for some pois..
Page 48: 3. Map Displays
46 3. Map displays basic operation setting the type of local poi to be retrieved while driving the 6 items appearing in the local poi menu screen ( , , , , , ) can be customized. This local poi menu can be displayed even while driving, and poi landmarks can be displayed on the map screen. Touch in t...
Page 49
47 b a sic o per ati o n touch the poi you want to display. Touch . Ok.
Page 50: 4. Map Retrieval Methods
48 basic operation 4. Map retrieval methods there are various map retrieval methods available, which display maps depending on whether you are setting/adding a destination, or registering your home, a memory point, quick access point, or detour memory point. For procedures on how to select a map ret...
Page 51
49 b a sic o per ati o n * icons are displayed once the corresponding memory point is registered. Item (touch switch) function by entering an address, the map corresponding to that point (or area) can be displayed. (see page 51) by entering the name of a poi, the map corresponding to that poi's vici...
Page 52: 4. Map Retrieval Methods
50 4. Map retrieval methods basic operation changing the search area the registered map data is divided into 9 areas comprising the u.S. And canada. Select the corresponding area before attempting to retrieve a map using the address, poi, intersection, or freeway ent./exit search functions. In the c...
Page 53
51 b a sic o per ati o n retrieving a map using an address if you know the address for a desired location, you can retrieve a map using the street name or city name for that location. When searching using the address function, select either "search by street name" or "search by city name". ● to sear...
Page 54: 4. Map Retrieval Methods
52 4. Map retrieval methods basic operation enter a street name to narrow down the list of cities, then designate a house number to display a map corresponding to your destination. Searching by street name ● enter a street name flow of operation ● select the corresponding street ● select the corresp...
Page 55
53 b a sic o per ati o n touch one letter at a time to enter the street name. ● up to 12 letters can be entered. ● touch to delete letters entered by mistake. ● lettered touch switches with no corresponding search result will appear inverted. Input is not enabled for these switches. ● the number of ...
Page 56: 4. Map Retrieval Methods
54 4. Map retrieval methods basic operation touch . ● a screen for selecting the city appears. Enter the city name one letter at a time. ● up to 12 letters can be entered. ● touch to delete letters entered by mistake. ● lettered touch switches with no corresponding search result will appear inverted...
Page 57
55 b a sic o per ati o n touch . ● a map showing the house number on the corresponding street and the vicinity is displayed. ● see "performing operations on a retrieved map" on page 85 for information regarding the displayed map. Ok.
Page 58: 4. Map Retrieval Methods
56 4. Map retrieval methods basic operation search for a city using either the nearest 5 cities, input city name, or last 5 cities function to narrow down the potential street names. Then designate a house number to display a map corresponding to your destination. Searching by city name ● choose a c...
Page 59
57 b a sic o per ati o n touch . ● a screen for selecting the city appears. Touch the desired search method. ● ... A city can be selected from the 5 cities nearest to the present location. ● ... A city name can be directly entered. ● ... A city can be selected from the 5 most recently selected citie...
Page 60: 4. Map Retrieval Methods
58 4. Map retrieval methods basic operation touch one letter at a time to enter the street name. ● up to 12 letters can be entered. ● touch to delete letters entered by mistake. ● lettered touch switches with no corresponding search result will appear inverted. Input is not enabled for these switche...
Page 61
59 b a sic o per ati o n touch . ● a map showing the house number on the corresponding street and the vicinity is displayed. ● see "performing operations on a retrieved map" on page 85 for information regarding the displayed map. Select input city name enter the city name one letter at a time. ● up ...
Page 62: 4. Map Retrieval Methods
60 4. Map retrieval methods basic operation touch . ● a list of search results for the entered street name is displayed. ● for information on operations in the list screen, see under "selecting nearest 5 cities" on page 68. Searching from the last 5 cities list touch the corresponding city name. ● t...
Page 63
61 b a sic o per ati o n retrieving a map using a poi name if you have partial information about a destination point, you can narrow down your search results by poi category or city in order to retrieve the corresponding map. When the number of potential items is low, a map can be selected directly ...
Page 64: 4. Map Retrieval Methods
62 4. Map retrieval methods basic operation touch one letter at a time to enter the poi name. ● up to 24 letters can be entered. ● touch to delete letters entered by mistake. ● lettered touch switches with no corresponding search result will appear inverted. Input is not enabled for these switches. ...
Page 65: Narrowing Down By Category
63 b a sic o per ati o n this is one way to narrow down the list of poi categories. This method is useful when the poi category of the destination is known. If the number of potential items is high, narrow down the list by and start a search after having filtered out a number of items. Touch on the ...
Page 66: 4. Map Retrieval Methods
64 4. Map retrieval methods basic operation touch the name of the poi you want to display. ● a map will appear. ● touch to return to under "retrieving a map using a poi name" on page 62. ● touch to designate a city for points listed on the poi list screen. (see page 68) ● see "performing operations ...
Page 67
65 b a sic o per ati o n touch the address you want to display. ● a map will appear. ● touch to return to under "retrieving a map using a poi name" on page 62. ● see "performing operations on a retrieved map" on page 85 for information regarding the displayed map. Name 1 ●the poi list can be display...
Page 68: 4. Map Retrieval Methods
66 4. Map retrieval methods basic operation poi display types restaurant italian restaurant japanese african jewish/kosher american korean austrian latin american barbecue/southern maltese belgian mexican bistro middle eastern brewpub polish british isles portuguese cajun/caribbean russian californi...
Page 69
67 b a sic o per ati o n automobile government office auto service & maintenance hospital automobile club library automobile dealership parks/recreation gas station police station parking garage post office parking lot town hall rental car facility travel hotels airport hotel border crossing leisure...
Page 70: 4. Map Retrieval Methods
68 4. Map retrieval methods basic operation you can narrow down search results by city using the nearest 5 cities, input city name, and last 5 cities functions. This is useful when you know the city of your destination point. If the number of potential items is high, narrow down the list by and star...
Page 71
69 b a sic o per ati o n touch . ● a screen showing a list of pois based on the search results for that city is displayed. Touch the name of the poi you want to display. ● a map will appear. ● touch to return to under "retrieving a map using a poi name" on page 62. ● the category corresponding to th...
Page 72: 4. Map Retrieval Methods
70 4. Map retrieval methods basic operation touch the address you want to display. ● a map will appear. ● touch to return to under "retrieving a map using a poi name" on page 62. ● see "performing operations on a retrieved map" on page 85 for information regarding the displayed map. Name 1 ●the poi ...
Page 73
71 b a sic o per ati o n select input city name enter a city name one letter at a time. ● up to 12 letters can be entered. ● touch to delete letters entered by mistake. ● lettered touch switches with no corresponding search result will appear inverted. Input is not enabled for these switches. Touch ...
Page 74: 4. Map Retrieval Methods
72 4. Map retrieval methods basic operation touch the name of the poi you want to display. ● a map will appear. ● touch to return to under "retrieving a map using a poi name" on page 62. ● the category corresponding to the poi displayed in the poi list screen can be specified by touching . (see page...
Page 75
73 b a sic o per ati o n searching from the last 5 cities list touch the corresponding city. ● a screen showing a list of pois based on the search results for that city is displayed. Touch the name of the poi you want to display. ● a map will appear. ● touch to return to under "retrieving a map usin...
Page 76: 4. Map Retrieval Methods
74 4. Map retrieval methods basic operation retrieving a map of the vicinity of a poi a map can be retrieved of the vicinity of a poi using your present location, a specified city, or a destination (when a destination is set). Touch the poi category. ● up to 5 categories can be selected. ● touch to ...
Page 77
75 b a sic o per ati o n touch . Touch the area corresponding to the poi you want to display. ● ... A map centering on the designated city can be displayed. ● ... Pois in the vicinity of the present location can be displayed. ● ... Pois near the center of the map displayed prior to the poi near curs...
Page 78: 4. Map Retrieval Methods
76 4. Map retrieval methods basic operation enter a city name one letter at a time. ● up to 12 letters can be entered. ● touch to delete letters entered by mistake. ● lettered touch switches with no corresponding search result will appear inverted. Input is not enabled for these switches. Touch . ● ...
Page 79
77 b a sic o per ati o n touch . ● a list of the selected pois appears. Touch the poi name. ● a map for the selected poi appears. ● touch , , , or to reorder the list. (see "searching for a local poi" on page 42 or "displaying a list of pois along the set route" on page 44.) ● see "performing operat...
Page 80: 4. Map Retrieval Methods
78 4. Map retrieval methods basic operation touch . ● the map can be moved by touching . Touch . ● a list of the selected pois appears. Touch the poi name. ● a map for the selected poi appears. ● touch , , , or to reorder the list. (see "searching for a local poi" on page 42 or "displaying a list of...
Page 81
79 b a sic o per ati o n retrieving a map using a memory point if some memory points have been registered in advance (see "registering memory points" on page 142), a map can be retrieved using one of these points. Touch the poi you want to display from the list. ● a map of the memory point will appe...
Page 82: 4. Map Retrieval Methods
80 4. Map retrieval methods basic operation retrieving a map using an intersection name an intersection can be retrieved from 2 intersecting streets. Enter a street name one letter at a time. ● up to 24 letters can be entered. ● touch to delete letters entered by mistake. ● lettered touch switches w...
Page 83
81 b a sic o per ati o n enter a second street name one letter at a time. ● up to 24 letters can be entered. ● touch to delete letters entered by mistake. ● lettered touch switches with no corresponding search result will appear inverted. Input is not enabled for these switches. ● the number of stre...
Page 84: 4. Map Retrieval Methods
82 4. Map retrieval methods basic operation retrieving a map using a freeway entrance/exit name a map can be retrieved using the name of a freeway or a freeway entrance/exit. Enter the freeway name by touching the switches on the screen. ● up to 24 letters can be entered. ● touch to delete letters e...
Page 85
83 b a sic o per ati o n touch or to specify a freeway entrance or exit. Touch the name you want to display from the list. ● a map corresponding to that entrance/ exit is displayed. ● the entrance/exit name can be entered by touching . ● touch ( ) to reorder in order of proximity to the present loca...
Page 86: 4. Map Retrieval Methods
84 4. Map retrieval methods basic operation touch . ● the map retrieved from the entered latitude and longitude appears. ● see "performing operations on a retrieved map" on page 85 for information regarding the displayed map. Retrieving a map using a telephone number enter a telephone number if you ...
Page 87: ■Changing The Position
Basic operation 85 b a sic o per ati o n 5. Performing operations on a retrieved map you can display point information or perform a search on a retrieved map. It is also possible to set route search conditions on a map retrieved using a destination point (see the next page). Performing operations on...
Page 88
86 5. Performing operations on a retrieved map basic operation displaying point information touch . ● point information is displayed. Setting route search conditions touch . ● a route preference screen is displayed. Info. Change there may not be a description available for some points..
Page 89
Navigation guidance 87 navig ation gu id a nce 1. Setting the destination and searching for a route route search conditions and destination settings/new route additions need to be completed in order to perform a route search for route guidance to a particular destination. Setting a destination (page...
Page 90
88 navigation guidance 2. Set a destination and search for a route route guidance begins after setting your destination. The destination is set as per the following methods: ● set by directly moving the map ● set using a registered point (your home, quick access point) ● set using the map retrieval ...
Page 91: Setting A Destination
89 navig ation gu id a nce setting a destination a destination can be set in the currently displayed map. Touch the map. Touch . Touch . ● the map can be moved by touching . ● route search conditions can be changed by touching in the route preference box. See "setting route search conditions" on pag...
Page 92
90 2. Set a destination and search for a route navigation guidance ●if the destination is on a freeway or in an inaccessible area, the following screen will appear. Touch the item corresponding to the situation. • touch to set the destination on the freeway. • touch to set the destination on a diffe...
Page 93
91 navig ation gu id a nce press . Touch or a quick access point to . Touch . ● the map can be moved by touching . ● route search conditions can be changed by touching in the route preference box. See "setting route search conditions" on page 96 and "displaying or bypassing a restricted segment" on ...
Page 94
92 2. Set a destination and search for a route navigation guidance press . Select the map retrieval method to display the map on which a destination is to be set. ● see "map retrieval methods" and "performing operations on a retrieved map" (pages 48 and 85) touch . ● the map can be moved by touching...
Page 95: Route Search
93 navig ation gu id a nce route search set a destination and a route search will automatically start. ● a route search will continue even if switching to other screens. ● the route will not appear if the distance to the destination is too short. ● when a route search is complete, an all-route displ...
Page 96: ■ Displays
94 2. Set a destination and search for a route navigation guidance the all-route display shows the route from the present location to the destination as well as the required time and distance. Also, the search result routes can be changed and the guidance data can be displayed. ■ displays data up to...
Page 97: ■ Touch Switches
95 navig ation gu id a nce ■ touch switches the following operations are performed using the touch switches on the all-route display screen. It is possible to select from the different routes displayed. (see page 100) it is possible to change the route search conditions if the route modification scr...
Page 98
96 2. Set a destination and search for a route navigation guidance setting route search conditions touch in the all-route display screen or present location screen. Touch . Touch the switches to activate route preferences. This illuminates the corresponding movement display lights. ● the movement di...
Page 99
97 navig ation gu id a nce touch in the all-route display screen or present location screen. Touch . To search for a route that bypasses time-restricted roads, touch . To search for a route that bypasses season-restricted roads, touch . When these switches are touched their respective movement displ...
Page 100
98 2. Set a destination and search for a route navigation guidance you can choose to display (on) or not display (off) a message that notifies you of route search including restricted segments. Touch in the menu screen. Touch or for notify traffic restriction. ● the selected touch switch will turn g...
Page 101
99 navig ation gu id a nce displaying route data (guidance road information) the route to the destination can be segmented by set points, exits/entrances of interchanges, names of streets on route and a list of distances for every segment displayed. A map of the departure or destination area can als...
Page 102: 100
100 2. Set a destination and search for a route navigation guidance 3-route simultaneous display (3-route search function) when you set the destination, the system will search for a recommended route and show an all-route display from your present location to the destination. A total of 3 recommende...
Page 103: 101
Navigation guidance 101 navig ation gu id a nce 3. Changing the search result route after a route search is complete, the route can be changed by adding a destination or preferred road. The following are methods for changing the route. ● touch on the all-route display screen or the present location ...
Page 104: 102
102 3. Changing the search result route navigation guidance adding a destination after setting a destination, up to 5 more destinations can be set. In the following situations, set an additional destination. ● when setting a transit point between the present location and set destination. ● when chan...
Page 105: 103
103 navig ation gu id a nce touch . ● the mark is displayed in the same position as . ● up to a maximum of 5 destinations can be set. ● when 5 destinations are already set, delete a destination and proceed. When deleting unnecessary destinations, refer to the section "deleting destination archives" ...
Page 106: 104
104 3. Changing the search result route navigation guidance ● after setting the destination, the following operations can be performed from this screen: • changing search conditions by segment (page 105) • changing search conditions (page 96) • switching the destination order (page 106) • deleting a...
Page 107: 105
105 navig ation gu id a nce changing search conditions per segment the search conditions per segment can be changed and a search reinitiated. Touch . Touch . Touch the search conditions (for each route) per individual segment. Touch . ● a route search is initiated. Route search condition ok ●refer t...
Page 108: 106
106 3. Changing the search result route navigation guidance switching the destination order the order of multiple destinations can be switched and a search reinitiated. Touch . Touch . ● if a preferred road is set, a message appears warning you that changing the order will cancel preferred roads. ● ...
Page 109: 107
107 navig ation gu id a nce touch . ● a route search is initiated. ● when the new destination order has been determined, the route modification screen will appear automatically after about 3 seconds without you having to touch . ● when you want to change only one destination without touching all the...
Page 110: 108
108 3. Changing the search result route navigation guidance deleting a destination multiple set destinations can be deleted. It is also possible to delete all destinations simultaneously. Touch . Touch for destination. ● if only one destination is set, the screen in step will appear. Touch the desti...
Page 111: 109
109 navig ation gu id a nce touch . ● a route search is initiated. Indicating a preferred road touch . Touch for preferred road. The map will move to the position of the indicated preferred road. Touch . Touch . ● select other road. ● touch to select as a preferred road. Touch . ● the mark indicates...
Page 112: 110
110 3. Changing the search result route navigation guidance if 2 or more destinations are set or if a preferred road is indicated, touch in the segment to be indicated. ● a route search is initiated. Add ● will only appear if a preferred road has already been indicated. ●if a map with a scale larger...
Page 113: 111
111 navig ation gu id a nce canceling the preferred road indication touch . Touch for preferred road. ● if only one destination is set, the screen in step will appear. Touch the road name you want to cancel. ● the mark indicates preferred roads. ● touch to cancel all preferred roads. Touch . ● touch...
Page 114: 112
112 navigation guidance 4. Starting, pausing and restarting route guidance starting route guidance when the route search is complete, the all-route display screen appears. Touch on the all-route display screen to start route guidance. Route guidance can be paused and restarted. Touch in the all-rout...
Page 115: 113
113 navig ation gu id a nce pausing and restarting route guidance touch in the menu screen. ● destinations will not be deleted even if route guidance is paused. ● to restart route guidance, touch in the menu screen again. Suspend guidance resume guidance.
Page 116: 114
114 navigation guidance 5. Route guidance when the route search is complete, guidance for the desired route can be started. Drive towards your destination and the device will guide you along the route all the way. Route guidance screen apart from the single and split screen displays, it is also poss...
Page 117: 115
115 navig ation gu id a nce the screens above are examples of those that appear during route guidance. Some screens may not be displayed depending on driving conditions. The names of roads taken as well as the direction and distance of junction intersections can be displayed. Road name display displ...
Page 118: 116
116 5. Route guidance navigation guidance canceling the arrow screen touch . Touch to display the normal map. ● touch in this screen to restore the arrow screen. The names of intersecting roads and distances for the next 3 intersections can be displayed. Road name display names of the intersecting r...
Page 119: 117
117 navig ation gu id a nce displaying the turn list screen touch . Touch . ● the turn list screen appears. Canceling the turn list screen touch . Touch to display the normal map. ● touch in this screen to restore the turn list screen..
Page 120: 118
118 5. Route guidance navigation guidance the current orientation of the vehicle, road name, and latitude/longitude of the present location and destination can be displayed. Orientation display displays the directional heading in which the vehicle is traveling. Present location data display displays...
Page 121: 119
119 navig ation gu id a nce touch to display the normal map. ● touch in this screen to restore the compass screen. When approaching a junction intersection (within approximately 0.3 miles), the enlarged intersection display screen automatically appears. Road name display displays the names of roads ...
Page 122: 120
120 5. Route guidance navigation guidance setting the enlarged intersection display screen select either to have the intersection guidance screen turned on (display) or off (not display). Touch in the menu screen. Touch or for intersection guidance. ● the selected touch switch will turn green. Touch...
Page 123: 121
121 navig ation gu id a nce canceling the enlarged intersection display using touch . Touch to display the normal map. ● touch in this screen to restore the enlarged intersection display screen..
Page 124: 122
122 5. Route guidance navigation guidance when approaching a freeway junction "interchange exit/junction" while route guidance is in progress, the freeway junction guidance screen is automatically displayed on the present location screen (when the present location is on the route). Junction name dis...
Page 125: 123
123 navig ation gu id a nce canceling the freeway junction guidance screen using touch . ● press to redisplay the freeway junction guidance screen. Canceling the freeway junction guidance screen using touch . Touch to display the normal map. ● touch in this screen to restore the freeway junction gui...
Page 126: 124
124 5. Route guidance navigation guidance ferry crossing guidance ferry crossings are shown with a dotted line. ● voice guidance occurs up to the ferry terminal. ● after having finished the ferry crossing, start driving and route guidance will resume in a moment. Setting the estimated travel time th...
Page 127: 125
125 navig ation gu id a nce touch in the menu screen. Touch for estimated travel time. Set the speed for each road. ● touch to increase the speed, and touch to decrease it. (each touch raises or lowers the speed by 5 mph.) touch . Setup change speed ok ●the required time is calculated using the aver...
Page 128: 126
126 5. Route guidance navigation guidance voice guidance if approaching an intersection, junction, passage point, interchange (ramp) exit/entrance, junction or destination while route guidance is in progress, voice guidance will announce the remaining distance to those points and up to 10 turning di...
Page 129: 127
127 navig ation gu id a nce the automatic voice guidance function can be turned on (output) or off (not output). Touch in the menu screen. Touch or for auto voice guidance. ● the selected touch switch will turn green. Touch . Setting automatic voice guidance setup on off ok ●if your vehicle position...
Page 130: 128
128 5. Route guidance navigation guidance guidance in another mode the route guidance continues (no vocal guidance output) even when switching to another mode (showing a screen other than the navigation screen). The voice guidance can also be made to output in other modes. Touch in the menu screen. ...
Page 131: 129
Navigation guidance 129 navig ation gu id a nce 6. Performing operations on the guided route redisplaying the all-route display the all-route display from the start point to the destination can be shown. Touch when a map is displayed on the screen. Touch . ● the all-route display screen appears. ● r...
Page 132: 130
130 6. Performing operations on the guided route navigation guidance on-route scroll the map can be moved automatically along the set route to the destination, start point, or set pois on the screen that shows the guided route. Touch when a map is displayed on the screen. Touch . Touch the scroll to...
Page 133: 131
131 navig ation gu id a nce . ● touch to pause map scrolling. ● press to stop the on-route scroll. ● touch or to move the map quickly. On-route scroll screen operations navi ●if there is no route displayed on the map, on-route scroll is impossible. ●the split-screen display is cancelled during on-ro...
Page 134: 132
132 navigation guidance 7. Reinitiating a route search reinitiating a route search while route guidance is in progress, additional destinations can be set, search conditions can be changed, and a route search can be reinitiated. To change the route, use either "change method using " or "change metho...
Page 135: 133
133 navig ation gu id a nce * if a preferred road is indicated between the present location and the destination, a route search is initiated for the segment between the present location and the indicated preferred road. Screen no. Touch switches functions page 1 how to retrieve maps retrieves the de...
Page 136: 134
134 7. Reinitiating a route search navigation guidance auto reroute search if you have deviated from the route, a route search may be initiated automatically (vicinity search or all-route search). The search result route may differ according the conditions under which the set route was deviated from...
Page 137: 135
135 navig ation gu id a nce adding a detour you can reinitiate a search for a route that takes a detour from a guided road ahead. You can also designate detours that avoid certain road conditions. Touch when a map is displayed on the screen. Touch . Touch , , , or . ● a search is initiated for a rou...
Page 138: 136
136 point registration 1. What is point registration? It is possible to register points such as your home, memory points, and quick access points as memory points (up to 106) to be remembered on maps. (1 home and 5 quick access points are included) it is also possible to register detour points (up t...
Page 139: 137
Point registration 137 po in t reg is tra tion 2. Registering, correcting or deleting a memory point registering/correcting/deleting your home one point on the map can be registered as your home. Register your home to enable a route search to your home with a single switch in the destination setting...
Page 140: 138
138 2. Registering, correcting or deleting a memory point point registration touch . Touch . Touch the switch for the item you want to enter or correct. ● see the following for more information on entering and correcting data: ● icon (page 148) ● name entry (page 151) ● name display on the map (page...
Page 141: 139
139 po in t reg is tra tion correcting from menu screen touch in the menu screen. Touch for memory points. Touch . Touch the switch for the item you want to enter or correct. ● touch to display the delete home screen. ● touch to delete the memory point. ● touch to return to the original screen. ● se...
Page 142: 140
140 2. Registering, correcting or deleting a memory point point registration correcting from the map display touch the icon indicating your home on the map. Touch . Touch . Touch the switch for the item you want to enter or correct. ● touch to display the delete home screen. ● touch to delete the me...
Page 143: 141
141 po in t reg is tra tion ● see the following for more information on entering and correcting data: ● icon (page 148) ● name entry (page 151) ● name display on the map (page 152) ● position (page 147) ● telephone number (page 150) touch . Touch in the menu screen. Touch for memory points. Touch . ...
Page 144: 142
142 2. Registering, correcting or deleting a memory point point registration registering memory points up to 106 memory points (landmarks) can be registered on a map (including 1 home and 5 quick access points). If registering more than 106 points, first delete unnecessary memory points and proceed....
Page 145: 143
143 po in t reg is tra tion touch in the menu screen. Touch for memory points. Select a map retrieval method to display the map on which the memory point is to be registered. ● see pages 48 and 85, "map retrieval methods" and "performing operations on a retrieved map". Touch . ● the map can be moved...
Page 146: 144
144 2. Registering, correcting or deleting a memory point point registration touch the switch for the item you want to enter or correct. ● see the following for more information on entering and correcting data: ● icon (page 148) ● name entry (page 151) ● name display on the map (page 152) ● position...
Page 147: 145
145 po in t reg is tra tion touch the memory point you want to correct. Touch the switch for the item you want to enter or correct. ● see the following for more information on entering and correcting data: ● icon (page 148) ● name entry (page 151) ● name display on the map (page 152) ● position (pag...
Page 148: 146
146 2. Registering, correcting or deleting a memory point point registration touch . ● touch to set the memory point as a destination. Touch the switch for the item you want to enter or correct. ● see the following for more information on entering and correcting data: ● icon (page 148) ● name entry ...
Page 149: 147
147 po in t reg is tra tion touch in the memory point editing screen. ● a map will appear. Touch . ● move the memory point to the correct position on the map. Touch . ● the icon displayed in appears in the position. ● correct the position and the location displayed in is also corrected. Touch . Corr...
Page 150: 148
148 2. Registering, correcting or deleting a memory point point registration touch in the memory point editing screen. Touch the icon you want to change. ● touch / / and change the icon type. ● it is possible to not display a registered memory point on the map by touching . ● if an icon with a voice...
Page 151: 149
149 po in t reg is tra tion after touching set the direction. ● touch to turn the direction counterclockwise and to turn it clockwise. Touch . ● the memory point will be displayed with . ● touch to set an alarm to sound when within about 0.3 miles of a memory point and approaching from the set direc...
Page 152: 150
150 2. Registering, correcting or deleting a memory point point registration touch in the memory point editing screen. Enter the number by touching the switches on the screen. ● touch to delete numbers entered by mistake (or phone numbers already entered). Touch . Touch . Entering a telephone number...
Page 153: 151
151 po in t reg is tra tion touch in the memory point editing screen. Enter one letter at a time by touching the switches on the screen. ● touch to delete characters entered by mistake (or characters already entered). ● touch to switch to the accent mark screen. ● touch to switch to the enter number...
Page 154: 152
152 2. Registering, correcting or deleting a memory point point registration the name of a stored memory point can be displayed. Touch or for show name in the memory point editing screen. ● the selected touch switch will turn green. Touch . Displaying a memory point name on off ok you can register p...
Page 155: 153
153 po in t reg is tra tion deleting a memory point touch in the menu screen. Touch for memory points. Touch the memory point you want to delete. ● touch to delete all memory points. Touch . ● touch to return to the original screen. Memory delete delete all yes no.
Page 156: 154
154 point registration 3. Registering, correcting or deleting a quick access point up to 5 quick access points can be registered. Quick access points are different from other memory points in that, when registered, they can be retrieved with a single touch from the retrieved map screen. Also, when s...
Page 157: 155
155 po in t reg is tra tion touch . Touch 1 to 5. Touch the switch for the item you want to enter or correct. ● see the following for more information on entering and correcting data: ● icon (page 148) ● name entry (page 151) ● name display on the map (page 152) ● position (page 147) ● telephone num...
Page 158: 156
156 3. Registering, correcting or deleting a quick access point point registration correcting a quick access point touch in the menu screen. Touch for memory points. Touch the quick access point you want to edit or enter information for. Touch the switch for the item you want to enter or correct. ● ...
Page 159: 157
157 po in t reg is tra tion deleting a quick access point touch in the menu screen. Touch for memory points. Touch the quick access point you want to delete. ● touch to delete all quick access points. Touch . ● touch to return to the original screen. Memory delete delete all yes no.
Page 160: 158
158 point registration 4. Registering, correcting or deleting detour memory points registering detour memory points up to 10 detour memory points can be registered. If registering more than 10 points, first delete unnecessary detour memory points and proceed. By registering detour memory points, you...
Page 161: 159
159 po in t reg is tra tion touch . ● the map can be moved by touching . Touch or to set the area to be detoured. ● touch to widen and to narrow the area. ● when reaching the maximum or minimum permissible area, the or switches invert and are inoperable even if touched. ● the numerical value in the ...
Page 162: 160
160 4. Registering, correcting or deleting detour memory points point registration correcting a detour memory point touch in the menu screen. Touch for area to avoid. Touch the area to avoid that you want to edit. Touch the switch for the items you want to enter or correct. ● see the following for m...
Page 163: 161
161 po in t reg is tra tion deleting a detour memory point touch in the menu screen. Touch for area to avoid. Touch the area to avoid that you want to delete. ● touch to delete all detour memory points. Touch . ● touch to return to the original screen. Memory delete delete all yes no.
Page 164: 162
162 point registration 5. Destination archive deleting destination archives points on a map set as destinations are automatically recorded and can serve to retrieve a map when setting a destination (maximum 100 destinations). If you exceed 100 destinations, the oldest entry will be automatically del...
Page 165: 163
Information function 163 info rm atio n fu nct io n 1. Information screen the information functions are "esn", "setting", "data", and "system check". Information screen press to display the information screen. Touch any touch switch. ● select an item. ● the following functions are possible from the ...
Page 166: 164
164 information function 2. System check screen touch in the information screen. ● the system check screen appears. Item (touch switch) function speed pulse the speed pulse signal status is displayed. On: a speed pulse signal exists. Off: there is no speed pulse signal. Gps gps reception conditions ...
Page 167: 165
Optional function 165 op tion al func tion 1. Rear view camera operations when the optional rear view camera is installed, the rear view image can be displayed on the monitor screen. ●do not rely too heavily on the rear view camera. ●please use the rear view camera as a backup means to check for obs...
Page 168: 166
166 1. Rear view camera operations optional function ●the actual position and distance of people or objects may vary depending on the features of the camera lens. ●do not expose the camera to strong shocks such as hitting it or knocking it into other objects. The rear view camera may not function pr...
Page 169: 167
167 op tion al func tion rear view camera image select reverse gear. ● the rear image appears on the monitor screen. ● shifting to any gear other than reverse will return to the previous screen displayed (navigation, audio, blank screen, etc). Displaying the rear view image continue to the next page.
Page 170: 168
168 1. Rear view camera operations optional function ●the range of the image may vary depending on the vehicle and the road conditions. ●there is a limit to the range of the camera. Objects near the ends of the bumper and under the bumper cannot be seen. ●the rear image color may vary from that of t...
Page 171: 169
Helpful tips 169 he lp fu l tip s 1. Situations when a correction is necessary a correction is necessary when: ● changing a tire ... Perform an automatic correction (distance compensation). It is possible to make a correction when: ● the vehicle position mark appears in a location different to the a...
Page 172: 170
170 1. Situations when a correction is necessary helpful tips touch . ● move the map to the actual present location. Touch . Set the direction. ● touch to turn the direction counterclockwise, and to turn it clockwise. Touch . Enter enter you can correct the present location using detailed maps with ...
Page 173: 171
171 he lp fu l tip s correcting the distance touch in the menu screen. Touch for calibration. Touch . ● automatic correction is performed. Setup adjust tire change ●this device performs automatic distance correction using gps and vehicle speed signals. Correction may be delayed in the event of a sha...
Page 174: 172
172 helpful tips 2. Saving navigation settings it is possible to save each kind of setting in up to 3 different patterns. You can retrieve a setting pattern from those already saved and use those settings for navigation. Settings that can be saved saving navigation settings setting conditions you wa...
Page 175: 173
173 he lp fu l tip s retrieving saved settings touch in the menu screen. Touch , or . ● the current navigation settings are replaced by those saved under the selected touch switch. Deleting all saved navigation settings touch in the menu screen. Touch under user 1, 2, or 3. Touch . ● touch to return...
Page 176: 174
174 helpful tips 3. Map data information it is possible to view the information, such as map data, stored in this device. The screen below is only an example. Data displayed may vary depending on the type of map data and when it was created. Displaying map data information touch in the menu screen. ...
Page 177: 175
Helpful tips 175 he lp fu l tip s 4. Accuracy and errors positioning accuracy the gps is a very accurate satellite system controlled by the u.S. Department of defense. Errors may result due to the occurrence of a multipath caused by reflections off buildings or other structures. Gps signal quality a...
Page 178: 176
176 4. Accuracy and errors helpful tips present location display error in order to find the exact position of the present location, this device uses compiled data from the gps satellite, vehicle speed sensor and vibration gyro sensor. Because each of these contains a margin of error, the present loc...
Page 179: 177
177 he lp fu l tip s correcting the vehicle position sensor using map- matching map-matching is a system that compares present location positioning data from the gps and other sources with actual driving information in order to match the present location with the most appropriate road. This device c...
Page 180: 178
178 4. Accuracy and errors helpful tips the present location appears misaligned when driving on steep roads. The present location appears misaligned when driving on a continuous curve in the same direction. The present location appears misaligned when changing lanes. The present location appears mis...
Page 181: 179
179 he lp fu l tip s road and geographic name data roads and geographic locations indicated are subject to change after the compilation of the map data and may therefore differ from the actual roads and names. Route guidance if you turn at an intersection that is not part of the route guidance, ther...
Page 182: 180
180 4. Accuracy and errors helpful tips ● it may take longer for the device to reinitiate a route search when driving on the freeway. ● if you adjust the present location mark manually and then drive before the positioning is corrected, your actual position will not be properly displayed. ● the rout...
Page 183: 181
For reference 181 f or refe re nc e 1. Important points if one of these messages appears if any of the following messages are displayed, check the unit while referring to the cause and corrective action columns. Messages cause corrective action check gps antenna the gps antenna is not connected prop...
Page 184: 182
182 1. Important points for reference messages cause corrective action destination is nearby. Please check the map. You attempted to set the destination in a nearby location. The destination is nearby. Refer to the map and continue driving. No corresponding poi nearby. There is no corresponding poi ...
Page 185: 183
183 f or refe re nc e before asking for repairs slight differences in operation can sometimes be mistaken for mulfunctions, so check the following table before requesting any repairs. If the following fail to solve the problem, contact your local retailer. Symptom possible reason corrective action t...
Page 186: 184
184 for reference 2. Copyright ¤ 2004 navteq all rights reserved. End-user terms the map data disc (“data”) is provided for your personal, internal use only and not for resale. It is protected by copyright, and is subject to the following terms and conditions which are agreed to by you, on the one h...
Page 187: 185
185 f or refe re nc e no warranty. This data is provided to you “as is,” and you agree to use it at your own risk. Aisin aw and its licensors (and their licensors and suppliers) make no guarantees, representations or warranties of any kind, express or implied, arising by law or otherwise, including ...
Page 188: 186
186 2. Copyright for reference government end users. If the licensed data is being acquired by or on behalf of the united states government or any other entity seeking or applying rights similar to those customarily claimed by the united states government, (i) for acquisitions conducted by the depar...
Page 189: 187
For reference 187 f or refe re nc e 3. Topic index information about the maps ■how to view the map screens "viewing the navigation screen"............................................................................... P16 ■info on the present location "displaying the present location" .................
Page 190: 188
188 3. Topic index for reference ■how to switch the map image quality ●how to change the brightness and contrast "screen adjustment" ................................................................................................. P22 ●how to change the map color "switching the map display color"......
Page 191: 189
189 f or refe re nc e route guidance ■how to set a destination "setting a destination" .............................................................................................. P89 ■how to start route guidance "starting route guidance" ..............................................................
Page 192: 190
190 3. Topic index for reference ■how to display the current orientation of the vehicle and destination information "compass screen" .................................................................................................. P118 ■how to view an enlarged display of the intersection at which y...
Page 193: 191
191 f or refe re nc e other ■how to change the menu screen color "setting the wallpaper" ............................................................."owner's manual/audio" ■how to use screen animation when switching screens "setting the screen animation when switching screens" ........................
Page 194: 192
192 for reference 4. Index numerics 3-route simultaneous display (3-route search function) .................... 100 a accuracy and errors ............................... 175 all-route display ........................................ 93 arrow screen.........................................115 automat...
Page 195: 193
193 fo r r e fe re nc e s saving navigation settings ....................172 scale display ............................................. 17 setting a destination ................................. 89 setting the average speed ..................... 124 setting the volume..................................
Page 196: 194
194.
Page 197: 195
195 fo r r e fe re nc e.
Page 198: 196
196.
Page 199
Please retain this booklet and write in the serial number of your avn5495 for identification. The serial number is labeled or stamped on the chassis. 090002-27790700 0503c(n).