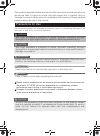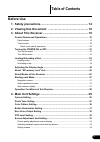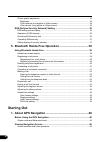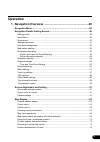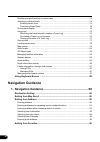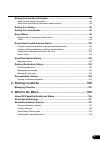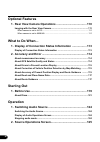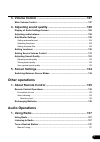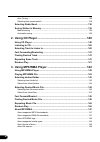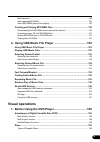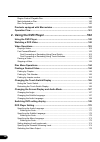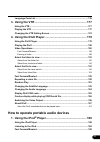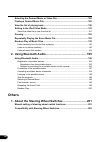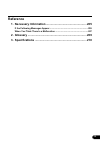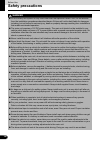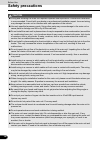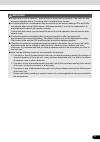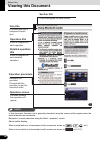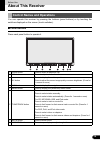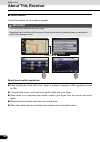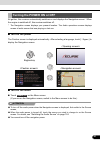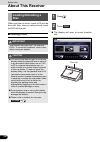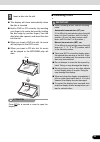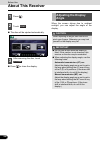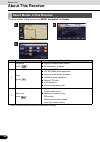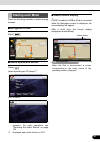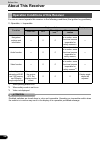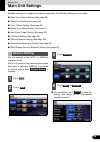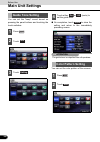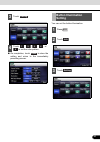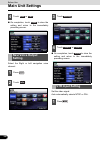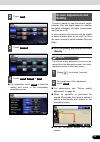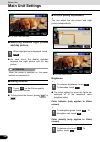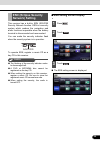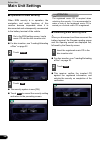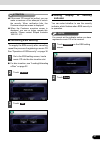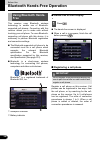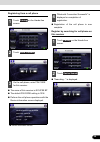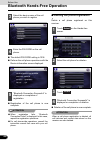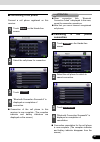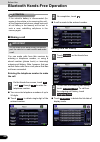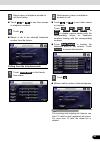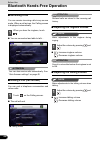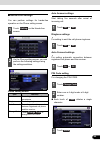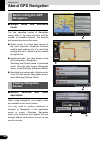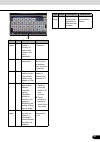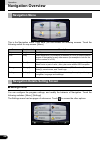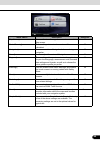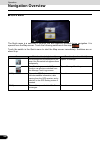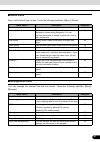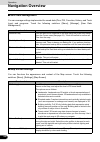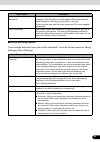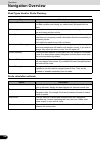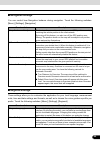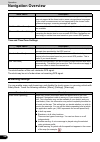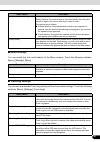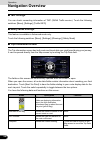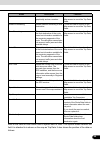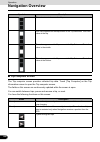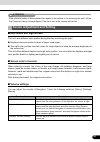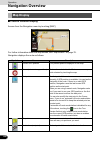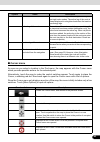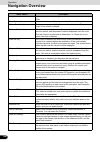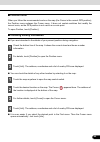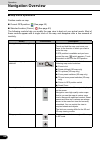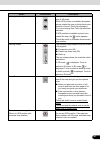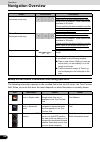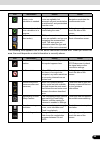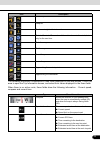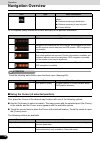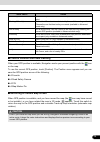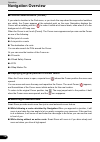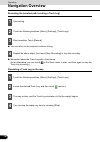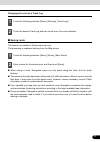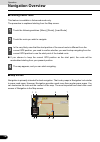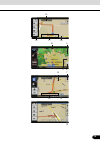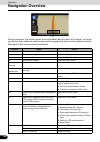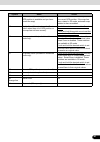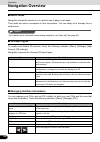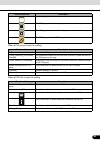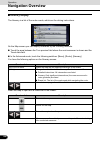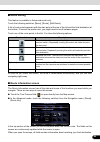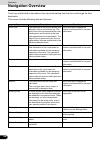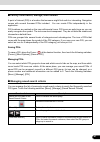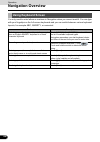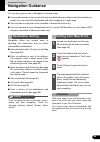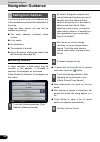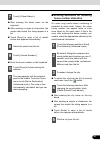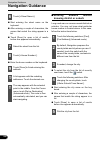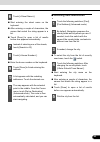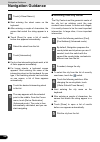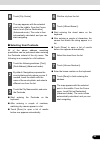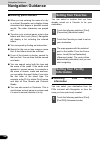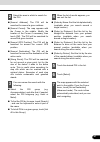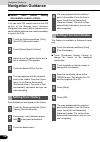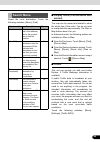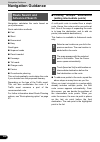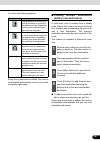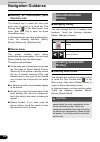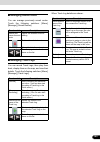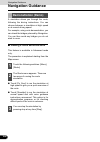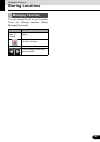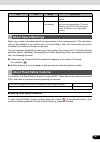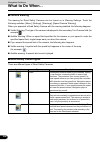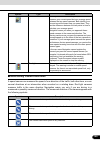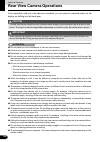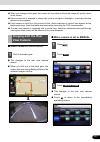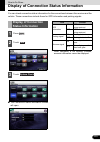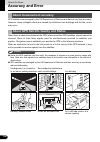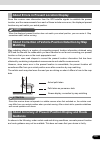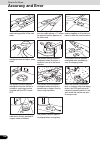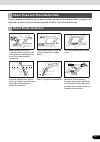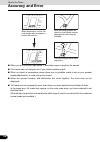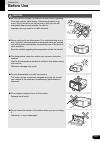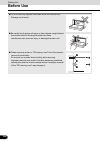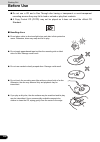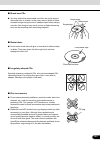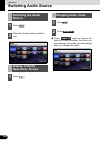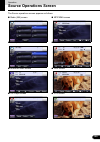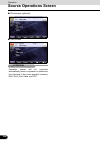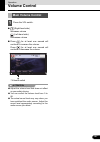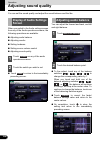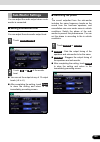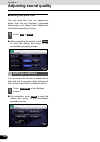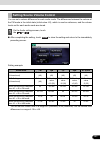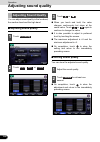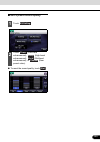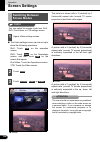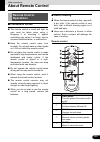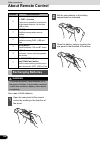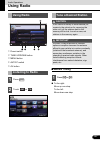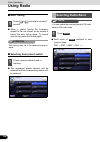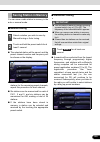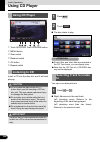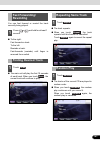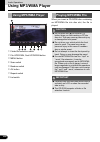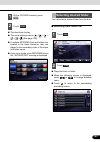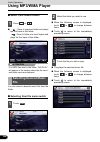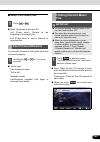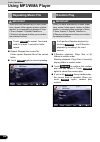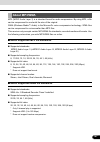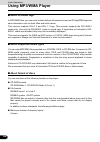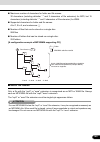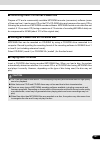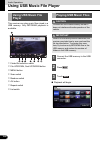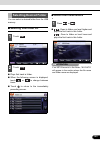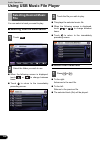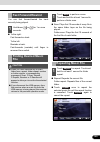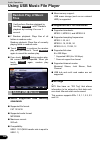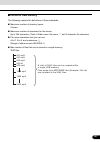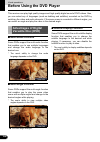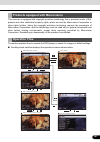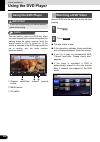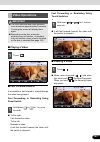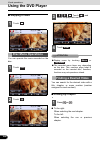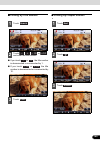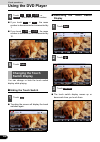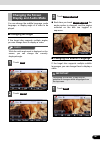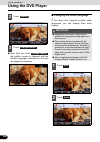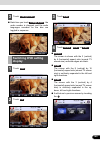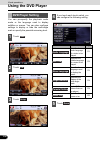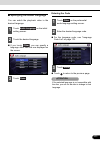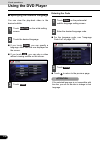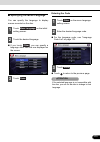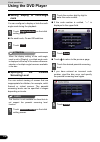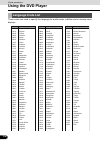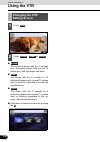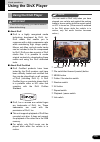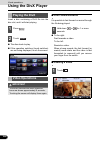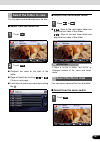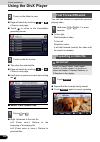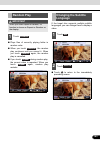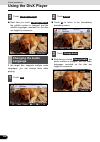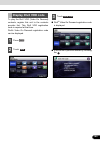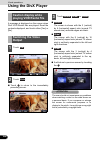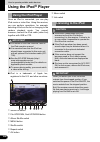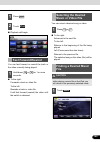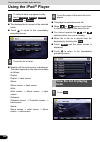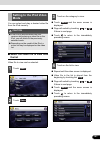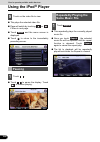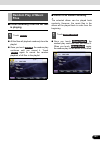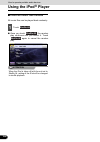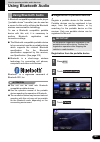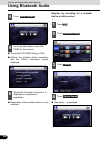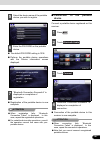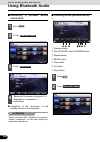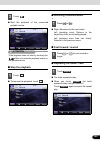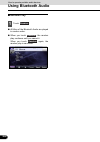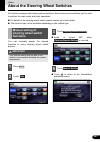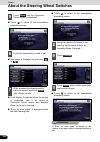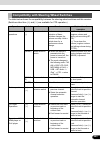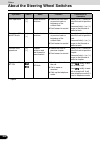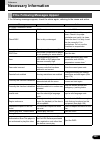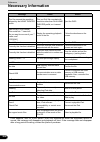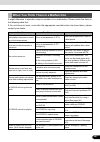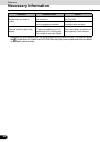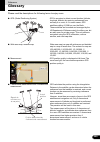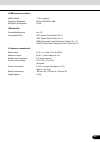- DL manuals
- Eclipse
- Car Navigation system
- AVN726EA
- Owner's Manual
Eclipse AVN726EA Owner's Manual
OWNER'S MANUAL
We appreciate your purchase of this main unit.
Please read through this manual for correct operation.
We suggest that after reading it you keep this manual
in a safe place for future reference.
DVD-Video / USB Multi-Source Receiver / 7" Wide Screen
Monitor / Navigation / RDS-TMC (SUNA GPS Traffic
Updates
TM
) / Built-in Bluetooth
®
wireless technology
Summary of AVN726EA
Page 1
Owner's manual we appreciate your purchase of this main unit. Please read through this manual for correct operation. We suggest that after reading it you keep this manual in a safe place for future reference. Dvd-video / usb multi-source receiver / 7" wide screen monitor / navigation / rds-tmc (suna...
Page 2
The symbols described below are found in this instruction manual as well as on the device itself to insure its proper and safe usage and to prevent injury or damage to property. Make sure you understand the meaning of these symbols before reading the rest of this manual. Precautions for use the foll...
Page 3: Table of Contents
1 table of contents before use 1. Safety precautions............................................................ 14 2. Viewing this document. .................................................. 18 3. About this receiver ......................................................... 19 control names and op...
Page 4: Starting Out
2 picture quality adjustment .............................................................................................. 34 brightness ................................................................................................................. 34 color balance (only applies to video screen)....
Page 5: Operation
3 operation 1. Navigation overview ........................................................ 48 navigation menu................................................................................................48 navigation details setting screen ............................................................
Page 6: Navigation Guidance
4 displaying original position in cursor menu ................................................................... 74 switching to desired scale.............................................................................................. 74 enabling smart zoom ..........................................
Page 7
5 setting from facility information .....................................................................96 selecting from facility information .................................................................................. 96 select from saved facility information search criteria ..................
Page 8: Optional Features
6 optional features 1. Rear view camera operations ...................................... 110 imaging with the rear view camera..............................................................111 when camera is set to auto ...................................................................................
Page 9: Other Operations
7 3. Volume control .............................................................. 127 main volume control.......................................................................................127 4. Adjusting sound quality................................................. 128 display of audio settin...
Page 10
8 auto tuning .................................................................................................................. 138 selecting from preset switch ........................................................................................ 138 selecting radio band............................
Page 11: Visual Operations
9 multi-sessions............................................................................................................... 150 about playing mp3/wma ............................................................................................. 150 about mp3/wma playing time display ................
Page 12
10 region code of playable disc...................................................................................... 159 mark indicated on disc................................................................................................. 160 disc configuration ......................................
Page 13: 1. Using The Ipod
11 language code list ........................................................................................176 3. Using the vtr ................................................................. 177 using the vtr ........................................................................................
Page 14: Others
12 selecting the desired music or video file ....................................................189 finding a desired music file ..........................................................................189 view the list of playing back..................................................................
Page 15: Reference
13 reference 1. Necessary information ................................................... 205 if the following messages appear.................................................................205 when you think there is a malfunction .......................................................207 2. Gloss...
Page 16: Safety Precautions
14 14 before use safety precautions warning ● do not modify this system for any uses other than that specified herein. Also, do not deviate from the installation procedures described herein. Eclipse will not be held liable for damages including, but not limited to serious injury, death or property d...
Page 17
15 15 ● do not place foreign objects in the disc insertion slot or ipod/usb input terminal. Fire or shocks may result. ● do not disassemble or alter this main unit. Doing so may result in an accident, fire or shock. ● do not let water or foreign objects enter the internal parts of this main unit. Do...
Page 18: Safety Precautions
16 16 safety precautions before use caution ● wiring and installing this main unit requires expertise and experience. Professional installation is recommended. Consult with your dealer or a professional installation expert. Incorrect wiring may damage the main unit or interfere with safe operation o...
Page 19
17 17 important ● when there is a lot of vibration – when driving on a bad road for example – the main unit may become inoperable due to it not being able to read data from the disc. ● in cold temperatures, condensation may accumulate on the lens for readings cds and dvds immediately after turning o...
Page 20: Viewing This Document.
18 18 before use viewing this document. Check in this document, the main unit is generally described using the screens which appear when the optional devices are connected. Navigation is mostly described using the north - upwards 1 screen. About switch display. When a panel button is to be pressed, ...
Page 21: About This Receiver
19 before use 19 about this receiver you can operate this receiver by pressing the buttons (panel buttons) or by touching the switches displayed on the screen (touch switches). ■ panel buttons press each panel button to operate it. Control names and operations a phone button press to make a telephon...
Page 22: About This Receiver
20 20 about this receiver before use ■ touch switch touch the switches on the screen to operate. Important about touch switch operations ● keep touching the touch switch until “beep” is emitted in response. (when guide tone is set to on.) ● to protect the screen, touch the touch switch lightly with ...
Page 23: ■ Turn On The Power
21 21 at ignition, this receiver automatically switches on and displays the navigation screen * . When the engine is switched off, this receiver switches off. * the navigation screen displays your present location. The audio operations screen displays screen of audio source that was playing on last ...
Page 24: About This Receiver
22 22 about this receiver before use when you listen to music, insert a cd into the drive slot. Also, when you play a movie, insert its dvd into the slot. ■ loading a disc important caution ● the display will open to reveal insertion slot. Loading/unloading a disc this receiver can play 8cm cds and ...
Page 25: ■ Unloading A Disc
23 23 ● the display will close automatically when the disc is inserted. ● hold a dvd or cd correctly (by inserting your finger in its center hole and by holding the disc edge by another finger), face the disc label side upward, and insert the disc into the slot. ● when you insert a dvd into slot, it...
Page 26: About This Receiver
24 24 about this receiver before use ● the disc will be ejected automatically. ● press to close the display. When the screen shines due to ambient sunlight, you can adjust the angle of the display. Caution important 1 press . 2 touch . 3 after removing the disc, touch . Disc close adjusting the disp...
Page 27: About “Sd Memory Card”
25 25 ● : each touch returns the display from the tilted state by 1 step (5°). (maximum 7 steps, 35°) ● : each touch tilts the display by 1 step (5 °). (maximum 7 steps, 35°) attention ● you can open the display even when it is tilted. When you close the display, it returns to the preset angle. ● if...
Page 28: About This Receiver
26 26 about this receiver before use the main modes of this receiver are menu, navigation, and audio. * some of these functions cannot be used when driving. About modes of this receiver mode main functions 1 navigation (press ) ● display navigation menu screen ● set destination, guidance 2 audio (pr...
Page 29: ■ Navigation Screen
27 27 press the following switches to switch among screens. ■ navigation screen press . ■ audio operations screen press . (when operating as cd player) *1 . (off screen) *2 *1 displayed when audio function is in operation. For audio operations, see “switching the audio source” on page 124 . *2 displ...
Page 30: About This Receiver
28 28 about this receiver before use you can or cannot operate this receiver in the following conditions (the ignition key positions). C : operable; ×: inoperable *1 when parking brake is on. *2 when safety mode is set to on. *3 video not displayed. Attention disabled switches are toned down in colo...
Page 31: Main Unit Settings
29 before use 29 main unit settings besides settings for navigation and audio operations, the following settings can be made. ● rear view camera setting (see page 29) ● guide tone setting (see page 30) ● color pattern setting (see page 30) ● button illumination setting (see page 31) ● navi voice out...
Page 32: Main Unit Settings
30 30 main unit settings before use you can set the “beep” sound issued on pressing the panel buttons and touching the touch switches. ● on completion, touch to store the setting and return to the immediately preceding screen. Attention the guide tone is outputted from all speakers. You can set the ...
Page 33: Button Illumination
31 31 ● on completion, touch to store the setting and return to the immediately preceding screen. You can set the button illumination. 3 touch . 4 touch , , , , or to set the color pattern. Setting 1 2 3 4 5 done button illumination setting 1 press . 2 touch . 3 touch . Info setting.
Page 34: Main Unit Settings
32 32 main unit settings before use ● on completion, touch to store the setting and return to the immediately preceding screen. Select the right or left navigation voice channel. ● on completion, touch to store the setting and return to the immediately preceding screen. Set the video signal. Auto au...
Page 35: Display
33 33 ● on completion, touch to store the setting and return to the immediately preceding screen. To make it easier to view the screen, switch between day and night based on whether the lights (sidelights, tail lights, license plate light) are on or off. In some vehicles, this receiver may be unable...
Page 36: Main Unit Settings
34 34 main unit settings before use ● for the video screen. ■ switching between night picture and day picture. ● on each touch, the display switches between the night picture and the day picture. Attention when the power is switched on, the panel buttons are constantly lit. ■ hiding screens ● to bri...
Page 37: Esn (Eclipse Security
35 35 this receiver has a built-in esn (eclipse security network function. Esn is a security system which renders the navigation and audio functions inoperable when the battery terminal is disconnected and reconnected. You can make the security indicator flash when the security system is in operatio...
Page 38: Main Unit Settings
36 36 main unit settings before use ■ operation of esn security when esn security is in operation, the navigation and audio functions of this receiver become inoperable when it is disconnected and subsequently reconnected to the battery terminal of the vehicle. ● for disc insertion, see “loading/unl...
Page 39: Indicator
37 37 attention ● if the music cd cannot be verified, you can make a maximum of five attempts to unlock the security. When verification fails, the customer enquiries screen is displayed. ● when the customer enquiries screen is displayed, you can no longer operate this receiver. Please contact eclips...
Page 40: Using Bluetooth Hands-
38 38 before use bluetooth hands-free operation this receiver uses bluetooth wireless technology to enable use of bluetooth- supported cell phones. Connection with this receiver allows you to make calls without touching your cell phone. To use a bluetooth- supporting cell phone with this device, it ...
Page 41
39 39 registering from a cell phone ● the name of this receiver is eclipse bt. ● the default pin code setting is 1234. ● perform the cell phone operations with the device information screen displayed. ● device information screen ● registration of the cell phone is now complete. Register by searching...
Page 42
40 40 bluetooth hands-free operation before use ● search screen ● the default pin code setting is 1234. ● perform the cell phone operations with the device information screen displayed. ● device information screen ● registration of the cell phone is now complete. Attention ● when registration fails,...
Page 43: Connection.
41 41 ■ connecting a cell phone connect a cell phone registered on this receiver. ● connection of the cell phone to this receiver is now complete. (the reception indicator and battery indicators are displayed on the screen.) attention ● when connection fails, “bluetooth connection failed” is display...
Page 44: ■ Making A Call
42 42 bluetooth hands-free operation before use attention if the vehicle's battery is disconnected (for repairs to the vehicle or for removing this unit), all the registered cell-phone, phone book and all call history in the memory will be lost. In such a case, redistilling cell-phone in the memory ...
Page 45
43 43 ● touch or to see other names or telephone numbers. ● makes a call to the selected telephone number from the history. Calling from the telephone book ● touch or to see other names or numbers. Touch , , , , , , , , or to display names starting with the corresponding letters or telephone numbers...
Page 46: ■ Receiving A Call
44 44 bluetooth hands-free operation before use ■ receiving a call you can receive incoming calls in any source mode. When a call arrives, the calling screen is displayed automatically. ● you are connected and able to talk. . ● calling screen attention you can also receive calls automatically. See “...
Page 47: ■ Hands-Free Settings
45 45 ■ hands-free settings you can perform settings for hands-free operation on the phone setting screen. Phone setting screen auto answer settings start talking five seconds after arrival of incoming call. Ringtone settings for setting to emit the cell-phone ringtones. Auto connect settings for se...
Page 48: About Gps Navigation
46 46 starting out about gps navigation ■ simple mode and advanced mode the two operating modes of navigation mainly differ in the menu structure and the number of available features. The controls and screen layouts are the same. ● simple mode: you have easy access to the most important navigation f...
Page 49
47 47 type example description how to use touch switch a touch to initiate a function, to open a new screen, or to set a parameter. Only one touch is required. Icon b shows status information. Some icons also function as switches. Only one touch is required. List c when you need to select from sever...
Page 50: Navigation Overview
48 48 operation navigation overview this is the navigation menu. From here, you can access the following screens. Touch the following switch on map screen: [menu] ■ settings menu you can configure the program settings, and modify the behavior of navigation. Touch the following switches: [menu], [set...
Page 51
49 49 touch switch description reference [map screen] you can fine-tune the appearance and content of the map screen. 52 [route planning] these settings determine how routes will be calculated. 53 [navigation] you can control how navigation behaves during navigation. 55 [sound] you can adjust the vo...
Page 52: Navigation Overview
50 50 navigation overview operation ■ quick menu the quick menu is a selection of controls that are frequently needed during navigation. It is opened from the map screen. Touch the following switches on the map: touch the switch in the quick menu to start the map screen immediately. Switches are on ...
Page 53: ■ Route Menu
51 51 ■ route menu save, load and edit your routes. Touch the following switches: [menu], [route] ■ management menu you can manage the content that this unit stores. Touch the following switches: [menu], [manage] touch switch description reference [route info] opens a screen with useful route data. ...
Page 54: Navigation Overview
52 52 navigation overview operation ■ user data management you can manage settings implemented for saved data (pins, poi, favorites, history, and track logs) and programs. Touch the following switches :[menu], [manage], [user data management] ■ map screen settings you can fine-tune the appearance an...
Page 55: ■ Route Planning Option
53 53 ■ route planning option these settings determine how routes will be calculated. Touch the following switches: [menu], [settings], [route planning] [street names during navigation] street names and poi icons can get in the way on the map during navigation. With this switch you can suppress thes...
Page 56: Navigation Overview
54 54 navigation overview operation road types used for route planning: route calculation methods: type description [unpaved roads] navigation excludes unpaved roads by default: unpaved roads can be in a bad condition and usually you cannot reach the speed limit on them. [motorways] you might need t...
Page 57: ■ Navigation Settings
55 55 ■ navigation settings you can control how navigation behaves during navigation. Touch the following switches: [menu], [settings], [navigation] ■ regional settings these settings allow you to customize the application for your local language, measurement units, time and date settings and format...
Page 58: Navigation Overview
56 56 navigation overview operation time and time zone settings the clock function of this unit interlocks gps signal. The clock may be out of order when not receiving gps signal. ■ warning settings you can enable some useful warnings, and disable the touch screen in a moving vehicle with safety mod...
Page 59: ■ Menu Settings
57 57 ■ menu settings you can modify the look and behavior of the menu screens. Touch the following switches: [menu], [settings], [menu] ■ track log settings you can set up automatic track log saving and fine-tune related settings. Touch the following switches: [menu], [settings], [track logs] [spee...
Page 60: Navigation Overview
58 58 navigation overview operation ■ tmc settings you can check connecting information of tmc (suna traffic service). Touch the following switches: [menu], [settings], [traffic info] ■ safety mode settings this feature is available in advanced mode only. Touch the following switches: [menu], [setti...
Page 61
59 59 most of the fields on this screen have a symbol next to them. This symbol shows whether the field it is attached to is shown on the map as trip data. It also shows the position of the data as follows: speedometer shows the current speed both graphically and as a number. Touch this field to sho...
Page 62: Navigation Overview
60 60 navigation overview operation ■ trip computer screen the trip computer screen provides collected trip data. Touch [trip computer] on the trip information screen to open the trip computer screen. The fields on this screen are continuously updated while the screen is open. You can switch between...
Page 63: ■ Volume Settings
61 61 attention if the vehicle's battery is disconnected (for repairs to the vehicle or for removing this unit), all the trip computer history (average speed, total time, etc) in the memory will be lost. ■ day screen and night screen this unit uses different color profiles during the day and during ...
Page 64: Navigation Overview
62 62 navigation overview operation ■ present location display access from the navigation menu by touching [map]. For further information about the map screen, see “map screen” on page 78. Navigation displays the route as follows. Map display symbol name description current gps position your present...
Page 65: ■ Cursor Menu
63 63 ■ cursor menu as soon as you select a location in the find menu, the map appears with the cursor menu which provides possible actions for the selected point. Alternatively, touch the map to make the control switches appear. Touch again to place the cursor, a radiating red dot. Now touch again ...
Page 66: Navigation Overview
64 64 navigation overview operation [info] opens a new screen showing the address of the cursor and nearby pois. [more options] opens the full-screen cursor menu with all the available options. [set as destination] creates a new route with the cursor as the destination. The previous route (if one ex...
Page 67: ■ Position Menu
65 65 ■ position menu when you follow the recommended route on the map (the cursor is the current gps position), the position menu replaces the cursor menu. It does not contain switches that modify the current route, as the gps position is not useful as a route point. To open position, touch [positi...
Page 68: Navigation Overview
66 66 navigation overview operation ■ map menu operations position marks on map ● current gps position: (see page 62) ● selected location (cursor): (see page 63) the following controls help you modify the map view to best suit your actual needs. Most of these controls appear with a single touch of t...
Page 69
67 67 rotating left and right changes the horizontal view angle of the map in 3d mode. When gps position is available, navigation always rotates the map so its top faces your direction of travel (track-up orientation). You can turn away from track-up with these switches. If gps position is available...
Page 70: Navigation Overview
68 68 navigation overview operation ■ map screen status information and hiding operation the following information appears in the rounded field in the top left corner, the turn preview field. When you touch this area, the result depends on what information is currently shown. Zoom preset (advanced m...
Page 71
69 69 the following area appears next to the above described rounded area. When you touch this area, the result depends on what information is currently shown. If the icon is a static picture, route calculation is needed. Gps position and an active route are available, but automatic off-route recalc...
Page 72: Navigation Overview
70 70 navigation overview operation the following symbols appear in the indicator strip: there are two fields reserved on the map screen to display the next two maneuvers (route events that are listed in the itinerary). Both the type of the event (turn, traffic circle, exiting freeway, etc.) and its...
Page 73
71 71 the following information is displayed in three fields displayed on the map screen. Touch this area to open the trip information screen, and select from values displayed in the three fields. When there is no active route, these fields show the following information. : current speed, compass an...
Page 74: Navigation Overview
72 72 navigation overview operation gps reception quality shows the current accuracy of the position information. Attention touch the following status field to open the quick menu (see page 50). ■ using the cursor (at selected position) first, place the cursor at the desired map location with one of...
Page 75
73 73 ■ present location and route tracking when your gps position is available, navigation marks your present position with the icon on the map. To use the current gps position, touch [position]. The position menu appears and you can save the gps position as one of the following: ● a favorite ● a r...
Page 76: Navigation Overview
74 74 navigation overview operation ■ position determination (cursor) if you select a location in the find menu, or you touch the map when the map control switches are visible, the cursor appears at the selected point on the map. Navigation displays the cursor with a radiating red dot ( ) to make it...
Page 77: ■ Driving Track Display
75 75 enabling smart zoom touch the map to make the map control switches appear, and then touch to enable smart zoom. Fine-tuning smart zoom touch the map to make the map control switches appear, and then touch and hold to open the smart zoom settings window. Modify the zoom limits of smart zoom as ...
Page 78: Navigation Overview
76 76 navigation overview operation recording the travelled path (creating a track log) ● you can return to the map and continue driving. ● navigation labels the track log with a time stamp. (as an alternative, you can touch in the quick menu to start, and then again to stop the track log recording....
Page 79: ■ Saving Route
77 77 changing the color of a track log ■ saving route this feature is available in advanced mode only. The procedure is explained starting from the map screen. ● when saving a route, navigation saves not only points along the route, but the entire itinerary. ● the saved route might have been influe...
Page 80: Navigation Overview
78 78 navigation overview operation ■ loading saved route this feature is available in advanced mode only. The procedure is explained starting from the map screen. ● if you choose to keep the current gps position as the start point, the route will be recalculated starting from your present position....
Page 81
79 79 15 12 13 17 11 8 21 9 14 19 7 16 10
Page 82: Navigation Overview
80 80 navigation overview operation during navigation, the screen shows route information and trip data (left screens), but when you tap the map, additional switches and controls appear for a few seconds (right screenshot). Most parts of the screen behave as switches. Symbol name action 1 main infor...
Page 83
81 81 14 return to gps position (appears when gps position is available and you have moved the map) touch this switch to move the map back to the current gps position. If the map has been rotated in 3d mode, automatic map rotation is also re-enabled. 15 enable smart zoom (replaces the previous switc...
Page 84: Navigation Overview
82 82 navigation overview operation ■ about roads navigation shows the streets in a in a similar way to paper road maps. Their width and colors correspond to their importance. You can easily tell a freeway from a small street. Check if you prefer not to see street names during navigation, turn them ...
Page 85
83 83 when a poi group is open for editing: when a poi item is open for editing: this poi group is not shown on the map. This poi group and all its subgroups are shown on the map. This poi group and some of its subgroups are shown on the map. This poi group contains pois that you saved. Touch switch...
Page 86: Navigation Overview
84 84 navigation overview operation ■ itinerary display the itinerary is a list of the route events, which are the driving instructions. On the map screen you can display itineraries by the following methods. ● touch the area between the turn preview field where the next maneuver is shown and the tr...
Page 87: ■ Route Editing
85 85 ■ route editing this feature is available in advanced mode only. Touch the following switches: [menu], [route], [edit route] a list of route points appears with the start point at the top of the list and the final destination at the bottom. If several via points exist, you might need to scroll...
Page 88: Navigation Overview
86 86 navigation overview operation touch any of the fields to see data on the via points starting from the first one through the final destination. This screen includes following data and features: name description function route line the upper part of this screen shows your planned route as a hori...
Page 89
87 87 ■ facility information, storage, and revision a point of interest (poi) is a location that someone might find useful or interesting. Navigation comes with several thousand pois included. You can create pois independently in the application. Poi locations are marked on the map with special icon...
Page 90: Navigation Overview
88 88 navigation overview operation you only need to enter letters or numbers in navigation when you cannot avoid it. You can type with your fingertips on the full-screen keyboards and you can switch between various keyboard layouts, for example abc, qwerty, or numerical. Using keyboard screen task ...
Page 91: Navigation Guidance
89 navigation guidance 89 navigation guidance you can set up your route in navigation in several ways: ● if you need a simple route (a route with only one destination and without any intermediate via points), you can select the destination and start navigating to it right away. ● you can plan a mult...
Page 92: Navigation Guidance
90 90 navigation guidance navigation guidance if you know at least a part of the address, this is the quickest way to select the destination of the route. Using the same screen, you can find an address by entering: ● the exact address, including house number ● a city center ● an intersection ● the m...
Page 93: House Number Allocation
91 91 ● start entering the street name on the keyboard. ● after entering a couple of characters, the names that match the string appear in a list. ● touch [done] to open a list of results before one appears automatically. ● enter the house number on the keyboard. ■ entering addresses for repeating h...
Page 94: Navigation Guidance
92 92 navigation guidance navigation guidance ● start entering the street name on the keyboard. ● after entering a couple of characters, the names that match the string appear in a list. ● touch [done] to open a list of results before one appears automatically. ● enter the house number on the keyboa...
Page 95
93 93 ● start entering the street name on the keyboard. ● after entering a couple of characters, the names that match the string appear in a list. ● touch [done] to open a list of results before one appears automatically. ● enter the house number on the keyboard. ■ selecting from intersection ● to s...
Page 96: Navigation Guidance
94 94 navigation guidance navigation guidance ● start entering the street name on the keyboard. ● after entering a couple of characters, the names that match the string appear in a list. ● touch [done] to open a list of results before one appears automatically. ● if only a few intersecting streets e...
Page 97: ■ Selecting From Postcode
95 95 ■ selecting from postcode all of the above address searching possibilities can be performed when entering the postcode instead of the city name. The following is an example for a full address. ● start entering the postcode on the keyboard. ● after entering a couple of numbers, matching city na...
Page 98: Navigation Guidance
96 96 navigation guidance navigation guidance ■ entering quick address ● when you are entering the name of a city or a street, navigation only displays those characters that appear in possible search results. The other characters are grayed out. ● to enter a city or street name, enter a few letters ...
Page 99
97 97 ● [around address]: the poi will be searched for around a given address. ● [around cursor]: the map appears with the cursor in the middle. Modify the location of the cursor if necessary, then touch [ok]. The poi will be searched for around the given location. ● [around gps position]: the poi w...
Page 100: Navigation Guidance
98 98 navigation guidance navigation guidance ■ select from saved facility information search criteria your can save poi search criteria in the poi section of the manage menu. However, navigation also comes with a number or pre- saved criteria which can be used immediately to search for pois. Past d...
Page 101: Screen)
99 99 select the route destination. Touch the following switches: [menu], [find] ■ display route (in accordance with screen) the map can be moved and scaled to show the whole line of the route. You do not need to manipulate the map manually. The plan on map feature does it for you. In advanced mode,...
Page 102: Navigation Guidance
100 100 navigation guidance navigation guidance navigation calculates the route based on your preferences. Route calculation methods ● fast ● short ● economical ● easy road types ● unpaved roads ● permit needed ● freeways ● toll roads ● charge roads ● ferries ● cross-border planning this unit automa...
Page 103: (Adding New Destination)
101 101 you have the following options: every time a new point is added, the route is recalculated automatically and you can start navigating right away. ■ creating multiple destinations (adding new destination) a multi-point route is created from a simple route. Hence, the route must be non-active ...
Page 104: Navigation Guidance
102 102 navigation guidance navigation guidance ■ deleting an intermediate point from the route the simplest way to delete the next route point (next via point) is to touch the turn preview field ( ) of the map screen, then touch [skip next via] to open the route information screen. In advanced mode...
Page 105: ■ Managing Saved Routes
103 103 ■ managing saved routes you can manage previously saved routes. Touch the following switches: [menu], [manage], [saved routes] ■ managing track logs you can record track logs, then play them back, display them on the map, and view their details. Touch the following switches: [menu], [manage]...
Page 106: Navigation Guidance
104 104 navigation guidance navigation guidance a simulation drives you through the route, following the driving instructions. You can choose between a simulation at high speed or at normal driving speed. For example, using route demonstration, you can check the bridges planned by navigation. You ca...
Page 107: Storing Locations
105 navigation guidance 105 storing locations you can manage the list of your favorites. Touch the following switches: [menu], [manage], [favourites] managing favorites touch switch description switch with name of favorite opens the selected favorite for editing. Deletes the selected item from the l...
Page 108: What to Do When...
106 106 navigation guidance what to do when... Touch and the gps switch to open the gps data screen and check the gps reception status. About gps satellite quality and status icon color name description green gps position quality indicator navigation is connected to the gps receiver and able to obta...
Page 109: About Speed Warnings
107 107 maps may contain information about the speed limits of the road segments. This information may not be available in your district (ask your local dealer). Also, this information may not be completely accurate for all roads on the map. You can configure navigation to warn you if you exceed the...
Page 110: What to Do When...
108 108 what to do when... Navigation guidance ■ camera warning the warning for road safety cameras can be turned on in warning settings. Touch the following switches: [menu], [settings], [warnings], [speed camera warning] when you approach a road safety camera with the warning enabled, the followin...
Page 111
109 109 ■ road safety camera directions a speed camera can measure the speed of one direction of the traffic, both directions, or even several directions at an intersection when mounted on a rotating base. Red light cameras measure traffic in the same direction. Navigation warns you only if you are ...
Page 112: Rear View Camera Operations
110 110 optional features rear view camera operations if the separately sold rear view camera is installed, you can play the rearward status on the display on shifting into the back gear. Caution important attention ● do not place too much confidence in the rear view camera. ● use the rear view came...
Page 113: Imaging With The Rear
111 111 ● when you change to back gear, the screen will turn white and then the image will quickly return to the screen. ● if the camera unit is exposed to strong light such as sunlight or headlights, a vertically-oriented white zone may appear. ● if the camera is used for a long period of time, whi...
Page 114: Rear View Camera Operations
112 112 rear view camera operations optional features attention ● the image range displayed on the screen may vary depending on vehicle or road surface conditions. ● the image range displayed on the screen is limited; therefore, you cannot display something that is located near both ends of the bump...
Page 115: Display of Connection
113 what to do when... 113 display of connection status information you can check connection status information for the connections between this receiver and the vehicle. These connections include those for gps information and parking signals. ● the connection status information screen will open. * ...
Page 116: Accuracy and Error
114 114 what to do when... Accuracy and error gps satellites are managed by the us department of defense and have a very high accuracy. However, when multipath effects are caused by reflections from buildings and the like, errors may occur. When there is obstruction between the gps antenna and the g...
Page 117: Matching
115 115 since this receiver uses information from the gps satellite signals to establish the present location, and the measurements from each of these include some error, the displayed present location may not match your actual position. Check when the displayed present location does not match your ...
Page 118: Accuracy and Error
116 116 accuracy and error what to do when... The present location appears on a road running parallel to the road taken. When turning on a road forking into two roads making a "y" shape, the present location appears on the other road. When making a turn, the present location appears on the road just...
Page 119: About Route Guidance
117 117 there is always a possibility that roads and place-names will be modified after creation of the map data, in which case the provided names will differ from the actual names. About road and place-name data about route guidance when having turned on an intersection that is not part of the rout...
Page 120: Accuracy and Error
118 118 accuracy and error what to do when... ● when you are driving at high speed, it may take longer to perform the search. ● your route may not change even if you initiate another search. ● when an island or somewhere where there are no guidable roads is set as your present location/destination, ...
Page 121: Before Use
119 starting out 119 before use caution ● be very careful and pay full attention to safety when operating the audio controls while driving. Otherwise accidents may occur. Also, be sure to set the volume so that you can still adequately hear sounds outside the vehicle. Improper use may result in a tr...
Page 122: Before Use
120 120 before use starting out ● do not insert any objects other than discs into the disc slot. Damage could result. ● be careful not to get your fingers or other objects caught behind the monitor when it is being retracted into place. Interference can cause an injury or damage the main unit. ● whe...
Page 123: About Discs
121 121 attention ● in cold or rainy weather, just as the interior glass surface becomes fogged, dew (water condensation) may also settle on the receiver. When this occurs, disc playback may become intermittent or impossible. Dehumidify the air in the vehicle for a while before resuming playback. ● ...
Page 124: Before Use
122 122 before use starting out ● do not use a cd and a see through disc having a transparent or semi-transparent recording area as they may fail to load or unload or play their contents. ● a copy control cd (cccd) may not be played as it does not meet the official cd standard. ■ handling discs ● do...
Page 125
123 123 ■ brand new cds ■ rental discs ■ irregularly-shaped cds ■ disc accessories ● you may notice that some brand new discs are rough around the center hole or outside. In this case, remove burrs or flakes around the edge using the side of a ballpoint pen before using a new disc. Not doing so may ...
Page 126: Switching Audio Source
124 124 operation switching audio source ● touch again to receive the station you were receiving, the music you were playing or the video you were playing when you stopped the radio. Switching the audio source 1 press . 2 select the audio mode you wish to use. Display of audio operations screen 1 pr...
Page 127: Source Operations Screen
125 operation 125 source operations screen the source operations screen appears as follows. ● radio (am) screen ● radio (fm) screen ● bluetooth audio screen ● cd player screen ● mp3/wma screen ● dvd screen ● divx screen ● vtr screen.
Page 128: Source Operations Screen
126 126 source operations screen operation ● ipod screen (optional) ● usb screen attention operation screen will be cancelled automatically when no operation is performed for 6 seconds in the visual operation screens) dvd, divx, ipod video, and vtr..
Page 129: Volume Control
127 operation 127 volume control ● (right-hand side) increases volume (left-hand side): decreases volume ● press for at least one second will continue to increase the volume. Press for at least one second will continue to decrease the volume. A volume switch attention ● adjust the volume level that ...
Page 130: Adjusting Sound Quality
128 128 operation adjusting sound quality you can set the sound quality and adjust the sound balance and the like. When you switch to the audio settings screen from any of the audio operations screens, the following operations are available. ● adjusting audio balance ● adjusting woofer ● setting lou...
Page 131: ■ Switching The Phase
129 129 you can adjust the audio output when a sub- woofer is connected. ■ setting sub-woofer level you can adjust the sub-woofer output level. ● you can set the output at any of 13 output levels (+6 to -6). ● after completing the setting, touch to store the setting and return to the immediately pre...
Page 132: Adjusting Sound Quality
130 130 adjusting sound quality operation ■ setting low pass filter the low pass filter cuts out frequencies higher than the set frequency (high-band frequencies) and allows lower frequencies (low-band frequencies) to pass. ● after completing the setting, touch to store the setting and return to the...
Page 133
131 131 you can set a volume difference for each audio mode. The differences between the volume of the fm mode in the initial state (initial value: 40), which is used as reference, and the volume levels set for each audio mode are stored. ● after completing the setting, touch to store the setting an...
Page 134: Adjusting Sound Quality
132 132 adjusting sound quality operation you can adjust sound quality in the low band, the medium band and the high band. ■ adjusting sound quality ● when you touch and hold, the value changes continuously but stops at the center value. Touch or again to continue to change the value. ● it is also p...
Page 135
133 133 ■ use a preset sound quality ● to reset the sound quality, touch . 1 touch . 2 touch (low-band enhancement), (high-band enhancement), (mid-band enhancement), or (user preset value). Eq setting power sharp vocal custom flat.
Page 136: Screen Settings
134 134 operation screen settings check you can switch the screen mode from divx, dvd, ipod videos, or vtr settings screen. ● the video settings screen can be set up to show the following operations. Divx: touch on the operation screen. Dvd: touch on the operations screen, and then touch on the scre...
Page 137: About Remote Control
135 other operations 135 about remote control ■ precautions for use ● the remote control is small and light, so care must be taken when using it. Dropping it or knocking it against something may cause it to break, start to consume batteries faster, or malfunction. ● keep the remote control away from...
Page 138: About Remote Control
136 136 about remote control other operations warning use a pair of aaa batteries. F [dpreset ch u] button [d disc u] button performs an operation for selection of the preset channel, for the disc, usb or ipod. G [mode] button switches among audio source modes. H [disc] button switches among disc, u...
Page 139: Using Radio
137 audio operations 137 using radio a preset switch b tune up/down button c menu button d auto.P switch e av button caution important ■ manual tuning ● to the right: move up one step. To the left: move down one step. Using radio listening to radio 1 press . 2 touch or . Am fm tune a desired station...
Page 140: Using Radio
138 138 using radio audio operations ■ auto tuning ● when a station having the frequency closest to the one shown on the screen is tuned, the auto tuning stops. To cancel auto tuning, press the button again. Attention auto tuning may fail if the received signal is weak. ■ selecting from preset switc...
Page 141: ■ Manual Saving
139 139 you can save a radio station in memory in the auto or manual mode. ■ manual saving ● the selected station will be saved, and the preset channel number and frequency will be shown on the display. ● to manually set additional selected stations for the remaining preset channels, repeat this pro...
Page 142: Using Cd Player
140 140 audio operations using cd player a track up/down, fast up/down button b menu button c scan switch d random switch e av button f repeat switch insert a cd into the disc slot, and it will start playing. Caution important ● the disc starts to play. Attention ● if track titles and other data are...
Page 143: Fast Forwarding/
141 141 you can fast forward or rewind the track currently being played. ● to the right: fast forwards a track. To the left: rewinds a track. Fast-forwards (rewinds) until finger is removed from switch. ● the main unit will play the first 10 seconds of each track. When you touch , the current track ...
Page 144: Using Mp3/wma Player
142 142 audio operations using mp3/wma player a folder/file selection switch b file up/down, fast up/down button c menu button d scan switch e random switch f av button g repeat switch h list switch when you insert a cd-r/rw disc containing an mp3/wma file into disc slot, the file is played. Caution...
Page 145: Selecting Desired Folder
143 143 ● the disc starts to play. ● the usual playing order is j j j j j . (see page 148) ● if multiple mp3/wma files and folders are located in the same hierarchy, they are played in the ascending order of file name and folder name. ● if you try to create a non-mp3/wma format file, “no support” wa...
Page 146: Using Mp3/wma Player
144 144 using mp3/wma player audio operations ■ select from linked folders ● : goes to previous folder and plays the first track in this folder. : goes to folder one level higher and plays the first track of this folder. Attention if no mp3 files exist in the folder, “no data” will appear in the sec...
Page 147: Fast Forward/rewind
145 145 ■ select from linked files ● right: advances to the next file. Left (press once.): returns to the beginning of the playing file. Left (press twice or more.): returns to previous files. You can fast forward or rewind the track that is currently playing. ● to the right: fast forwards a track. ...
Page 148: Using Mp3/wma Player
146 146 using mp3/wma player audio operations important ● repeat: repeats the current file. Folder repeat: repeats files of the current folder. ● touch again to cancel repeating. Important ● f.Random playback: plays files of all folders in random order. Random playback: plays files of currently play...
Page 149: About Mp3/wma
147 147 mp3 (mpeg audio layer 3) is a standard format for audio compression. By using mp3, a file can be compressed to one-tenth the size of the original. Wma (windows media™ audio) is the microsoft's voice compression technology. Wma files can be compressed to a size smaller than mp3 files. This re...
Page 150: Using Mp3/wma Player
148 148 using mp3/wma player audio operations ■ about id3/wma tags in mp3/wma files, you can enter textual attribute information known as id3 tag/wma tags and save information such as track titles and artist names. This receiver supports id3v.1.0 and id3v.1.1 tags. This receiver supports the iso 885...
Page 151: ■ About File Names
149 149 ● maximum number of characters for folder and file names: 30 characters (including delimiter “.” and 3 characters of file extension) for mp3, but 15 characters (including delimiter “.” and 3 characters of file extension) for wma. ● supported characters for folder and file names: a to z, 0 to...
Page 152: Using Mp3/wma Player
150 150 using mp3/wma player audio operations ■ multi-sessions multi-sessions are supported and cd-r/rw with recorded mp3/wma files can be played. When written with track at once, however, finalize the disc with session close or write protect. ■ about playing mp3/wma when you load a disc with mp3/wm...
Page 153: ■ Playing Back Cd-R/rw
151 151 ■ converting music cd into mp3/wma files prepare a pc and a commercially available mp3/wma encoder (conversion) software (some of them are free). Load a music cd on the pc's cd-rom drive and compress the music cd by following the procedure of mp3/wma encoder software. Mp3/wma-format music da...
Page 154: Using Usb Music File Player
152 152 audio operations using usb music file player this receiver can play music files stored in a usb memory. Only mp3/wma playback is available. A folder/file selection switch b file up/down, fast up/down button c menu button d scan switch e random switch f av button g repeat switch h list switch...
Page 155: Selecting Desired Folder
153 153 you can select a desired folder from the usb memory. ■ selecting from folder list ● plays first track in folder. ● when the following screen is displayed, touch or to change between items. ● touch to return to the immediately preceding screen. ■ select from linked folders ● : goes to folder ...
Page 156: Using Usb Music File Player
154 154 using usb music file player audio operations you can select a track you want to play. ■ selecting from file name switch ● when the following screen is displayed, touch or to change between items. ● touch to return to the immediately preceding screen. ● this plays the selected music file. ● w...
Page 157: Fast Forward/rewind
155 155 you can fast forward/rewind the track currently being played. ● to the right: fast forwards a track. To the left: rewinds a track. Fast-forwards (rewinds) until finger is removed from switch. Caution ● scan: plays first 10 seconds of every file in the same folder layer as the file being play...
Page 158: Using Usb Music File Player
156 156 using usb music file player audio operations ● f random playback: plays files of all folders in random order. Random playback: plays files of currently playing folder in random order. ● touch to continue the random play until you cancel it. Touch again to cancel the random play. ● if you tou...
Page 159: ■ Format Of Usb Memory
157 157 ■ format of usb memory the following explains the definitions of these standards. ● maximum number of directory layers: 8 layers ● maximum number of characters for file names: up to 254 characters (total of folder name, file name, “.”, and 3-character file extension) ● file name characters t...
Page 160: Before Using The Dvd Player
158 158 visual operations before using the dvd player this receiver can play high quality images and high quality digital sound of dvd videos. Also, you can select any of languages (such as dubbing and subtitles) recorded on the dvd by switching the video and audio channels. If the same scene is rec...
Page 161: Discs
159 159 ■ types of playable discs this equipment conforms to pal color television methods, so please use discs that display “pal” on the disc or package. This equipment cannot play discs using color television methods other than pal (such as ntsc, secam). Attention the playback status may be determi...
Page 162: Before Using The Dvd Player
160 160 before using the dvd player visual operations ■ mark indicated on disc the following table shows the marks that are indicated on dvds or packages. ■ disc configuration the videos and tracks recorded on a dvd are divided into sections. A large section is referred to as a title, to which a tit...
Page 163: Operation Flow
161 161 this receiver is equipped with copyright protection technology that is protected under u.S.A. Patents and other intellectual property rights, which are held by macrovision corporation or other rights holders. Using the copyright protection technology requires the permission of macrovision co...
Page 164: Using The Dvd Player
162 162 visual operations using the dvd player important check you can watch a video on a dvd only when you have stopped your vehicle and applied the parking brake for safety reasons while the engine switch or acc is turned on. (if the source is switched to the dvd player while the car is moving, on...
Page 165: ■ Playing A Video
163 163 important ■ playing a video ■ fast forward/rewind it is possible to fast forward or rewind through the video being played. Fast forwarding or rewinding using panel switch ● to the right: fast forwards a video. To the left: rewinds a video. It will fast forward (rewind) the video until the sw...
Page 166: Using The Dvd Player
164 164 using the dvd player visual operations ■ stopping a video you can operate the menu recorded on the disc. Attention ● display menu by touching or . ● the recorded menu items vary depending on the disc. This machine plays what is recorded on the inserted disc; therefore, functions may not oper...
Page 167
165 165 ■ finding by title number ● if you touch or , the title number is decremented or incremented by 1. ● if you touch or , the title number is decremented or incremented by 10. ■ finding by chapter number 1 touch . 2 touch , , , or , and enter the title number. 3 touch . Search − + −10 +10 − + −...
Page 168: Using The Dvd Player
166 166 using the dvd player visual operations ● if you touch or , the menu number is decremented or incremented by 1. ● if you touch or , the menu number is decremented or incremented by 10. You can change or hide the touch switch display while playing. ■ hiding the touch switch ● touching the scre...
Page 169: ■ Changing The Angle
167 167 you can change the subtitle language, audio language, or display angle of a video to be played. ■ changing the angle if the target disc supports multiple angles, you can change them to display a video. Check while the multi-angle mark is displayed on the screen, you can change the currently ...
Page 170: Using The Dvd Player
168 168 using the dvd player visual operations ● each time you touch , the subtitle number is changed, and the subtitle languages recorded on the disc are toggled in sequence. ■ changing the audio language if the target disc supports multiple audio languages, you can change them while playing. Impor...
Page 171: Switching Dvd Setting
169 169 ● each time you touch , the audio number is changed, and the audio languages recorded on the disc are toggled in sequence. ● the screen is shown with the 3 (vertical) by 4 (horizontal) aspect ratio (normal tv screen size) and side edges are black. ● the screen with the 9 (vertical) by 16 (ho...
Page 172: Using The Dvd Player
170 170 using the dvd player visual operations you can pre-specify the play-back audio mode or the language used to display subtitles or menus. You can also configure settings to display or hide the multi-angle mark or specify the parental screening level. Dvd player setting 1 touch . 2 touch . 3 to...
Page 173
171 171 ■ specifying the audio language you can watch the play-back video in the desired language. ● if you touch , you can specify a language other than the one displayed on the screen. Entering the code ● for the language code, see “language code list” on page 176. ● touch to return to the previou...
Page 174: Using The Dvd Player
172 172 using the dvd player visual operations ■ specifying the subtitle language you can view the play-back video in the desired subtitle. ● if you touch , you can specify a language other than the one displayed on the screen. ● if you touch , you can play a video without viewing subtitle on the sc...
Page 175
173 173 ■ specifying the menu language you can specify the language to display menus recorded on the disc. ● if you touch , you can specify a language other than the one displayed on the screen. Entering the code ● for the language code, see “language code list” on page 176. ● touch to return to the...
Page 176: Using The Dvd Player
174 174 using the dvd player visual operations ■ setting display of multi-angle mark you can configure to display or hide the multi- angle mark during the playback. ● on each touch, on and off switches. Attention when the display setting of the multi-angle mark is set to [display], a multiple angle ...
Page 177
175 175 attention ● the code number is necessary. If a number is not entered, setting of viewer restriction will not be possible. ● once a code number is specified, you must enter it when using this item next time and after. Be careful not to forget the code number. If you forget the code number, to...
Page 178: Using The Dvd Player
176 176 using the dvd player visual operations these codes are used to specify the language for audio tracks, subtitles and on-screen menu displays. Language code list japanese english french german italian spanish dutch russian chinese korean greek afar abkhazian afrikaans amharic arabic assamese a...
Page 179: Using The Vtr
177 visual operations 177 using the vtr you can watch a video by connecting a commercially available vtr. You cannot, however, connect the ipod cable (video line) and vtr together. Important check you can watch a video only when you have stopped your vehicle and applied the parking brake to secure s...
Page 180: Using The Vtr
178 178 using the vtr visual operations ● the screen is shown with the 3 (vertical) by 4 (horizontal) aspect ratio (normal tv screen size) and side edges are black. ● the screen with the 9 (vertical) by 16 (horizontal) aspect ratio (normal tv screen size) is uniformly expanded in the left and right ...
Page 181: Using The Divx Player
179 visual operations 179 using the divx player important ■ about divx ● divx is a highly recognized media technology developed by divx, inc. Divx media files enable you to compress with a high compression ratio while maintaining high image quality. Menus, sub titles, and sub audio tracks can be inc...
Page 182: Using The Divx Player
180 180 using the divx player visual operations insert a disc containing a divx file into the disc slot, and it will start playing. ● the disc starts to play. ● if the operation switches (touch switches) are not being displayed, touch the screen. Important ■ fast forward/rewind it is possible to fas...
Page 183: Select The Folder to View
181 181 you can select a desired folder from the disc. ■ select from the folder list ● playback the video at the start of the folder. ● page will switch by touching or if there is next page. ● it will return to previous screen by touching the . ■ select from continuous folder ● : goes to the next hi...
Page 184: Using The Divx Player
182 182 using the divx player visual operations ● page will switch by touching or if there is next page. ● touch to return to the immediately preceding screen. ● this plays the selected file. ● page will switch by touching or if there is next page. ● it will return to previous screen by touching the...
Page 185: Random Play
183 183 important ● plays files of currently playing folder in random order. ● when you touch , the random play continues until you cancel it. When you touch again, the random play is cancelled. ● if you touch during random play, the current video is repeated. When you touch again, random play resta...
Page 186: Using The Divx Player
184 184 using the divx player visual operations ● each time you touch , the subtitle number is changed, and the subtitle languages recorded on the disc are toggled in sequence. If the target disc supports multiple audio languages, you can change them while playing. ● touch to return to the immediate...
Page 187: Display Divx Vod Code
185 185 to play the divx vod (video on demand) contents, register this unit to the contents provider first. This divx vod registration code is required at that time. Divx ® video on demand registration code can be displayed. ● divx ® video on demand registration code is displayed. ● it will return t...
Page 188: Using The Divx Player
186 186 using the divx player visual operations a message is displayed on the screen when divx vod rental files are played. Read the contents displayed, and touch either [yes] or [no]. ● touch to return to the immediately preceding screen. ● the screen is shown with the 3 (vertical) by 4 (horizontal...
Page 189: Can Be Played Back
187 187 ■ about the divx standards that can be played back format of discs ● cd-rom formats: cd-rom mode 1, cd-rom xa mode 2 (form 1) ● file formats: iso9660 level 1 or level 2 (for both cd and dvd) romeo system, joliet system mp3/wma files recorded in a format other than the one explained above may...
Page 190: Using The Ipod
188 188 how to operate portable audio devices using the ipod ® player once an ipod is connected, you can play ipod music or video files. Using this receiver, you can perform operations, for example, selecting a file from the list or changing to the random playback mode. You cannot, however, connect ...
Page 191: Fast Forward/rewind
189 189 ● playback will begin. You can fast forward or rewind the track or the video currently being played. ● to the right: forwards a track or video file. To the left: rewinds a track or video file. It will fast forward (rewind) the video until the switch is released. You can select a desired song...
Page 192: Using The Ipod
190 190 using the ipod ® player how to operate portable audio devices ● this displays the list screen of the selected mode. ● touch to return to the immediately preceding screen. ● repeat until the track screen is displayed. The order depends on the selection modes as follows. Playlist: playlist j t...
Page 193: The List
191 191 you can select and play a desired video file from the ipod memory. Caution ■ select the video file to view from the list video file to view can be selected. ● touch and the menu screen is displayed. ● page will switch by touching or if there is next page. ● touch to return to the immediately...
Page 194: Using The Ipod
192 192 using the ipod ® player how to operate portable audio devices ● this plays the selected video file. ● page will switch by touching or if there is next page. ● touch and the menu screen is displayed. ● touch to return to the immediately preceding screen. ● touch to pause the display. Touch to...
Page 195: Is Playing
193 193 ■ listen randomly from the list that is playing ● all the files will playback randomly from the playlist. ● once you touch , the random play continues until you cancel it. Touch again to cancel the random playback of all files in the playlist. ■ listen to an album randomly the selected album...
Page 196: Using The Ipod
194 194 using the ipod ® player how to operate portable audio devices ■ listen all music files random all music files can be played back randomly. ● once you touch , the random play continues until you cancel it. Touch again to cancel the random play. Attention when the ipod is taken off with the un...
Page 197: Using Bluetooth Audio
195 how to operate portable audio devices 195 using bluetooth audio a bluetooth compatible portable audio player (“portable device” hereafter) can be used as a source for this unit by utilizing the bluetooth wireless communication technology. To use a bluetooth compatible portable device with this u...
Page 198: Using Bluetooth Audio
196 196 using bluetooth audio how to operate portable audio devices ● the default pin code setting is 1234. ● perform the portable device operations with the device information screen displayed. ● device information screen ● registration of the portable device is now complete. Register by searching ...
Page 199: Device
197 197 ● the default pin code setting is 1234. ● perform the portable device operations with the device information screen displayed. ● device information screen ● registration of the portable device is now complete. Attention ● when registration fails, “bluetooth connection failed” is displayed. I...
Page 200: Using Bluetooth Audio
198 198 using bluetooth audio how to operate portable audio devices ■ cancelling a portable device connection. ● cancelling of the connection of the portable device is now complete. Attention when connection fails, “bluetooth connection failed” is displayed. In this case, repeat the connection opera...
Page 201: ■ Stop The Playback
199 199 ● start the playback of the connected portable device. Attention if the playback does not start by touching the of this unit, press the playback button on the portable device. ■ stop the playback ● to resume the playback, touch . ■ selecting a desired music ● right: advances to the next musi...
Page 202: Using Bluetooth Audio
200 200 using bluetooth audio how to operate portable audio devices ■ random play ● all titles of the bluetooth audio are played in random order. ● when you touch , the random play continues until you cancel it. When you touch again, the random play is cancelled. 1 touch . Random random random.
Page 203: Manual Setting of
201 others 201 about the steering wheel switches on vehicles equipped with steering wheel switches, these easy-access switches can be used to perform the main audio and other operations. ● for details of the steering wheel switch, please contact your local dealer. ● this function may not be availabl...
Page 204
202 202 about the steering wheel switches others ● touch to return to the immediately preceding screen. ● next page is displayed by touching or . ● it will display completed when the setting is completed, then it will return to command select screen and displays store on the set command. ● “error, t...
Page 205
203 203 the table below shows the compatibility between the steering wheel switches and this receiver. (switches other than (u) and (d) are available for vtr operation.) compatibility with steering wheel switches operation switch name function explanation of operation common operations (+) (–) volum...
Page 206
204 204 about the steering wheel switches others * option usb operations (u) (d) track selection switches ● selects the next track or previous track or beginning of the current track. ● fast forward or rewind press (u) or (d) briefly to select the next or previous track. Press and hold (u) or (d) lo...
Page 207: Necessary Information
205 reference 205 necessary information if the following messages appear, check the status again, referring to the cause and action. If the following messages appear message cause action in cd/mp3 wma/dvd mode no disc disc is not inserted. Insert the disc. Check disc disc is dirty or damaged. The lo...
Page 208: Necessary Information
206 206 necessary information reference * if this happens, wait for a brief period. When the temperature inside the equipment returns to normal, the message will disappear and playback will start. If the message does not disappear after a long period of waiting, contact the place of purchase. This f...
Page 209
207 207 a slight difference in operation may be mistaken for a malfunction. Please check the items in the following table first. If the unit does not work, even after the appropriate remedial action has been taken, please contact your dealer. When you think there is a malfunction condition possible ...
Page 210: Necessary Information
208 208 necessary information reference * depending on your mobile phone, the mute function may not work correctly. If it does not, press the on the main unit. Refer to the eclipse web site (http://www.Eclipse-web.Com) for details on applicable phone models. Neither video nor audio is output. The ve...
Page 211: Glossary
209 reference 209 glossary please read the descriptions for following terms to enjoy more. ● gps (global positioning system) gps is a system to detect current location (latitude, longitude, altitude) by receiving radiowaves from normally 4 or more, or 3 in some cases, gps satellites orbiting 21,000 ...
Page 212: Specifications
210 210 reference specifications dimensions 34 (w) × 13.2 (h) × 38 (d) mm weight approx. 25 g (excluding cables and connectors) power supply voltage 4.5 +/-0.5(v) power consumption 10 to 30 (ma) usage temperature -30 to 80 (°c) storage temperature -40 to 100 (°c) liquid crystal panel 7.0 ″ qvga scre...
Page 213
211 211 usb interface 1.1/2.0 (support) frequency response 20hz to 20,000hz ±3db s/n ratio (a-weighted) 75 db compatible bluetooth ver.2.0 compatible profile hfp (hands free profile) ver.1.5 opp (object push profile) ver.1.1 a2dp (advanced audio distribution profile) ver. 1.0 avrcp (audio/video remo...