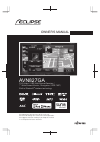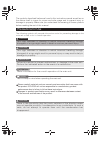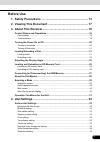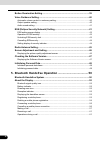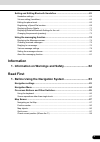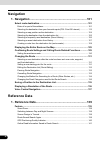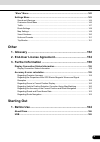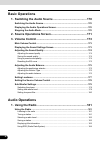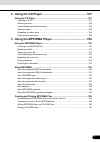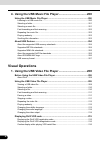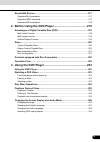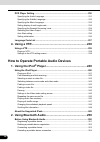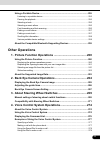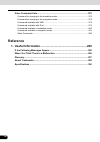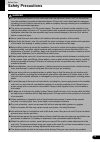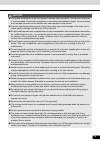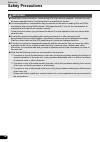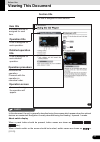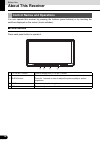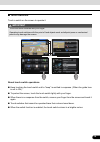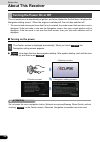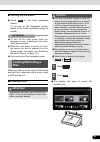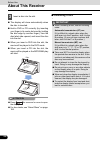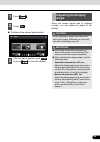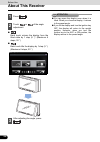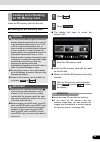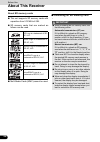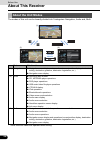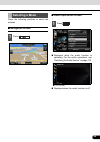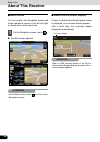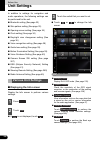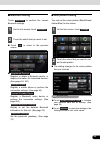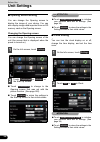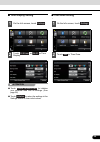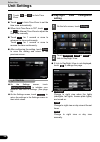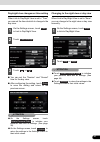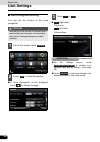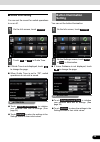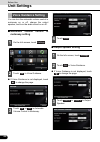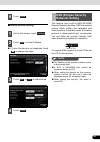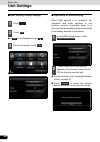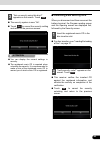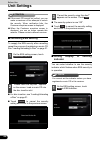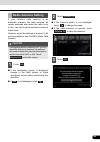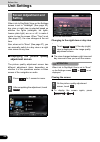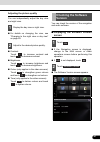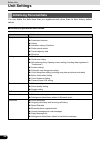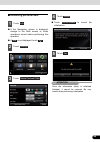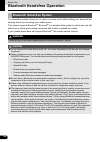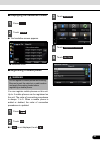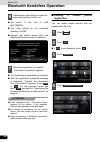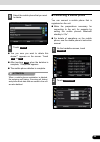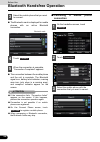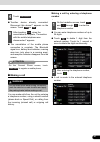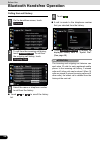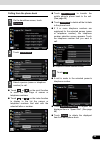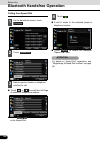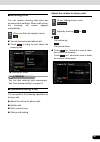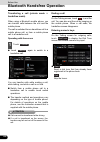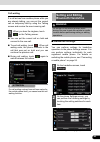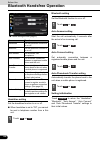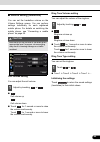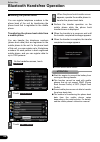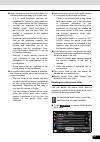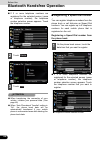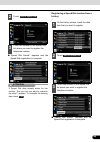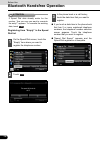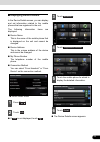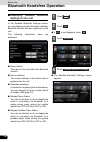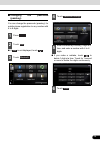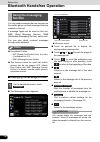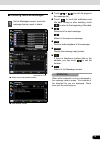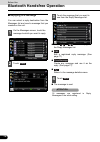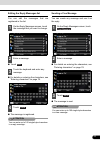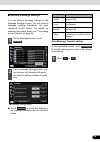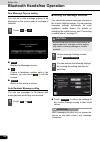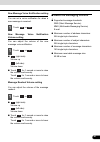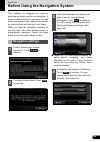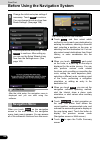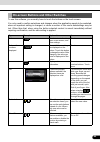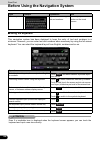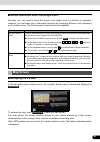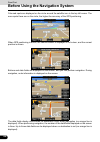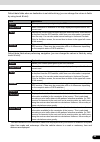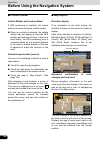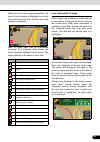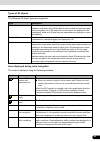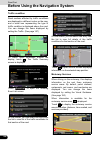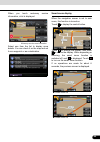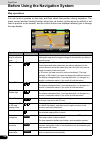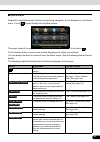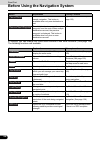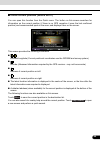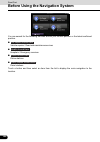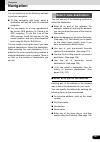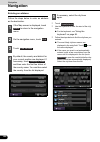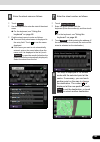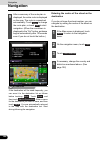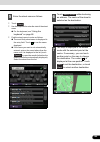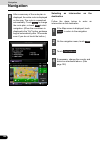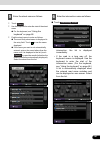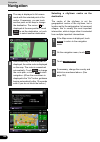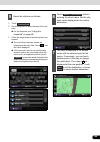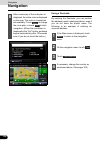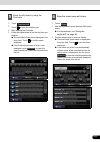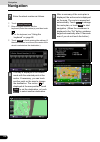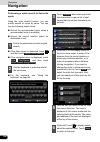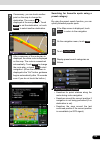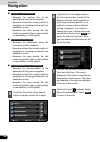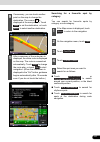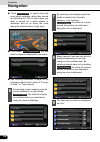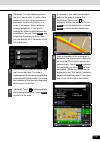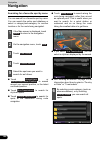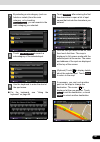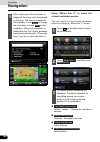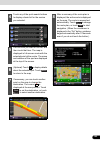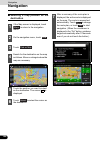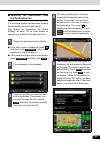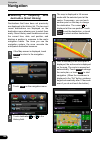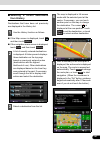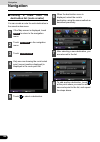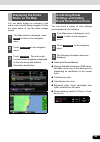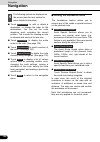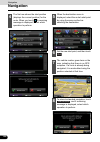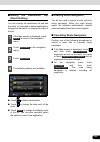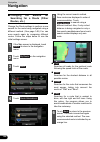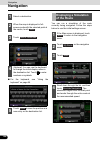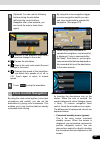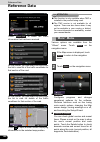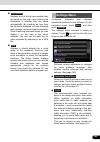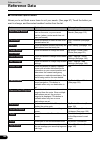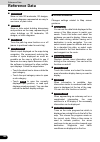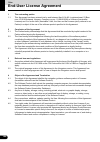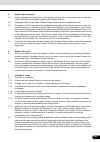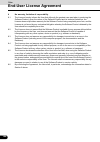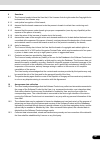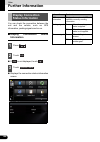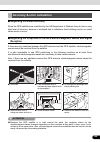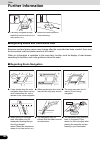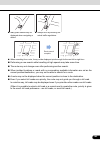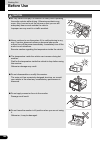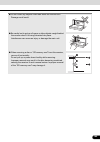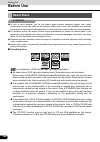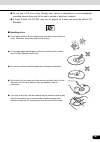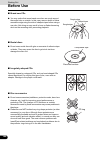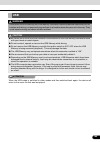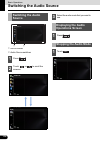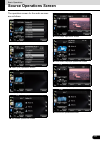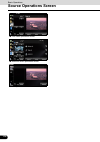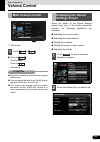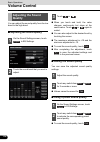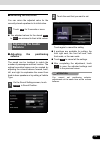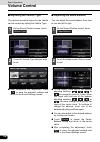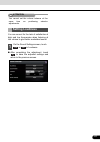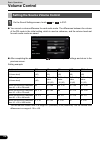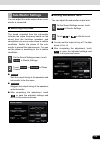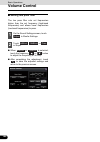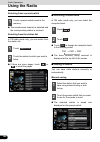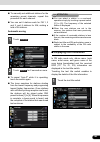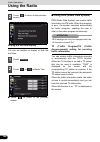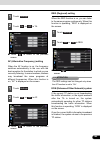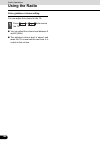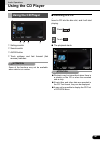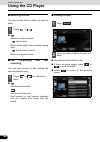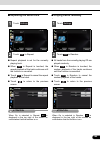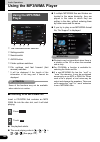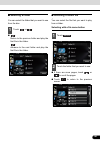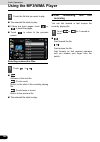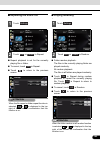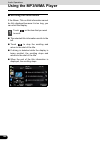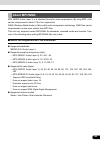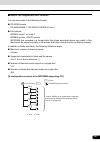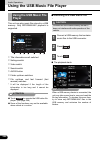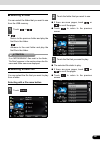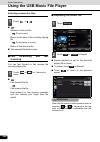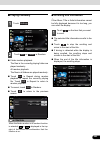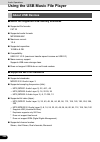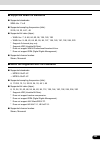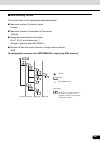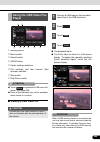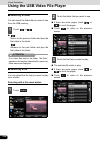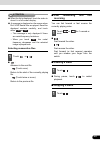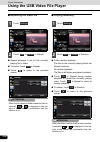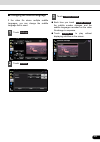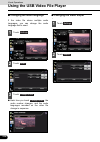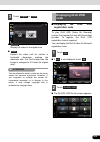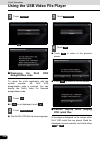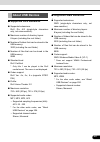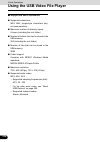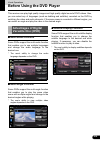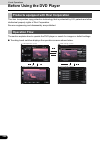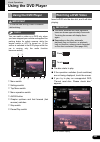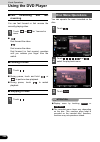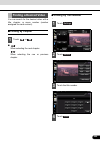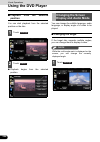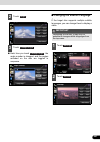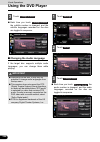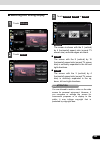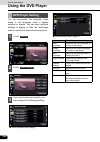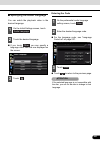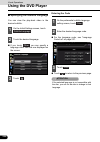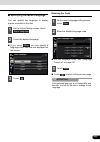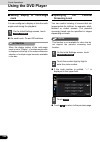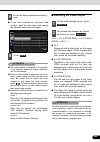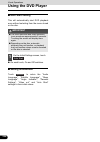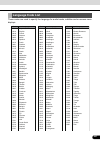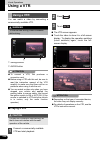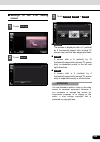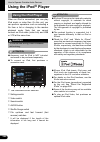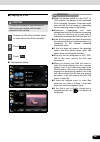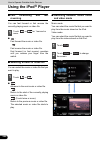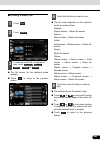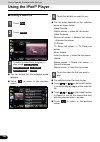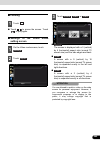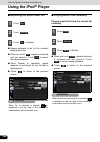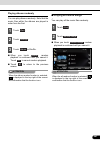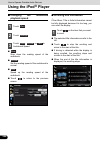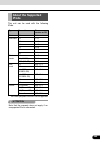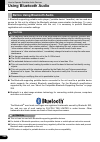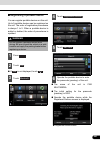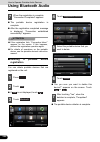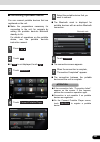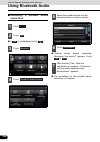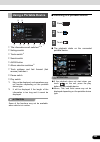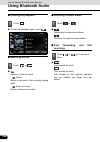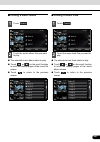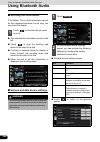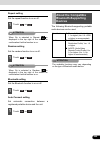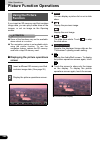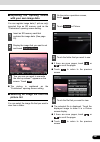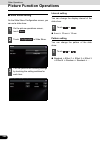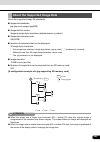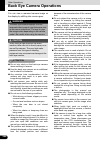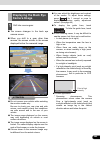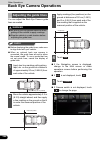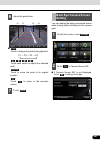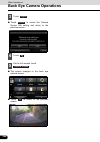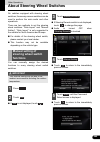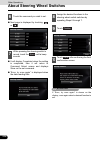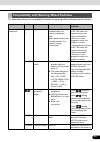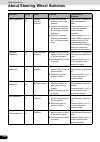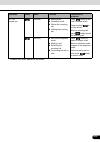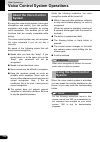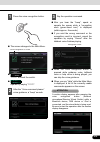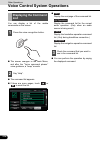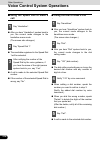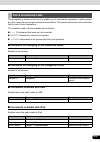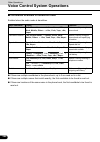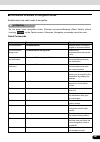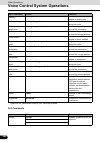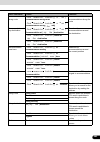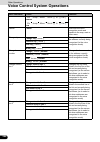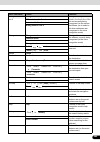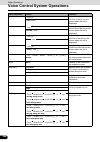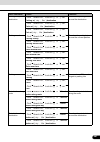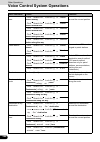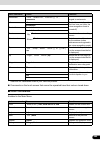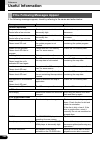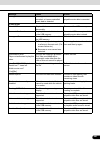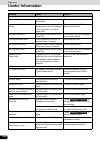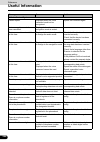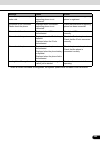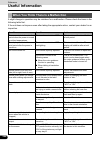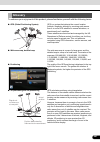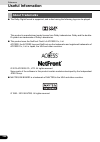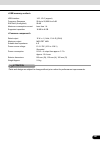- DL manuals
- Eclipse
- Car Receiver
- AVN827GA
- Owner's Manual
Eclipse AVN827GA Owner's Manual
DVD-Video / USB Multi-Source Receiver /
7" Wide Screen Monitor / Navigation / RDS-TMC /
Built-in Bluetooth
®
wireless technology
OWNER'S MANUAL
AVN827GA
We appreciate your purchase of this main unit.
Please read through this manual for correct operation.
We suggest that after reading it you keep this manual
in a safe place for future reference.
Summary of AVN827GA
Page 1
Dvd-video / usb multi-source receiver / 7" wide screen monitor / navigation / rds-tmc / built-in bluetooth ® wireless technology owner's manual avn827ga we appreciate your purchase of this main unit. Please read through this manual for correct operation. We suggest that after reading it you keep thi...
Page 2
The symbols described below are found in this instruction manual as well as on the device itself to insure its proper and safe usage and to prevent injury or damage to property. Make sure you understand the meaning of these symbols before reading the rest of this manual. Precautions for use the foll...
Page 3: Before Use
1 1 before use 1. Safety precautions ........................................................... 13 2. Viewing this document ................................................... 17 3. About this receiver ......................................................... 18 control names and operations...........
Page 4
2 2 button illumination setting...............................................................................39 voice guidance setting ....................................................................................40 automatic volume control in motorway setting ...................................
Page 5: Information
3 3 setting and editing bluetooth handsfree .......................................................63 handsfree settings ......................................................................................................... 63 volume setting (handsfree) ..............................................
Page 6: Navigation
4 4 navigation 1. Navigation ....................................................................... 101 select route destination..................................................................................101 enter all or part of the address .......................................................
Page 7: Other
5 5 “more” menu ....................................................................................................142 settings menu ..................................................................................................143 sound and warnings.................................................
Page 8: Basic Operations
6 6 basic operations 1. Switching the audio source .......................................... 170 switching the audio source...........................................................................170 displaying the audio operations screen......................................................170 s...
Page 9
7 7 2. Using the cd player ....................................................... 187 using the cd player ........................................................................................187 listening to a cd.......................................................................................
Page 10: Visual Operations
8 8 4. Using the usb music file player................................... 200 using the usb music file player ...................................................................200 listening to a usb music file........................................................................................ 2...
Page 11
9 9 about usb devices .........................................................................................217 supported divx standards ........................................................................................... 217 supported wmv standards ...........................................
Page 12: 1. Using The Ipod
10 10 dvd player setting ..........................................................................................230 specifying the audio language.................................................................................... 231 specifying the subtitle language..................................
Page 13: Other Operations
11 11 using a portable device..................................................................................255 listening to a portable device....................................................................................... 255 pausing the playback .............................................
Page 14: Reference
12 12 voice command lists .....................................................................................279 command for changing to the handsfree mode ........................................................... 279 command for changing to the navigation mode......................................
Page 15: Safety Precautions
13 before use 13 safety precautions warning ● do not modify this system for any uses other than that specified herein. Also, do not deviate from the installation procedures described herein. Eclipse will not be held liable for damages including, but not limited to serious injury, death or property d...
Page 16: Safety Precautions
14 14 safety precautions before use ● do not place foreign objects in the disc insertion slot or ipod/usb input terminal. Fire or shocks may result. ● do not disassemble or alter this main unit. Doing so may result in an accident, fire or shock. ● do not let water or foreign objects enter the intern...
Page 17
15 15 caution ● wiring and installing this main unit requires expertise and experience. Professional installation is recommended. Consult with your dealer or a professional installation expert. Incorrect wiring may damage the main unit or interfere with safe operation of the vehicle. ● use only spec...
Page 18: Safety Precautions
16 16 safety precautions before use important ● when there is a lot of vibration – when driving on a rough road for example – the main unit may become inoperable due to it not being able to read data from the disc. ● in cold temperatures, condensation may accumulate on the lens for reading cds and d...
Page 19: Viewing This Document
17 before use 17 viewing this document check in this document, the unit is generally described using the screens which appear when the optional devices are connected. Navigation is mostly described using the heading - upwards 1 screen. About switch display when a panel button should be pressed, butt...
Page 20: About This Receiver
18 18 before use about this receiver you can operate this receiver by pressing the buttons (panel buttons) or by touching the switches displayed on the screen (touch switches). ■ panel buttons press each panel button to operate it. Control names and operations a tilt/eject button press to display th...
Page 21: ■ Touch Switches
19 19 ■ touch switches touch a switch on the screen to operate it. Important about touch switch operations ● keep touching the touch switch until a “beep” is emitted in response. (when the guide tone is set to on.) ● to protect the screen, touch the touch switch lightly with your finger. ● when ther...
Page 22: About This Receiver
20 20 about this receiver before use this unit switches on automatically at ignition, and when started for the first time, it displays the navigation setting screen * . When the engine is switched off, the unit also switches off. * the second and subsequent times that the unit is started, the mode s...
Page 23: ■ Turning Off The Audio
21 21 ■ turning off the audio ● touch on the audio operations screen. (if you are on the navigation screen, switch to the audio operations screen to do this.) attention ● to turn off the audio power when the navigation screen is displayed, first switch to the source screen. ● when the audio power is...
Page 24: About This Receiver
22 22 about this receiver before use ● the display will close automatically when the disc is inserted. ● hold a dvd or cd correctly (by inserting your finger in its centre hole and by holding the disc edge by another finger), face the disc label side upward, and insert the disc into the slot. ● when...
Page 25: Adjusting The Display
23 23 ● the disc will be ejected automatically. When the screen shines due to ambient sunlight, you can adjust the angle of the display. Caution important 1 press . 2 touch . 3 after the disc is ejected, touch or press to close the display. Disc close adjusting the display angle when adjusting its a...
Page 26: About This Receiver
24 24 about this receiver before use ● : each touch returns the display from the tilted state by 1 step (5 °). (maximum 6 steps, 30 °) ● : each touch tilts the display by 1 step (5 °). (maximum 6 steps, 30 °) attention ● you can open the display even when it is tilted. When you close the display, it...
Page 27: Loading and Unloading
25 25 insert an sd memory card into the slot. ■ loading an sd memory card caution important ● the display will open to reveal the insertion slot. ● insert the sd memory card with the label on the left side. ● make sure that the sd memory card is fully inserted. Attention ● insert the map sd card wit...
Page 28: About This Receiver
26 26 about this receiver before use about sd memory cards ● this unit supports sd memory cards with capacities from 512 mb to 8 gb. ● sd memory cards that are marked as follows can be used. ● multi media cards (mmc) cannot be used. ■ unloading an sd memory card important sd logo is a trademark of s...
Page 29: Connecting (Or
27 27 ● press in the sd memory card until you hear it “click”, let go of the card, and then pull it straight out. Attention ● this unit supports usb memory in the following formats. • supported class: mass storage class • supported usb ver.: usb1.0/1.1/2.0 (maximum transfer speed is the same as usb ...
Page 30: About This Receiver
28 28 about this receiver before use the modes of this unit can be broadly divided into 3 categories: navigation, audio and, multi. * some functions cannot be operated while driving. About the unit modes mode main functions (1) navigation ● navigation screen display and operations (current position ...
Page 31: ■ Navigation Screen
29 29 press the following switches to select the screens. ■ navigation screen ■ audio operations screen ● when the radio is operating ● displayed while the audio function is operating. For the audio operations, see “switching the audio source” on page 170. ● off screen ● displayed when the audio fun...
Page 32: About This Receiver
30 30 about this receiver before use ■ multi screen you can position the navigation screen and audio operations screen on the left and right to display them at the same time. ● the multi screen appears. ● multi screen attention on the multi screen, touch to return to the navigation screen. ■ about t...
Page 33
31 31 the operability of the unit's functions varies according to the following conditions (ignition switch position). : operable ×: inoperable *1 when the parking brake is applied. *2 when the navigation safety function is on. *3 video is not displayed. Attention switches that cannot be operated ha...
Page 34: Unit Settings
32 32 before use unit settings in addition to settings for navigation and audio operations, the following settings can be performed for the unit. ● bluetooth setting (see page 33) ● skin pattern setting (see page 33) ● opening screen setting (see page 34) ● clock setting (see page 34) ● day/night vi...
Page 35: ■ Bluetooth Setting
33 33 ■ bluetooth setting touch to perform the various bluetooth settings. ● touch to return to the previous screen. ● : register or delete a bluetooth device, or display information for connected devices. (see pages 53, 251) : register a mobile phone or perform the connection settings. (see page 55...
Page 36: Unit Settings
34 34 unit settings before use ■ opening screen setting you can change the opening screen to display the image of your choice. You can also display image data imported from an sd memory card on the opening screen. Changing the opening screen you can change the opening screen of the unit (the screen ...
Page 37: ■ Time Display Setting
35 35 ■ time display setting attention ● touch to initialise your personal data and all settings. (see page 48) ● touch to return the settings in the settings screen to their initial values. ■ time zone setting 1 on the info screen, touch . 2 touch or in time display. Settings 12:00 am 24:00 delete ...
Page 38: Unit Settings
36 36 unit settings before use ● touch in auto time zone to set the time zone automatically. ● when auto time zone is “off”, touch or in manual time zone to adjust the time zone manually. ● touch for 1 second or more to advance the time continuously. Touch for 1 second or more to reverse the time co...
Page 39
37 37 day/night view changeover time setting when link to day/night view is set to “time”, you can set the time at which to change to the day view. ● you can set the “sunrise” and “sunset” time for the day view. ● after configuring the setting, touch to save the setting and return to the previous sc...
Page 40: Unit Settings
38 38 unit settings before use ■ voice recognition setting you can set the volume of the voice recognition. Caution ● if voice recognition is not displayed, touch to change the page. ● (right side): volume up (left side): volume down attention ● on the settings screen, touch to initialise your perso...
Page 41: ■ Guide Tone Setting
39 39 ■ guide tone setting you can set the sound for switch operations to on or off. ● if guide tone is not displayed, touch to change the page. ● when guide tone is set to “off”, switch operations do not emit a sound. Attention ● touch to initialise your personal data and all settings. (see page 48...
Page 42: Unit Settings
40 40 unit settings before use you can turn the automatic volume control in motorway on or off, change the output speaker, and turn the audio sound on or off. ■ automatic volume control in motorway setting ● if voice guidance is not displayed, touch to change the page. ■ output speaker setting ● if ...
Page 43: ■ Audio Sound Setting
41 41 ■ audio sound setting ● if voice guidance is not displayed, touch to change the page. This receiver has a built-in esn (eclipse security network) function. Esn is a security system which renders the navigation and audio functions inoperable when the battery terminal is disconnected and reconne...
Page 44: Unit Settings
42 42 unit settings before use ■ esn setting screen display ● if is not displayed, touch . ● the esn setting screen is displayed. ■ operation of esn security when esn security is in operation, the navigation and audio functions of this receiver become inoperable when it is disconnected and subsequen...
Page 45
43 43 ● the security system is now “on”. ● touch to cancel the security setting and return to the previous screen. Attention ● you can display the current settings in security. ● the registered music cd is required when unlocking the security. It is recommended to make a note of the registered music...
Page 46: Unit Settings
44 44 unit settings before use attention ● if the music cd cannot be verified, you can make a maximum of five attempts to unlock the security. When verification fails, the customer enquiries screen is displayed. ● when the customer enquiries screen is displayed, you can no longer operate this receiv...
Page 47: Radio Antenna Setting
45 45 if your vehicle's radio antenna is an automatic antenna, the radio antenna will remain extended even when the radio is not in use. You can force the antenna to lower at these times. However, when the antenna is lowered, it will not be possible to use the rds (radio data system). Caution ● if t...
Page 48: Unit Settings
46 46 unit settings before use when link to day/night view on the settings screen is set to “headlight” (see page 36), day view or night view is selected based on whether the lights (sidelights, tail lights, license plate light) are on or off, to make it easier to view the screen. When “time” is set...
Page 49: Screen
47 47 adjusting the picture quality you can independently adjust the day view and night view. ● for details on changing the view, see “changing to the night view or day view” on page 46. ● contrast: touch to increase contrast and touch to decrease contrast. ● brightness: touch to increase brightness...
Page 50: Unit Settings
48 48 unit settings before use you can delete the data items that you registered and return them to their factory default values. ■ initialised personal data items initialising personal data item initialised data navigation ● favourite ● destination histories ● history ● indication setting of facili...
Page 51
49 49 ■ initialising personal data ● if the navigation screen is displayed, change to the multi screen or audio operations screen before performing this operation. ● if is not displayed, touch . ● touch to cancel the initialisation. Attention once the information (data) is initialised (deleted), it ...
Page 52: Bluetooth Handsfree System
50 50 before use bluetooth handsfree operation the handsfree system allows you to make or receive a call without taking your hands off the steering wheel by connecting your mobile phone. This system supports bluetooth ® . Bluetooth ® is a wireless data system by which you can call without your mobil...
Page 53
51 51 check ● under the following conditions, the system may not function. • the mobile phone is turned off. • the current location is outside the communication area. • the mobile phone is not connected. • the mobile phone has a low battery. ● the bluetooth ® word mark and logos are registered trade...
Page 54: ■ Battery Indicator
52 52 bluetooth handsfree operation before use a bluetooth signal icon b battery level indicator c roaming area icon d reception indicator ■ bluetooth signal quality icon displays the bluetooth connection status of a mobile phone. ● when a bluetooth connection is established, “ ” and reception level...
Page 55
53 53 ■ displaying the handsfree screen ● the handsfree screen appears. ● handsfree screen ■ registering a mobile phone warning you can register mobile phones on this unit. Up to 5 mobile phones can be registered on the unit. The order of connection precedence is always 1 to 5. When a mobile phone i...
Page 56: ■ Deleting A Mobile Phone
54 54 bluetooth handsfree operation before use ● the name of the unit is car multimedia. ● the initial setting for the passcode (passkey) is 0000. ● operate the mobile phone while the registered devices screen is displayed. ● registered devices screen ● the mobile phone registration is complete. ● a...
Page 57
55 55 ● “are you sure you want to delete this device?” appears on the screen. Touch or . ● after touching , when the deletion is complete, “completed”appears. ● the mobile phone deletion is complete. Attention when a mobile phone registration is deleted, the outgoing call history, incoming call hist...
Page 58: Connection
56 56 bluetooth handsfree operation before use ● the bluetooth mark is displayed for mobile phones with an active bluetooth connection. ● the connection between the mobile phone and the unit is complete. The bluetooth signal icon, battery level indicator, roaming area icon (only when in a roaming ar...
Page 59: ■ Making A Call
57 57 ● “another device already connected. Disconnect this device?” appears on the screen. Touch or . ● the cancellation of the mobile phone connection is complete. The bluetooth signal icon, battery level indicator, roaming area icon (only when in a roaming area), and reception indicator disappear ...
Page 60
58 58 bluetooth handsfree operation before use calling from call history ● touch or to scroll the history list. ● a call is made to the telephone number that you selected from the history. ● touch to register the displayed history item in “speed dial”. (see page 68) attention the incoming and outgoi...
Page 61
59 59 calling from the phone book ● touch or on the scroll function to scroll the list page of names or telephone numbers. ● touch or on the index function to display in the list the names or telephone numbers that start with the selected letter or number. ● touch to transfer the mobile phone's phon...
Page 62
60 60 bluetooth handsfree operation before use calling from speed dial ● touch or to scroll the list page of names or telephone numbers. ● touch to delete all the list data in the speed dial. ● a call is made to the selected person's telephone number. ● touch to delete the displayed “speed dial” ite...
Page 63: ■ Receiving A Call
61 61 ■ receiving a call you can receive incoming calls when any source mode is selected. When a call arrives, the incoming call screen appears automatically. ● you are connected and able to talk. ● touch to hang up and refuse the incoming call. ● incoming call screen attention you can also receivin...
Page 64
62 62 bluetooth handsfree operation before use transferring a call (private mode handsfree mode) when using a bluetooth mobile phone, you can transfer calls between the unit and the mobile phone. The call is switched from a handsfree call to a mobile phone call, or from a mobile phone call to a ha...
Page 65: ■ Handsfree Settings
63 63 call waiting if a call arrives from another phone while you are already talking, you can put the current call on temporary hold by using the talking screen and receive the new incoming call. ● you can put the current call on hold and connect to the new call. ● to end call waiting, touch . When...
Page 66
64 64 bluetooth handsfree operation before use ● phone settings screen (page 2) handsfree setting set the handsfree function to on or off. ● when handsfree is set to “off”, you cannot be sent a telephone number from a this unit. Bluetooth setting set the bluetooth function to on or off. Auto answer ...
Page 67
65 65 ■ volume setting (handsfree) you can set the handsfree volume on the volume settings screen. You can perform settings individually for each registered mobile phone. For details on switching the mobile phone, see “connecting a mobile phone” on page 55. Caution call volume setting you can adjust...
Page 68: ■ Editing The Phone Book
66 66 bluetooth handsfree operation before use ■ editing the phone book you can register telephone numbers in the phone book of the unit by transferring the phone book that is registered in the mobile phone. Transferring the phone book data from a mobile phone you can transfer the telephone numbers ...
Page 69
67 67 ● when transferring the phone book data, the following restrictions apply to the data items. • if 5 or more telephone numbers are registered for 1 person in the phone book of the mobile phone, the top 4 telephone numbers are registered in the order “mobile”, “home”, “work”, and “other”. If the...
Page 70
68 68 bluetooth handsfree operation before use ● if 2 or more telephone numbers are registered for the selected person (name or telephone number), the telephone number selection screen appears. Touch the telephone number. ● telephone number selection screen attention ● when transferring the ownershi...
Page 71
69 69 ● “speed dial saved.” appears and the speed dial registration is complete. Attention if speed dial data already exists for the number, “are you sure you want to overwirte the entry?” appears. To overwrite the existing data, touch . Registering a speed dial number from a history ● “speed dial s...
Page 72
70 70 bluetooth handsfree operation before use attention if speed dial data already exists for the number, “are you sure you want to overwirte the entry?” appears. To overwrite the existing data, touch . Registering from “empty” in the speed dial list ● if you touch a data item in the phone book tha...
Page 73
71 71 ■ displaying device details in the device details screen, you can display and set information related to the mobile phones that are registered in the unit. The following information items are displayed. ● device name this is the name of the mobile phone that is displayed on the unit and cannot...
Page 74: Settings For The Unit
72 72 bluetooth handsfree operation before use ■ displaying detailed bluetooth settings for the unit in the detailed bluetooth settings screen, you can display and set information related to bluetooth devices that are registered on the unit. The following information items are displayed. ● detailed ...
Page 75: ■ Changing The Passcode
73 73 ■ changing the passcode (passkey) you can change the passcode (passkey) for mobile phone registration to any number with 4 to 8 digits. ● if is not displayed, touch . ● if you make a mistake, touch to delete 1 digit at a time. Touch for 1 second or more to delete the digits continuously. 1 pre...
Page 76: Using The Messaging
74 74 bluetooth handsfree operation before use you can read messages that are received on the mobile phone or send messages that are created on the unit. 3 message types can be used on this unit: sms (short message service), mms (multimedia messaging service), and e-mail. You can also check received...
Page 77
75 75 ■ checking received messages ● mms and e-mail details screen ● sms details screen ● touch or to scroll the pages in the message list. ● touch to scroll the addresses and title data. During or after scrolling, touch to return to the beginning of the data. ● : advance to the next message. : retu...
Page 78: ■ Replying to A Message
76 76 bluetooth handsfree operation before use ■ replying to a message you can select a reply destination from the messages list and send a message that you created on the unit. ● touch or to scroll the pages of the reply messages list. ● : edit a registered reply message. (see page 77) ● : create a...
Page 79
77 77 editing the reply messages list you can edit the messages that are registered in the list. ● touch . ● for details on entering the characters, see “entering characters” on page 78. ● the message is registered. Attention you can enter up to 160 single-byte characters in a reply message. Sending...
Page 80
78 78 bluetooth handsfree operation before use entering characters touch the following switches to enter characters. A return to the previous screen. B move the cursor. (previous, next, up, down) move the cursor. (top, end) c delete 1 character. ● touch for 1 second or more to delete the characters ...
Page 81
79 79 ■ various message settings you can perform message settings on the message settings screen. You can perform message settings individually for each registered mobile phone. For details on switching the mobile phone, see “connecting a mobile phone” on page 55. ● message settings screen ● touch t...
Page 82
80 80 bluetooth handsfree operation before use new message pop-up setting you can set a new message pop-up to be displayed on the screen when a message is received. ● new message pop-up ● : display the messages screen. ● : if there is telephone number data in the address, you can touch to call the n...
Page 83
81 81 new message voice notification setting you can set a voice notification for when a new message is received. New message voice notification volume setting you can adjust the volume of the new message voice notification. ● (right side): volume up (left side): volume down ● touch for 1 second or ...
Page 84
82 82 information information on warnings and safety the navigation system uses a built-in gps receiver to guide you to your destination. This software does not transmit the gps position of your vehicle, and cannot be used to track the vehicle. Do not look at the navigation screen if it is not safe ...
Page 85: Navigation Settings
83 read first 83 before using the navigation system this software is designed for optimum performance when used for car navigation. It does not need a stylus for operation. You can easily use buttons and maps on the screen by touching them with the tip of your finger. When you start the navigation s...
Page 86: Navigation Menu
84 84 before using the navigation system read first attention after the initial setup, the navigation menu is displayed and you can start using the software. When you touch on the navigation screen or the multi screen, the navigation menu (main menu) appears. You can access all of the software's fun...
Page 87
85 85 to use this software, you normally have to touch the buttons on the touch screen. You only need to confirm selections and changes when the application needs to be restarted, when an important setting is changed, or when a section of the user's data/settings may be lost. Other than that, when u...
Page 88: ■ Using The Keyboard
86 86 before using the navigation system read first ■ using the keyboard this navigation system has been designed to keep the entry of text and numbers to a minimum. However, you can enter text and numbers when necessary by using the full-screen keyboard. You can select the keyboard layout from engl...
Page 89: ■ Navigating On The Map
87 87 ■ screen operations other than single touch normally, you only need to touch the screen once (single touch) to perform an operation. However, you can make use of convenient functions by combining different touch operations on the touch screen. The following touch combinations are available. ■ ...
Page 90
88 88 before using the navigation system read first coloured spots are displayed on the circle around the satellite icon in the top left corner. The more spots there are on the circle, the higher the accuracy of the gps positioning. When gps positioning is active, the vehicle marker is displayed in ...
Page 91
89 89 default data fields when no destination is set while driving (you can change the values in fields by using touch & hold): default data fields when performing navigation (you can change the values in fields by using touch & hold): * time and distance to the destination cannot be displayed when ...
Page 92: ■ Position Marker
90 90 before using the navigation system read first ■ position marker vehicle marker and lock-on-road if gps positioning is available, the current position is shown using the vehicle marker. ● when any vehicle is selected, the vehicle marker may not display an accurate gps position and direction of ...
Page 93
91 91 when the next route change approaches, the type of route change is displayed as a small icon next to the main icon. Only the next route change is displayed. Most of these icons can be understood intuitively. The following table shows the most frequently displayed route events. The symbol desig...
Page 94
92 92 before using the navigation system read first junction display when approaching a motorway exit or a complicated intersection, the map switches to a 3d display if the necessary information can be displayed. An arrow indicates the lane in which you should drive. Signs are also displayed if the ...
Page 95
93 93 types of 3d objects the following 3d object types are supported. Items displayed during route navigation the route is displayed using the following methods. Type explanation 3d undulations on a 2d map, the changes in topography or undulations in the ground are displayed; and when using 3d this...
Page 96
94 94 before using the navigation system read first traffic condition road sections affected by traffic conditions are displayed in a different colour on the map, and a small icon representing the type of traffic condition is displayed above the road. You can change the items displayed by setting th...
Page 97
95 95 when you touch motorway service information, a list is displayed. Select one from the list to display more details. You can check it on the map and set it as a waypoint or as a destination. Smart zoom display when the navigation screen is set to auto zoom, this function is turned on. Touch to ...
Page 98
96 96 before using the navigation system read first map operations you can touch a position on the map, and then check that position during navigation. The map's current position tracking function stops (the car marker (a blue arrow by default) is not fixed in position on the screen), and the contro...
Page 99: ■ Quick Menu
97 97 ■ quick menu frequently used buttons and functions used during navigation are all displayed on the quick menu. Touch to open directly from the map screen. The menu closes if no operations are performed for a few seconds, or if you touch . Touch another button to open a new screen displaying th...
Page 100
98 98 before using the navigation system read first in settings, you can change the quick menu buttons to use other functions. (see page 146) the following functions are available. Touch this button to clear the route and cancel navigation. This button is available when only one destination is set. ...
Page 101
99 99 ■ check current position (where am i?) you can open this function from the quick menu. The button on this screen searches for information on the current position (if there is no gps reception it uses the last confirmed position) and recommended spots in the area, and displays them on the scree...
Page 102
100 100 before using the navigation system read first you can search for the following services around your current position or the latest confirmed position. ● : vehicle repairs / road-side assistance services ● : hospitals / emergency services ● : police stations ● : petrol stations touch a button...
Page 103: Navigation
101 navigation 101 navigation you can select one of the following methods to perform navigation. ● to start navigation right away, select a destination and set the route for standard navigation. ● you can search for a route regardless of the current gps position (or if there is no gps reception). To...
Page 104: Navigation
102 102 navigation navigation entering an address follow the steps below to enter an address as the destination. 1 if the map screen is displayed, touch to return to the navigation menu. 2 on the navigation menu, touch . 3 touch . 4 by default, the country and district for your current position are ...
Page 105
103 103 6 enter the street name as follows. A touch . B use the keyboard to enter the start of the street name. ● for the keyboard, see “using the keyboard” on page 86 . C find the street name to enter as follows. ● the most likely street name is displayed in the entry field. Touch to use the name d...
Page 106: Navigation
104 104 navigation navigation attention if the destination will be used frequently, you can save it to the destination list as follows before touching . Touch , and then touch . Enter a name for the destination you want to save, and then touch . You are automatically returned to the map with the des...
Page 107
105 105 5 enter the street name as follows. A touch . B use the keyboard to enter the start of the street name. ● for the keyboard, see “using the keyboard” on page 86 . C find the street name to enter as follows. ● the most likely street name is displayed in the entry field. Touch to use the name d...
Page 108: Navigation
106 106 navigation navigation selecting an intersection as the destination follow the steps below to enter an intersection as the destination. 8 after a summary of the route plan is displayed, the entire route is displayed on the map. The route is researched automatically. Touch to change the route ...
Page 109
107 107 ● touch . • if there are only a few roads at the intersection, the list is displayed immediately. • if the road is a long way off, the keyboard screen is displayed. Use the keyboard to enter the start of the intersection name. (for the keyboard, see “using the keyboard” on page 86.) a list i...
Page 110: Navigation
108 108 navigation navigation selecting a city/town centre as the destination the centre of the city/town is not the geographical centre of the city/town, but a location set by the cartographer. In towns and villages, this is usually the most important intersection, while in larger cities it is sele...
Page 111
109 109 5 select the city/town as follows. A touch . B use the keyboard to enter the start of the city/ town. ● for the keyboard, see “using the keyboard” on page 86 . C follow the steps below to find the city/town you entered. ● the most likely city/town names are displayed in the entry field. Touc...
Page 112: Navigation
110 110 navigation navigation using a postcode by entering the postcode, you can perform the address search mentioned above, even if you do not know the district name. The following is an example of entering an accurate address. 8 after a summary of the route plan is displayed, the entire route is d...
Page 113
111 111 5 enter the city/town by using the postcode. A touch . B touch to open the number pad. C start entering the postcode. D follow the steps below to find the city/town you entered. ● the most likely postcode is displayed in the entry field. Touch to use the name displayed. ● if the postcode you...
Page 114: Navigation
112 112 navigation navigation 7 enter the street number as follows. A touch . B enter the street number with the keyboard.(enter the number(s), and then touch .) ● for the keyboard, see “using the keyboard” on page 86 . C touch to finish entering the address.(if the street number is not found, the c...
Page 115: Of Interest)
113 113 hints for quick address entry ● when entering a city/town name or a street name: • only characters that can be displayed in the search results are shown on the keyboard. Other characters are greyed out. • while entering text, the most likely search result is always displayed in the text entr...
Page 116: Navigation
114 114 navigation navigation performing a quick search for favourite spots using the quick search function, you can quickly search for spots by name. You can use the following search items. ● around the recommended route (when a recommended route is available) ● around the current location (when no...
Page 117
115 115 searching for favourite spots using a preset category by using the preset search function, you can quickly selected popular spots. ● : • searches for petrol stations along the route during route navigation. • searches around the current position if navigation is not being performed (if no de...
Page 118: Navigation
116 116 navigation navigation ● : • searches for parking lots at the destination during route navigation. • searches around the current position if navigation is not being performed (if no destination is set). • searches the area around the last confirmed position if the current position is unavaila...
Page 119
117 117 searching for a favourite spot by category you can search for favourite spots by category or sub-category. ● touch or to search around your current position, or the latest confirmed position. ● touch to search for city/town spots. ● touch to search for spots at the destination during route n...
Page 120: Navigation
118 118 navigation navigation ● touch to search along the route being navigated, rather than around an optional point. This is useful when you want to search for a petrol station or restaurant and so on along the route taking the smallest detour to get there. ● if you select , you can select a city/...
Page 121
119 119 10 (optional) you can display spots on the list in name order, in order of the distance from the current position or previously confirmed position, or in order of necessary detour distance (during navigation). If you want to change the order in which entries are presented in the list, touch ...
Page 122: Navigation
120 120 navigation navigation searching for a favourite spot by name you can search for a favourite spot by name. You can search the entire spot database or select a category/sub-category for another location or for the route being navigated. ● touch or to search around your current position, or the...
Page 123
121 121 ● for the keyboard, see “using the keyboard” on page 86. 7 by selecting a sub-category (such as hotels or motels) from the main category, or by touching , you can search in the main category you selected. 8 touch to search a sub-category of the selected spot. 9 use the keyboard to enter the ...
Page 124: Navigation
122 122 navigation navigation using “where am i?” to select the closest assistance service you can search for the closest assistance service by using the “where am i?” screen. ● : vehicle repairs / road-side assistance services ● : hospitals / emergency services ● : police stations ● : petrol statio...
Page 125
123 123 4 touch any of the quick search buttons to display a basic list for the service you selected. 5 find the item you want on the list, and then touch that item. The map is displayed in full-screen mode with the selected point at the centre. The name and address of the spot are displayed at the ...
Page 126: Navigation
124 124 navigation navigation ■ selecting a map position as the destination 1 if the map screen is displayed, touch to return to the navigation menu. 2 on the navigation menu, touch . 3 touch . 4 search for the destination on the map as follows. Move or enlarge/reduce the map as necessary. 5 touch t...
Page 127: The Destination List
125 125 ■ selecting the destination from the destination list you can set a position that has been saved in the destination list as the destination. See “editing the destination list (route editing)” on page 133 for more details on registering a position to the destination list. ● if the map screen ...
Page 128: Navigation
126 126 navigation navigation ■ selecting a frequently used destination (smart history) destinations that have been set previously are displayed in the history list. The two most recent destinations are displayed on the destination menu allowing you to select them easily. Smart history uses conditio...
Page 129: From History
127 127 ■ selecting a recent destination from history destinations that have been set previously are displayed in the history list. ● if the map screen is displayed, touch and then touch . ● if the navigation menu screen is displayed, touch and then touch . 1 use the history function as follows. 2 a...
Page 130: Navigation
128 128 navigation navigation ■ creating a route from the destination list (route creator) you can create a route for each destination in the saved routes menu. 1 if the map screen is displayed, touch to return to the navigation menu. 2 touch on the navigation menu. 3 touch . 4 only one row showing ...
Page 131: Displaying The Entire
129 129 you can easily display an overview of the entire route currently being navigated. Follow the steps below to use the initial settings screen. You can check a variety of route settings recommended by the software. ● destination name/address ● displays detailed information (4wd tracks, toll roa...
Page 132: Navigation
130 130 navigation navigation ● touch to add or delete a destination, or change the order for the destinations. You can set the route departure point, excluding the current position. This is useful for creating a route in advance and saving it for later use. ● touch to display the entire route on th...
Page 133: The Route Has Been Set: New
131 131 when navigation has already begun, you can change the route being navigated by using one of the following methods. The methods are explained in the following section. ■ selecting a new destination after the route has been set: new route, waypoint, and final destination if a recommended route...
Page 134: Navigation
132 132 navigation navigation 4 the first row shows the start position (displays the current position) for the route. When you touch , if a warning message is displayed, select which operation to perform. 5 when the destination menu is displayed, select the route's start point by using the same meth...
Page 135: (Route Editing)
133 133 ■ editing the destination list (route editing) you can change the destination list and edit the route. You can add or delete destinations, change the start point, or change the order of the list. ● touch to add a new destination. ● touch to delete a destination. ● touch to change the start p...
Page 136: Navigation
134 134 navigation navigation ■ changing the method for searching for a route (other routes, etc.) change the route settings to perform a new search for the route being navigated using a different method. (see page 148) you can even search again by comparing different routes. Follow the steps below ...
Page 137: Used For The Route Search
135 135 ■ changing the road categories used for the route search you can use the following method to search the current route again using different road categories. This can also be changed in settings. (see page 148) ● : sets various factors to take into account when performing a search, such as fu...
Page 138: Navigation
136 136 navigation navigation ● for the keyboard, see “using the keyboard” on page 86. You can run a simulation of the route currently being navigated. Follow the steps below to use the initial settings screen. 1 select a destination. 2 when the map is displayed in full- screen mode with the selecte...
Page 139: Voice Control Navigation
137 137 ● : returns to the previous route event (the previous change in the route) ● : pauses the simulation. ● : goes to the next route event (the next change in the route) ● : changes the speed of the simulation. You can select from speeds of x4, x8, or x16. Touch again to return to normal speed. ...
Page 140: Navigation
138 138 navigation navigation • manual mode screen (blue): this screen appears when voice control is interrupted. You can perform control by directly touching the commands that are displayed on the screen. • talkback screen (yellow): this screen appears while the talkback voice is being played when ...
Page 141: Reference Data
139 reference data 139 reference data the following pages explain the software's various features and menu screens. ■ smart zoom smart zoom offers a large improvement over standard zoom functions. ● while driving the route: when approaching an intersection, the screen is enlarged and the viewpoint r...
Page 142: Reference Data
140 140 reference data reference data search for a route by using or avoiding certain road categories: ● ● ● ● ● ● when data is available, a route is searched for based on prior statistical data relating to the day, week, and time. (see page 141) the route may change drastically when real- time traf...
Page 143: Route Search
141 141 ■ online road information saved in route search the recommended route between two points is not always the same. Even when offline, statistics on traffic information (prior traffic data or traffic patterns) are gathered in the main unit, and when data is available, a route is searched for ta...
Page 144: Reference Data
142 142 reference data reference data touch to check the traffic information that has been received. On this screen, you can select one entry from the list to view list of the traffic conditions for that section of the road. On this screen, you can select one entry from the list to view full details...
Page 145: Settings Menu
143 143 ● : displays a list of all trip logs, whether they are saved by the user upon reaching the destination or whether they are saved automatically. By touching an item from the trip that is displayed, you can check trip data, speeds, and more detailed contents. When a path log has been saved, yo...
Page 146: Reference Data
144 144 reference data reference data ● : sets the route search method. Select the type of vehicle you are using, the road category to use for the route search, and the route search method. (see page 148) ● : fine tunes the map screen appearance. Performs adjustments for your selected map display, s...
Page 147
145 145 ● : the map may include information on speed limits for different sections of the road. This can generate warnings if you go over the current speed limit. This information may not be available in your region, and may not be accurate for all road maps. Here you can set whether you want to rec...
Page 148: Reference Data
146 146 reference data reference data ■ customise quick menu allows you to set quick menu items to suit your needs. (see page 97) touch the button you want to change, and then select another function from the list. Button explanation primary location touch this button to search around a point on the...
Page 149: ■ Traffic
147 147 ■ traffic the recommended route between two points is not always the same. Even when offline, statistics on traffic information (prior traffic data or traffic patterns) are gathered in the main unit, and when data is available, a route is searched for taking into account statistics relating ...
Page 150: Reference Data
148 148 reference data reference data settings button for each type of traffic condition ● : you can select “considered” or “ignored” when searching for a route. ● : you can turn the icon display on the map on or off. ■ route settings sets the route search method. ● : sets various factors to take in...
Page 151: ■ Map Settings
149 149 ● : select whether or not to use ferries when creating the route.(however, ferries might not always be selected for the route.)however, information on temporary service ferries may not be displayed on the map. There may be a fee for using the ferry. ● : select whether or not to use 4wd track...
Page 152: Reference Data
150 150 reference data reference data ● : show or hide 3d landmarks, 3d designs, or block diagrams represented as easy to see icons, or plain icons. ● : show or hide actual building dimensions and positions on the map, representing all urban buildings as 3d landmarks, 3d designs, or block diagrams. ...
Page 153: ■ Units and Formats
151 151 ■ units and formats sets display units and the date display. ● : sets the units used by the program to measure distance. Voice guidance languages do not support all units displayed in the list. You can select to display the time in various international date formats. Types of display units a...
Page 154: Glossary
152 152 other glossary 2d/3d gps reception the gps receiver uses signals from satellites to calculate its current position (the user's position), but to acquire a 3d position at least four signals are necessary, including altitude. The gps device may not be able to acquire signals from four satellit...
Page 155
153 153 route the route is an ordered arrangement of the route events (the next change in the route - right or left turns, roundabouts, and so on), presenting them as they occur until you reach your destination. If there is one starting point, there must be at least one destination. On startup, the ...
Page 156: End-User License Agreement
154 154 other end-user license agreement 1 the contracting parties 1.1 this agreement has been entered into by and between nav n go kft. (registered seat: 23 berc utca, h-1016 budapest, hungary; company reg.No.: 01-09-891838) as licensor (hereinafter: licensor) and you as the user (hereinafter: user...
Page 157
155 155 5 rights under copyright 5.1 unless otherwise provided by law or contractual provisions, the licensor is the sole and exclusive owner of all material copyrights vested in the software product. 5.2 copyrights extend to the whole software product and to its parts separately as well. 5.3 the ow...
Page 158: End-User License Agreement
156 156 end-user license agreement other 8 no warranty, limitation of responsibility 8.1 the licensor hereby informs the user that although the greatest care was taken in producing the software product, given the nature of the software product and its technical limitations, the licensor does not pro...
Page 159
157 157 9 sanctions 9.1 the licensor hereby informs the user that, if the licensor finds its rights under the copyright act to be breached, the licensor may 9.1.1 seek judicial recognition of this breach; 9.1.2 demand that the breach cease and order the person in breach to refrain from continuing su...
Page 160: Further Information
158 158 other further information you can check the connection between the unit and the vehicle, such as gps information, parking signals and so on. ■ display connection status information ● if is not displayed, touch . ● displays the connection status information screen. ● connection status informa...
Page 161: Reception
159 159 ■ regarding precision accuracy since the gps satellites are controlled by the us department of defense they do have a very high level of accuracy, however a multipath due to reflections from buildings and so on could cause errors to occur. ■ regarding the properties of the gps electro-magnet...
Page 162: Further Information
160 160 further information other ● at times, satellites under the control of the us department of defence will intentionally drop positioning accuracy. ■ regarding errors in current position display to pinpoint the current position, the unit uses information from gps satellite electromagnetic waves...
Page 163
161 161 ■ regarding the accuracy of the current position and route navigation as in the following images, an accurate display of the current position or route navigation may not be provided, however this is not an indication of a malfunction in the unit, but is due to road conditions or driving cond...
Page 164: Further Information
162 162 further information other ■ regarding roads and place name data because road and place names may change after the map data has been created, there may be times when road and place names do not match. When no information is available in the map data, function such as display of road names, se...
Page 165
163 163 ● performing a new search while travelling at high speeds may take some time. ● the route may not change even after performing another search. ● when isolated locations or roads with no surrounding available information are set as the current position/destination, you may not be able to sear...
Page 166: Before Use
164 164 starting out before use caution ● be very careful and pay full attention to safety when operating the audio controls while driving. Otherwise accidents may occur. Also, be sure to set the volume so that you can still adequately hear sounds outside the vehicle. Improper use may result in a tr...
Page 167
165 165 ● do not insert any objects other than discs into the disc slot. Damage could result. ● be careful not to get your fingers or other objects caught behind the monitor when it is being retracted into place. Interference can cause an injury or damage the main unit. ● when removing a disc or “sd...
Page 168: Before Use
166 166 before use starting out attention ● in cold or rainy weather, just as the interior glass surface becomes fogged, dew (water condensation) may also settle on the receiver. When this occurs, disc playback may become intermittent or impossible. Dehumidify the air in the vehicle for a while befo...
Page 169
167 167 ● do not use a cd and a see through disc having a transparent or semi-transparent recording area as they may fail to load or unload or play their contents. ● a copy control cd (cccd) may not be played as it does not meet the official cd standard. ■ handling discs ● do not place a disc in dir...
Page 170: Before Use
168 168 before use starting out ■ brand new cds ■ rental discs ■ irregularly-shaped cds ■ disc accessories ● you may notice that some brand new discs are rough around the centre hole or outside. In this case, remove burrs or flakes around the edge using the side of a ballpoint pen before using a new...
Page 171: Usb
169 169 warning caution attention when the usb mode is switched to other modes and then switched back again, the device will return to the music file that was last played. Usb either place the usb memory and usb memory connection cable somewhere where they will not interfere with driving, or tempora...
Page 172: Switching The Audio Source
170 170 basic operations switching the audio source a audio button b audio source switches switching the audio source 1 press . 2 touch or to scroll the screens. 1 2 3 select the audio mode that you want to use. Displaying the audio operations screen 1 press . Stopping the audio mode 1 touch . Off.
Page 173: Source Operations Screen
171 basic operations 171 source operations screen the operations screen for the audio sources are as follows. ● radio (am) operations screen ● radio (fm) operations screen ● cd player operations screen ● mp3/wma operations screen ● dvd player operations screen ● usb music file player operations scre...
Page 174: Source Operations Screen
172 172 source operations screen basic operations ● ipod video operations screen ● bluetooth audio operations screen ● vtr operations screen.
Page 175: Volume Control
173 basic operations 173 volume control a vol button ● press to : volume down press to : volume up attention ● adjust to a volume level that will not prevent safe driving. ● you can adjust the level from 0 to 80. Max is displayed when the volume is 80. ● the volume may change when you switch the aud...
Page 176: Volume Control
174 174 volume control basic operations you can adjust the sound quality from the low band to the high band. ■ adjusting the sound quality ● when you touch and hold, the value changes continuously but stops at the centre value. Touch or again to restart. ● you can also adjust to the desired level by...
Page 177: ■ Resetting The Eq Curve
175 175 ■ resetting the eq curve you can return the adjusted value for the currently stored equaliser to its initial value. ● the adjusted values for the stored to are returned to their initial values. ■ adjusting the positioning selector the sound can be localised to match the number of passengers ...
Page 178: Volume Control
176 176 volume control basic operations ■ adjusting the vehicle type the optimal acoustical space for the vehicle can be created by setting the vehicle type. ● after completing the adjustment, touch to save the adjusted settings and return to the sound settings screen. ■ adjusting the audio balance ...
Page 179: Setting Loudness
177 177 attention you cannot set the volume balance at the same time as positioning selector adjustments. You can correct for the lack of satisfaction at high and low frequencies when listening at low volume to give better modulated sound. ● after completing the adjustment, touch to save the adjuste...
Page 180: Volume Control
178 178 volume control basic operations ● you can set a volume difference for each audio mode. The differences between the volume of the fm mode in the initial setting, which is used as reference, and the volume levels set for each audio mode are saved. ● after completing the adjustment, touch to sa...
Page 181: ■ Switching The Phase
179 179 you can adjust the audio output when a sub- woofer is connected. ■ switching the phase the sound outputted from the sub-woofer includes the same frequency bands as the sound from the front/rear speakers, and cancellation can occur under some in-vehicle conditions. Switch the phase of the sub...
Page 182: Volume Control
180 180 volume control basic operations ■ setting low pass filter the low pass filter cuts out frequencies higher than the set frequency (high-band frequencies) and allows lower frequencies (low-band frequencies) to pass. ● when or is selected, touch the frequency or button to adjust the frequency (...
Page 183: Using The Radio
181 audio operations 181 using the radio a preset switch b settings switch c station list switch * d audio button e preset ch up/down switches f tune up/down switches g text title switch * * displayed only in fm radio mode. Attention some of the functions may not be available when vehicle is in moti...
Page 184: Using The Radio
182 182 using the radio audio operations selecting from a preset switch ● the saved preset channel is selected and the corresponding station is received. Selecting from the station list in fm radio mode only, you can select from the station list. ● if there are more pages, touch or to scroll the pag...
Page 185
183 183 ● to manually set additional stations for the remaining preset channels, repeat this procedure for each channel. ● you can set 6 stations each for fm 1, 2 and 3, and 6 stations for am, making a total of 24 stations. Automatic saving ● to cancel “auto.P” while it is operating, touch the switc...
Page 186: Using The Radio
184 184 using the radio audio operations setting the text title display you can set whether to display or hide the text titles. ● touch to return to the previous screen. ■ using rds (radio data system) rds (radio data system) can receive traffic information via fm radio. When the reception is poor, ...
Page 187
185 185 ● touch to return to the previous screen. Af (alternative frequency) setting when the af function is on, the frequency switches automatically to the one with the best reception for the station to which you are currently listening. In some locations, stations may broadcast the same programs a...
Page 188: Using The Radio
186 186 using the radio audio operations voice guidance volume setting you can adjust the volume for the ta. ● you can adjust the volume level between 0 and 80 (max). ● the adjusted volume level is saved, and when the ta is received the next time, it is output at this volume. 1 press or while receiv...
Page 189: Using The Cd Player
187 audio operations 187 using the cd player a settings switch b search switch c audio button d track up/down and fast forward (fast reverse) switches attention some of the functions may not be available when vehicle is in motion. ■ listening to a cd insert a cd into the disc slot, and it will start...
Page 190: Using The Cd Player
188 188 using the cd player audio operations ■ selecting a track you can cue the track to which you want to listen. ● : advance to the next track. (touch once): return to the start of the currently playing track. (touch twice or more): return to a previous track. ■ fast forwarding and fast reversing...
Page 191: ■ Playing Tracks Randomly
189 189 ■ repeating the same track ● repeat playback is set for the currently playing track. ● when in repeat is touched, the repeat playback of the track continues until the function is cancelled. ● touch in repeat to cancel the repeat playback of the track. ● touch to return to the previous screen...
Page 192: Using The Mp3/wma Player
190 190 audio operations using the mp3/wma player a title information scroll switches * b settings switch c search switch d audio button e folder up/down switches f file up/down and fast forward (fast reverse) switches * it will be displayed if the length of the information is too long and it cannot...
Page 193: ■ Selecting A Folder
191 191 ■ selecting a folder you can select the folder that you want to use from the disc. ● : return to the previous folder and play the first file in the folder. : advance to the next folder and play the first file in the folder. ■ selecting a music file you can select the file that you want to pl...
Page 194: Using The Mp3/wma Player
192 192 using the mp3/wma player audio operations ● the selected file starts to play. ● if there are more pages, touch or to scroll the pages. ● touch to return to the previous screen. Selecting consecutive files ● : advance to the next file. (touch once): return to the start of the currently playin...
Page 195: ■ Playing Randomly
193 193 ■ repeating the music file ● repeat playback is set for the currently playing file or folder. ● to cancel, touch in repeat. ● touch to return to the previous screen. Attention when the file repeat or folder repeat function is selected, or is displayed in the top right of the screen as confir...
Page 196: Using The Mp3/wma Player
194 194 using the mp3/wma player audio operations ■ scrolling title information if the album, title or artist information cannot be fully displayed because it is too long, you can scroll the display. ● the selected title information scrolls to the left. ● touch to stop the scrolling and return to th...
Page 197: About Mp3/wma
195 195 mp3 (mpeg audio layer 3) is a standard format for audio compression. By using mp3, a file can be compressed to about 1/10 of the original size. Wma (windows media audio) is microsoft's audio compression technology. Wma files can be compressed to a size even smaller than mp3 files. This unit ...
Page 198: Using The Mp3/wma Player
196 196 using the mp3/wma player audio operations ■ about the supported wma file standards ● supported standards: wma ver. 7 to 9 ● supported sampling frequencies (khz): 22.05, 24, 32, 44.1, 48 ● supported bit rates (kbps): • wma ver. 7, 8: 48, 64, 80, 96, 128, 160, 192 • wma ver. 9: 48, 63, 64, 80,...
Page 199
197 197 ■ about the supported disc formats you can use media in the following formats. ● cd-rom formats: cd-rom mode 1, cd-rom xa mode 2 form 1 ● file formats: iso9660 level 1 or level 2 romeo system, joliet system mp3/wma files recorded in a format other than those described above may result in fil...
Page 200: Using The Mp3/wma Player
198 198 using the mp3/wma player audio operations ■ about the file names only a file with the “.Mp3”or “.Wma” extension is recognised as an mp3 or wma file. Always save an mp3/wma file with the “.Mp3” or “.Wma” extension. The “.Mp3” or “.Wma” file extension must be single-byte lower case letters. At...
Page 201: Music Sites On The Internet
199 199 creating mp3/wma files by recording them from sources such as broadcasts, records, recordings, videos and live performances without permission from the copyright holder for uses other than personal enjoyment is prohibited. Caution ■ downloading from mp3/wma music sites on the internet you ca...
Page 202: Using The Usb Music File
200 200 audio operations using the usb music file player this unit can play music files stored in a usb memory. Only mp3/wma/aac playback is supported. A title information scroll switches * b settings switch c video switch d search switch e audio button f folder up/down switches g file up/down and f...
Page 203: ■ Selecting A Folder
201 201 ■ selecting a folder you can select the folder that you want to use from the usb memory. ● : return to the previous folder and play the first file in the folder. : advance to the next folder and play the first file in the folder. Attention if no mp3/wma/aac files exist in the folder, “no dat...
Page 204: Reversing
202 202 using the usb music file player audio operations selecting consecutive files ● : advance to the next file. (touch once): return to the start of the currently playing file. (touch twice or more): return to the previous file. ● the selected file starts to play. ■ fast forwarding and fast rever...
Page 205: ■ Playing Randomly
203 203 ■ playing randomly ● folder random playback: the files in the currently playing folder are played randomly. All random playback: the files in all folders are played randomly. ● touch in repeat during random playback to repeat the currently playing file. Touch in repeat to return to random pl...
Page 206: About Usb Devices
204 204 using the usb music file player audio operations ■ about the supported usb memory standards ● supported file formats: fat 32 ● supported audio formats: mp3/wma/aac ● maximum current: 1.0 a ● supported capacities: 16 mb to 8 gb ● compatibility: usb1.0/1.1/2.0 (maximum transfer speed is same a...
Page 207
205 205 ■ supported wma file standards ● supported standards: wma ver. 7 to 9 ● supported sampling frequencies (khz): 22.05, 24, 32, 44.1, 48 ● supported bit rates (kbps): • wma ver. 7, 8: 48, 64, 80, 96, 128, 160, 192 • wma ver. 9: 48, 63, 64, 80, 95, 96, 127, 128, 160, 191, 192, 256, 320 * support...
Page 208: ■ About Id3/wma/aac Tags
206 206 using the usb music file player audio operations ■ about id3/wma/aac tags in mp3/wma/aac files, you can enter textual attribute information known as id3 tags/wma tags/aac tags (itunes tag compliant) to save information such as track titles and artist names. This unit supports id3v.1.0, 1.1, ...
Page 209: ■ Usb Memory Format
207 207 ■ usb memory format the control items in this standard are described below. ● maximum number of directory layers: 8 layers ● maximum number of characters for file names: 128 byte ● supported characters for file names: a to z, 0 to 9, and underscore (_) (range of alpha-numeric iso-8859-1) ● n...
Page 210: ■ About Divx
208 208 visual operations using the usb video file player warning ■ about divx ● divx ® , divx certified ® and associated logos are trademarks of rovi corporation or its subsidiaries and are used under license. ● covered by one or more of the following u.S. Patents: 7,295,673; 7,460,668; 7,515,710; ...
Page 211: Using The Usb Video File
209 209 a settings switch b music switch c search switch d audio button e folder up/down switches f file up/down and fast forward (fast reverse) switches g stop switch h play/pause switch attention ● touch to operate the usb music file player. (see page 200) ● some of the functions may not be availa...
Page 212: ■ Selecting A Folder
210 210 using the usb video file player visual operations ■ selecting a folder you can select the folder that you want to use from the usb memory. ● : return to the previous folder and play the first video in the folder. : advance to the next folder and play the first video in the folder. Attention ...
Page 213: Reversing
211 211 attention ● when the list is displayed, touch the video to show it in a full-screen display. ● a message is displayed on the screen when divx vod rental files are played. Read the displayed contents carefully, and touch either or . • this message is only displayed if there are rental frequen...
Page 214: ■ Playing Randomly
212 212 using the usb video file player visual operations ■ repeating the video file ● repeat playback is set for the currently playing file or folder. ● to cancel, touch in repeat. ● touch to return to the previous screen. Attention when the file repeat or folder repeat function is selected, or is ...
Page 215
213 213 ■ changing the subtitle language if the video file stores multiple subtitle languages, you can change the subtitle language that is used. ● each time you touch , the subtitle number changes, and the subtitle languages recorded on the video file change in sequence. ● touch to play without dis...
Page 216
214 214 using the usb video file player visual operations ■ changing the audio language if the video file stores multiple audio languages, you can change the audio language that is used. ● each time you touch , the audio number changes, and the audio languages recorded on the video file change in se...
Page 217: ■ Displaying The Divx Vod
215 215 ● : display the video in its original size. ● : expand the video until its vertical or horizontal dimension reaches the maximum size. (for divx image files, the image is enlarged to 4.5 times its original size.) attention you are allowed to watch a video on the zoom screen for personal enjoy...
Page 218: ■ Displaying The Divx Vod
216 216 using the usb video file player visual operations ● touch to return to the info screen. ■ displaying the divx vod deregistration code to cancel the unit's registration with the content provider, the divx vod deregistration code is required. You can display the divx ® video on demand deregist...
Page 219: ■ Supported Wmv Standards
217 217 ■ supported divx standards ● supported extensions: divx, div, avi (single-byte characters only, not case-sensitive) ● maximum number of directory layers: 8 layers (including the root folder) ● number of folders that can be stored in the usb memory: 3000 (including the root folder) ● number o...
Page 220: ■ Supported Mp4 Standards
218 218 using the usb video file player visual operations ■ supported mp4 standards ● supported extensions: mp4, m4v (single-byte characters only, not case-sensitive) ● maximum number of directory layers: 8 layers (including the root folder) ● number of folders that can be stored in the usb memory: ...
Page 221: Before Using The Dvd Player
219 visual operations 219 before using the dvd player this receiver can play high quality images and high quality digital sound of dvd videos. Also, you can select any of languages (such as dubbing and subtitles) recorded on the dvd by switching the video and audio channels. If the same scene is rec...
Page 222: Before Using The Dvd Player
220 220 before using the dvd player visual operations ■ types of playable discs this equipment conforms to pal colour television methods, so please use discs that display “pal” on the disc or package. This equipment cannot play discs using colour television methods other than pal (such as ntsc, seca...
Page 223: ■ Mark Indicated On Disc
221 221 ■ mark indicated on disc the following table shows the marks that are indicated on dvds or packages. ■ disc configuration the videos and tracks recorded on a dvd are divided into sections. A large section is referred to as a title, to which a title number is assigned. A title is divided into...
Page 224: Before Using The Dvd Player
222 222 before using the dvd player visual operations this item incorporates copy protection technology that is protected by u.S. Patents and other intellectual property rights of rovi corporation. Reverse engineering and disassembly are prohibited. The section explains how to operate the dvd player...
Page 225: Using The Dvd Player
223 visual operations 223 using the dvd player important check you can watch a video on a dvd only when you have stopped your vehicle and applied the parking brake for safety reasons while the engine switch or acc is turned on. (if the source is switched to the dvd player while the car is moving, on...
Page 226: Using The Dvd Player
224 224 using the dvd player visual operations ■ fast forwarding and fast reversing you can fast forward or fast reverse the currently playing video. ● : fast forward the video. : fast reverse the video. Fast forward (or fast reverse) operates until you release your finger from the switch. ■ pausing...
Page 227: ■ Finding By Chapter
225 225 you can search for the desired video with a title, chapter, or menu number (number assigned for each content). ■ finding by chapter ● : when selecting the next chapter. : when selecting the cue or previous chapter. ■ finding by title number finding a desired video 1 touch or . 1 touch . 2 to...
Page 228: Using The Dvd Player
226 226 using the dvd player visual operations ■ playback from the selected position you can start playback from the selected position on the disc. ● playback begins from the selected position. You can change the subtitle language, audio language, or display angle of a video to be played. ■ changing...
Page 229
227 227 ● each time you touch , the angle number is changed, and the angles recorded on the disc are toggled in sequence. ■ changing the subtitle language if the target disc supports multiple subtitle languages, you can change them to display a video. Important 2 touch . 3 touch . Angle change angle...
Page 230: Using The Dvd Player
228 228 using the dvd player visual operations ● each time you touch , the subtitle number is changed, and the subtitle languages recorded on the disc are toggled in sequence. ■ changing the audio language if the target disc supports multiple audio languages, you can change them while playing. Impor...
Page 231
229 229 ■ switching dvd setting display ● : the screen is shown with the 3 (vertical) by 4 (horizontal) aspect ratio (normal tv screen size) and side edges are black. ● : the screen with the 9 (vertical) by 16 (horizontal) aspect ratio (normal tv screen size) is uniformly expanded in the left and ri...
Page 232: Using The Dvd Player
230 230 using the dvd player visual operations you can pre-specify the play-back audio mode or the language used to display subtitles or menus. You can also configure settings to display or hide the multi-angle mark or specify the parental screening level. ● initial settings screen (page 1) ● initia...
Page 233
231 231 ■ specifying the audio language you can watch the play-back video in the desired language. ● if you touch , you can specify a language other than the one displayed on the screen. Entering the code ● for the language code, see “language code list” on page 237. ● touch to return to the previou...
Page 234: Using The Dvd Player
232 232 using the dvd player visual operations ■ specifying the subtitle language you can view the play-back video in the desired subtitle. ● if you touch , you can specify a language other than the one displayed on the screen. Entering the code ● for the language code, see “language code list” on p...
Page 235
233 233 ■ specifying the menu language you can specify the language to display menus recorded on the disc. ● if you touch , you can specify a language other than the one displayed on the screen. Entering the code ● for the language code, see “language code list” on page 237. ● touch to return to the...
Page 236: Using The Dvd Player
234 234 using the dvd player visual operations ■ setting display of multi-angle mark you can configure to display or hide the multi- angle mark during the playback. ● on each touch, on and off switches. Attention when the display setting of the multi-angle mark is set to “display”, a multiple angle ...
Page 237
235 235 ● if you have entered an incorrect code number, eject the disc once, and specify the parental screening level again. Attention ● the code number is necessary. If a number is not entered, setting of viewer restriction will not be possible. ● once a code number is specified, you must enter it ...
Page 238: Using The Dvd Player
236 236 using the dvd player visual operations ■ auto start setting this will automatically start dvd playback even without selecting from the menu stored on the disc. Important ● on each touch, on and off switches. ■ setting initialisation touch to return the “audio language”, “subtitle language”, ...
Page 239: Language Code List
237 237 these codes are used to specify the language for audio tracks, subtitles and on-screen menu displays. Language code list japanese english french german italian spanish dutch russian chinese korean greek afar abkhazian afrikaans amharic arabic assamese aymara azerbaijani bashkir byelorussian ...
Page 240: Using A Vtr
238 238 visual operations using a vtr you can watch a video by connecting a commercially available vtr. Warning a settings switch b audio button attention ● to connect a vtr, first purchase a connection cord. ● before using a vtr with this unit, be sure to read the instruction manual of the vtr care...
Page 241: Screen
239 239 ■ settings in the vtr setting screen ● : the screen is displayed with a 3 (vertical) by 4 (horizontal) aspect ratio (normal tv screen size) and the side edges are black. ● : a screen with a 9 (vertical) by 16 (horizontal) aspect ratio (normal tv screen size) is expanded evenly in the left an...
Page 242: Using The Ipod
240 240 how to operate portable audio devices using the ipod ® player when an ipod is connected, you can play ipod music or video files. On this unit, you can perform operations such as selecting a file from a list or changing to the random playback mode. Note that you cannot connect an ipod cable (...
Page 243: ■ Playing An Ipod
241 241 ■ playing an ipod caution ● the playback starts. ● music mode ● video mode attention ● when the ignition switch is in the “acc” or “on” position, the battery of the connected ipod is charged. However, it may take some time until the ipod is turned on, depending on the remaining power in the ...
Page 244: Using The Ipod
242 242 using the ipod ® player how to operate portable audio devices ■ fast forwarding and fast reversing you can fast forward or fast reverse the currently playing music or video file. ● : fast forward the music or video file. : fast reverse the music or video file. Fast forward (or fast reverse) ...
Page 245: ■ Finding A Music File
243 243 ■ finding a music file ● the list screen for the selected mode appears. ● touch to return to the previous screen. ● the list order depends on the selection mode, as shown below. Playlists: playlist screen music file screen albums: album screen music file screen artists: artist screen a...
Page 246: Using The Ipod
244 244 using the ipod ® player how to operate portable audio devices ■ finding a video file ● the list screen for the selected mode appears. ● touch to return to the previous screen. ● the list order depends on the selection mode, as shown below. Video playlists: playlist screen video file list s...
Page 247: ■ Pausing
245 245 ■ pausing ● touch to pause the screen. Touch to play again. ■ settings in the video mode setting screen ● : the screen is displayed with a 3 (vertical) by 4 (horizontal) aspect ratio (normal tv screen size) and the side edges are black. ● : a screen with a 9 (vertical) by 16 (horizontal) asp...
Page 248: Using The Ipod
246 246 using the ipod ® player how to operate portable audio devices ■ repeating the same music file ● repeat playback is set for the currently playing music file. ● when you touch , repeat is continued until you cancel it. Touch to cancel the repeat playback. ● when repeat is cancelled, repeat pla...
Page 249
247 247 playing albums randomly you can play albums randomly. Note that the music files within the albums are played in order from the first. ● when you touch , random playback is continued until you cancel it. Touch to cancel random playback. ● touch to return to the previous screen. Attention when...
Page 250: Using The Ipod
248 248 using the ipod ® player how to operate portable audio devices ■ changing the audiobook playback speed ● : slow down the reading speed of the audiobook. ● : set the reading speed of the audiobook to normal. ● : speed up the reading speed of the audiobook. ● touch to return to the previous scr...
Page 251: About The Supported
249 249 this unit can be used with the following ipods. * the video playback function is not supported. Attention note that the warranty does not apply if an unsupported ipod is connected. About the supported ipods type generation firmware version or os ipod 5g 1.3 ipod nano 1g * 1.3.1 2g * 1.1.3 3g...
Page 252: Using Bluetooth Audio
250 250 how to operate portable audio devices using bluetooth audio a bluetooth-supporting portable audio player (“portable device” hereafter) can be used as a source for this unit by utilising the bluetooth wireless communication technology. To use a bluetooth-supporting portable device with this u...
Page 253
251 251 ■ registering a portable device you can register portable devices on this unit. Up to 5 portable devices can be registered on the unit. The order of registration precedence is always 1 to 5. When a portable device is added or deleted, the order of precedence is updated. Warning ● if is not d...
Page 254: Using Bluetooth Audio
252 252 using bluetooth audio how to operate portable audio devices ● the portable device registration is complete. ● after the registration completed message is displayed, “connection established successfully!” appears. Attention ● if the registration fails, “connection failed.” appears on the scre...
Page 255
253 253 ■ connecting a portable device you can connect portable devices that are registered on the unit. ● make the preparations necessary for connecting to the unit, for example by setting the portable device's bluetooth standby to on. For details of operations on the portable device, see the porta...
Page 256: Using Bluetooth Audio
254 254 using bluetooth audio how to operate portable audio devices ■ cancelling a portable device connection ● if is not displayed, touch . ● “another device already connected. Disconnect this device?” appears. Touch or . ● the cancellation of the portable device connection is complete. 1 press . 2...
Page 257: Using A Portable Device
255 255 a title information scroll switches *1 *2 b settings switch c tracks switch *1 d search switch e audio button f album selection switches *1 g track up/down and fast forward (fast reverse) switches *1 h pause switch i play switch *1 may not be displayed, and operations may not function depend...
Page 258: Using Bluetooth Audio
256 256 using bluetooth audio how to operate portable audio devices ■ pausing the playback ● to start the playback again, touch . ■ selecting a track ● : advance to the next track. (once): return to the start of the currently playing track. (twice or more): return to the previous track. ■ selecting ...
Page 259: ■ Finding A Music Album
257 257 ■ finding a music album ● the selected music album starts to play. ● touch or on the scroll function to scroll the display pages of the music file screen. ● touch to return to the previous screen. ■ finding a music track ● the selected music track starts to play. ● touch or on the scroll fun...
Page 260: Using Bluetooth Audio
258 258 using bluetooth audio how to operate portable audio devices ■ scrolling title information if the album, title or artist information cannot be fully displayed because it is too long, you can scroll the display. ● the selected title information scrolls to the left. ● touch to stop the scrollin...
Page 261: About The Compatible
259 259 repeat setting set the repeat function to on or off. Attention when on is selected in repeat, is displayed in the top right of the screen as confirmation that the function is on. Random setting set the random function to on or off. Attention when on is selected in random, is displayed in the...
Page 262: Picture Function Operations
260 260 other operations picture function operations if you insert an sd memory card that contains image data, you can play a slide show of the images, or set an image as the opening screen. Attention ● some of the functions may not be available when vehicle is in motion. ● the navigation system is ...
Page 263: With Your Own Image Data
261 261 ■ replacing the opening screen with your own image data you can register image data (1 picture only) imported from an sd memory card as the “customised” opening screen setting. ● the picture is registered as the “customised” opening screen setting. ■ selecting an image file from the picture ...
Page 264: Picture Function Operations
262 262 picture function operations other operations ■ slide show setting on the slide show configuration screen, you can set a slide show. Interval setting you can change the display interval of the slide show. ● 5 sec 10 sec 15 sec pattern setting you can change the pattern of the slide show. ...
Page 265
263 263 about the supported image file standards ● supported standards: jpg (does not support jpg2000) ● supported file names: supports single-byte characters (alphanumerics, symbols) ● supported character code: unicode ● number of characters that can be displayed: 30 single-byte characters * only s...
Page 266: Back Eye Camera Operations
264 264 other operations back eye camera operations you can view a rearward camera image on the display by shifting into reverse gear. Warning caution attention ● do not rely solely on the back eye camera when motoring in reverse. ● use the back eye camera as an additional tool to check for obstacle...
Page 267: Displaying The Back Eye
265 265 ● the screen changes to the back eye camera screen. ● when you shift to a gear other than reverse, the screen returns to the screen displayed before the rearward image. Attention ● do not reverse your vehicle while watching the monitor screen only. Be sure to check your rear view and side mi...
Page 268: Back Eye Camera Operations
266 266 back eye camera operations other operations you can adjust the back eye camera guide lines as needed. Warning check ● before displaying the guide lines, make sure to align them with your vehicle. ● when an optional back eye camera is connected, the guide lines are set to either the normal mo...
Page 269: Back Eye Camera Screen
267 267 ● : touch to change the point being adjusted. , , , : touch each switch to adjust the selected point. : touch to return the point to its original position. : touch to return to the previous screen. You can display the back eye camera screen while driving without shifting into the reverse gea...
Page 270: Back Eye Camera Operations
268 268 back eye camera operations other operations ● touch to cancel the camera screen sw setting and return to the previous screen. ● the screen changes to the back eye camera screen. ● touch to return to the previous screen. ● back eye camera screen display 3 touch . 4 touch . 5 on the info scree...
Page 271: Manual Setting of
269 other operations 269 about steering wheel switches on vehicles equipped with steering wheel switches, these easy-access switches can be used to perform the main audio and other operations. There are two methods to set the steering wheel switches: “data import” and “manual setting”. “data import”...
Page 272
270 270 about steering wheel switches other operations ● next page is displayed by touching or . ● it will display completed when the setting is completed, then it will return to command select screen and displays store on the set command. ● “error, try once again” is displayed when the data reading...
Page 273
271 271 the table below shows the compatibility between the steering wheel switches and this receiver. Compatibility with steering wheel switches operation switch name function explanation of operation common operations (+) (-) volume switch when these switches are pressed briefly, the volume change...
Page 274
272 272 about steering wheel switches other operations radio operations (u) (d) channel selection switches ● selects in order the stations saved in the memory. ● selects automatically the channel closest to the currently received frequency. ● selects in order the stations in the station list. (in fm...
Page 275
273 273 * enabled only when operation is possible bt-tel operations * ( ) on hook ● ending a call. ● cancelling a call. ● refuse the incoming call. ● holding the incoming call. Press briefly to end a call or cancel a call. Press and hold to end the all call. When in incoming call, press briefly to h...
Page 276: About The Voice Control
274 274 other operations voice control system operations by using the voice control system (voice input microphone and switch), you can perform navigation and audio operation by saying voice commands. This enables you to use functions that are usually inoperable while driving. The voice control syst...
Page 277
275 275 ● the screen changes to the main menu. ● : “” or touch the switch. ● : operate by saying “”. ● after you hear the “beep”, speak or operate the screen while a “recognition mark (green-faced icon)” is displayed (within approx. 8 seconds). ● if you said the wrong command or the recognitio...
Page 278: Displaying The Command
276 276 voice control system operations other operations you can display a list of the usable commands on the screen. ● the screen changes to the main menu, and after the “voice command please.” voice guidance, a “beep” sounds. ● the command list appears. ● if there are more pages, touch or to scrol...
Page 279: ■ Specifying A Folder
277 277 this section describes examples of operating the voice control system. For the voice commands, see “voice command lists” on page 279. The notations used in the commands are as follows. ● : commands to be spoken ● : names to be spoken ■ specifying a folder (switching usb folders) ● after...
Page 280: Call
278 278 voice control system operations other operations ■ using the speed dial to make a call ● after you hear “handsfree” spoken back to you, the current mode changes to the handsfree menu mode. (the screen also changes.) ● the candidate registered in the speed dial 1 will be selected. ● a call is...
Page 281: Voice Command Lists
279 279 the navigation or audio control function enables you to operate the navigation or audio system by voice, using the voice input microphone and switch. This section shows the voice command lists for voice control operations. The notations used in the commands are as follows. ● [ ]:commands tha...
Page 282
280 280 voice control system operations other operations ■ commands available in handsfree mode enabled when the audio mode is handsfree. ● if there are multiple candidates in the phone book, up to 3 are read out in a list. ● if there are multiple names that match exactly, the first candidate to be ...
Page 283
281 281 ■ commands available in navigation mode enabled when the audio mode is navigation. Attention do not press voice recognition button (external microphone/steering wheel switch) without touching on the caution screen. Otherwise, navigation commands cannot be used. Quick commands voice command p...
Page 284
282 282 voice control system operations other operations * searches for candidates close to your vehicle's position. Full commands parking * parking narrows down poi search targets to parking lots parking along route parking along route searches for parking lots along the route parking at my destina...
Page 285
283 283 accommodation along route [ , , ] [ , ] accommodation along route searches for accommodations along the route [ , , ] [ , ] accommodation along [ ] way accommodation at my destination [ , , ] [ , ] accommodation at [ , ] destination searches for accommodations around the destination [ , , ] ...
Page 286
284 284 voice control system operations other operations bottom [ , , , ] [ ] [ ] bottom transits to the bottom of the list. [ , , , ] [ ] [ ] end cancel cancel exits from the voice recognition mode and transits to the map, main or other menu. Change city change city [ ] changes the city name in the...
Page 287
285 285 change street in line 4 change street in line 4 changes the city name listed in the fourth line of the list and currently being recognised (on the screen that allows you to select a list when addresses are recognised in the voice recognition mode) different street in line 4 new street in lin...
Page 288
286 286 voice control system operations other operations line 1 [ ] 1 selects the item listed in the first line of the list (on the screen where the list is displayed) first [ ] line 2 [ ] 2 selects the item listed in the second line of the list (on the screen where the list is displayed) second [ ]...
Page 289
287 287 parking at my destination [ , , ] [ ] [ ] parking at [ , ] destination searches for parking lots around the destination [ , , ] [ ] [ ] parks at [ , ] destination [ , , ] [ ] [ ] park at [ , ] destination parking near here [ , , ] [ ] [ ] parking nearby searches for parking lots around the c...
Page 290
288 288 voice control system operations other operations petrol station near here [ , , ] [ ] petrol station nearby searches for petrol stations around the current position [ , , ] [ ] petrol station around here [ , , ] [ ] service station around here [ , , ] [ ] petrol station along the way [ , , ]...
Page 291: ■ Other Commands
289 289 * searches for candidates close to your vehicle's position. ● commands on the touch screen that cannot be operated have their colours toned down. ■ other commands enabled in the main menu. Restaurant * [ , , ] [ ] restaurant narrows down poi search targets to restaurants info info reads the ...
Page 292: Useful Information
290 290 reference useful information if the following messages appear, check by referring to the cause and action below. If the following messages appear message cause action common operations temperature is too high. Restart after a few minutes. The temperature inside the unit is abnormally high. W...
Page 293
291 291 no support. Non-supported music data is recorded, or license-controlled music data is detected. Insert a cd-r/rw disc on which playable music data is recorded. In usb mode check usb. Playback failure or communication abnormality. Reconnect the usb memory. No music files found. No playable mu...
Page 294: Useful Information
292 292 useful information reference in ipod mode ipod error. Playback failure or communication abnormality. Reconnect the ipod. Please check the ipod firmware version. A communication error, a playback error, the ipod software is not supported, or a control target error. Connect a playable ipod. Re...
Page 295
293 293 * if this happens, wait for a brief period. When the temperature inside the device returns to normal, the message disappears and playback starts. If the message does not disappear even after waiting a long time, contact your dealer. In picture mode no data no displayable image data is record...
Page 296: Useful Information
294 294 useful information reference message cause action in voice control system please repeat. Displayed when the voice command could not be recognised. Speak the command again. Voice recognition mode has been cancelled. Displayed when the voice recognition mode is ended. - that command is not ava...
Page 297
295 295 * when a correct command is recognised, the system speaks back the same voice command. There are no phones set up to make calls. Displayed when a bluetooth- supporting phone is not registered. Check that a bluetooth-supporting phone is registered. The phone is not connected. Please check the...
Page 298: Useful Information
296 296 useful information reference a slight change in operation may be mistaken for a malfunction. Please check the items in the following table first. If the unit does not improve even after taking the appropriate action, contact your dealer for an inspection. When you think there is a malfunctio...
Page 299: Glossary
297 297 to enhance your enjoyment of this product, please familiarise yourself with the following terms. Glossary ● gps (global positioning system) gps is a system that detects the current location (latitude, longitude, altitude) by receiving radio waves from 4 or more gps satellites in normal situa...
Page 300: Useful Information
298 298 useful information reference ● the dolby digital format is supported, and a disc having the following logo can be played. This product is manufactured under license from dolby laboratories. Dolby and the double- d symbol are trademarks of dolby laboratories. ● this product uses the netfront ...
Page 301
299 299 third party recipient terms and conditions short form terms by activating, using and/or accessing the suna traffic channel rds-tmc service, you accept certain terms and conditions. The following is a brief summary of the terms and conditions that apply to you. To view the full terms and cond...
Page 302: Useful Information
300 300 useful information reference specifications dimensions 36 (w) × 13.7 (h) × 33 (d) mm weight approx. 108 g (excluding cables and connectors) power supply voltage 4.5 +/-0.5 (v) power consumption 10 to 30 (ma) usage temperature -30 to 85 (°c) storage temperature -40 to 100 (°c) liquid crystal ...
Page 303
301 301 attention parts and design are subject to change without prior notice for performance improvements. Usb interface 1.0/1.1/2.0 (support) frequency response 20 hz to 20,000 hz ±3 db s/n ratio (a-weighted) 99 db maximum consumption current less than 1 a supported capacities 16 mb to 8 gb rated ...