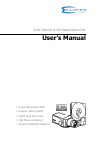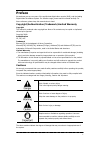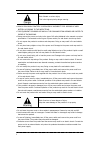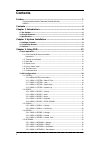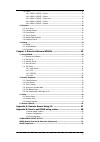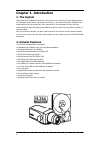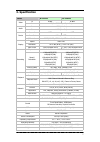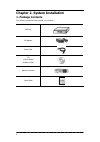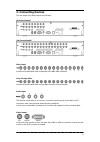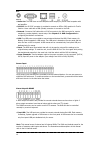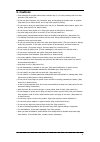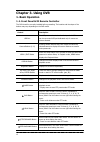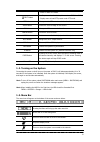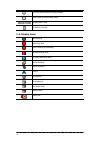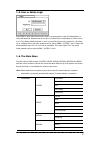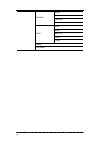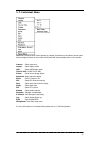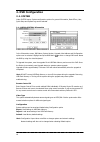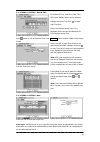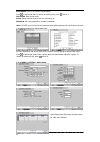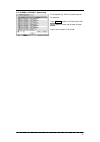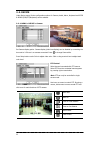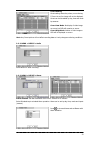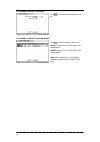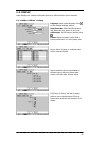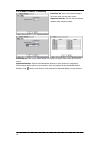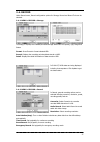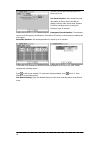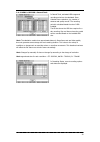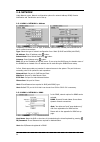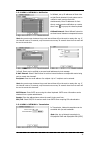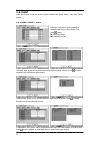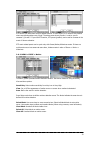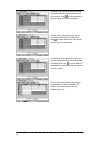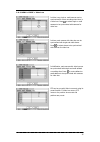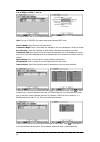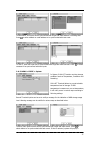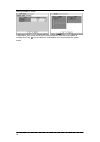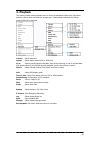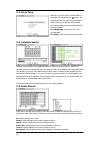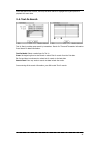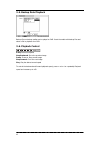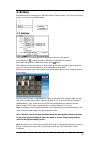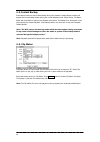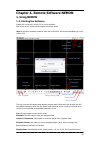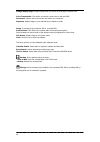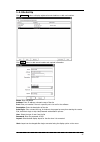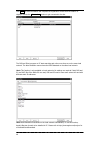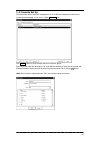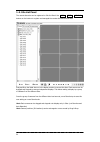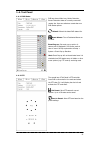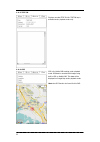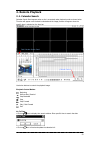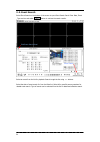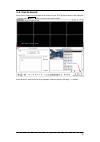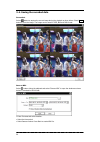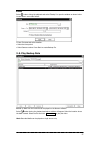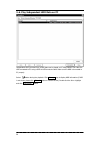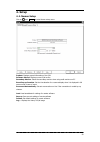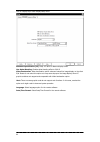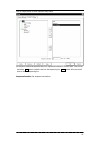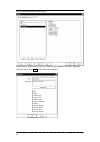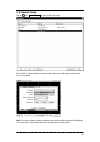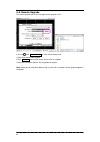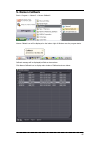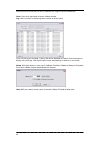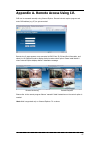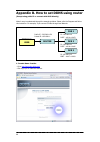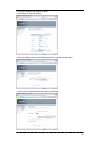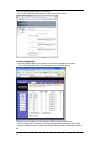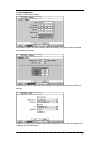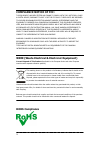- DL manuals
- Eclipse
- DVR
- NEMON 2
- User Manual
Eclipse NEMON 2 User Manual
Summary of NEMON 2
Page 1
User’s manual 8/16 channel h.264 stand-alone dvr ▪ h.264 stand-alone dvr ▪ superior video quality ▪ s-ata hard disc drive ▪ usb mouse & backup ▪ advanced network features.
Page 2: Preface
1 preface we welcome you as a new user of the world's best digital video recorder (dvr), and the leading digital video surveillance system. For effective usage, please read this manual carefully. For future reference, please keep this manual close to hand. Copyright/authentication/trademark/limited ...
Page 3
2 risk of death or serious injury. This is the highest priority danger warning. • risk of explosion if battery is replaced by incorrect type. Dispose of used battery according to the instrctions. • this equipment is indoor use and all the communication wirings are limited to inside of the building. ...
Page 4
3 risk of minor injury or damage. • if a foreign substance is stuck to the product, remove it using a soft cloth or tissue. Do not use chemical agents (thinner, solvent, etc.) to remove the substance. • do not operate or store the product in the following places. - an area that is either too cold or...
Page 5: Contents
4 contents preface ............................................................................................... 1 copyright/authentication/trademark/limited warranty ................................................ 1 cautions ..........................................................................
Page 6
5 2-6. Event ............................................................................................................. 32 2-6-1. Menu > event > sensor ....................................................................... 32 2-6-2. Menu > event > motion ............................................
Page 7: Chapter 1. Introduction
6 chapter 1. Introduction 1. The system great value but less budget product is in your hand now. No more to find high quality product with affordable target price in the market. As part of 4 ~ 16 channel dvr series, this dvr is the exact solution what you looking for in four channel dvr. The big dem...
Page 8: 3. Specification
7 3. Specification model 8 channel 16 channel in 8 bnc 16 bnc video out 1vga,& 1 bnc main, 1 spot output in 4 rca (line-in) audio out 1 rca (line-out) sensor in 8 ttl 16 ttl alarm out 2 relay + 2 ttl device i/o interface rs232, rs485, usb2.0 x 3, usb1.1 x 1 for mouse speed real time resolution 720 x...
Page 9: 1. Package Contents
8 chapter 2. System installation 1. Package contents the following components are included in the product: dvr unit dc adaptor power cord cd (user's manual & network s/w) remote controller quick guide.
Page 10: 2. Connecting Devices
9 2. Connecting devices the rear panels of the dvr comprise the following: [8 channel model] [16 channel model] video input connect the coaxial cables from the cameras to the bnc video connectors. Loop-through video connect the coaxial cables from the loop bnc connector to another device. Audio inpu...
Page 11
10 etc • audio out: the dvr does not have amplified audio output, so you will need a speaker with and amplifier. • rs-232c: an rs-232c connector is provided to connect an atm or pos machine for text-in function. Use a cable with a db9 (female) connector to connect to the dvr. • network: connect a ca...
Page 12: 3. Cautions
11 3. Cautions • avoid installing the product where there are direct rays or it is hot by locating near from heat generator. (may cause fire) • do not put vase, flowerpot, cup, cosmetics, drug, and anything the contain water on product. (may cause fire or electric shock, and it may injure people by ...
Page 13: Chapter 3. Using Dvr
12 chapter 3. Using dvr 1. Basic operation 1-1. Front panel & ir remote controller the dvr should be correctly installed before proceeding. The location and the shape of the buttons may vary depending on the dvr model. Control description usb port two usb ports are located on the front panel. A usb ...
Page 14
13 - zoom in under ptz mode. Eject button it will open or close the backup drive such as cd-rw or dvd - display menu to load ptz presets under ptz mode. Ptz button changes to the ptz control mode from the live mode. Zoom button zooms the current image on the screen. Pip button changes to pip screen ...
Page 15
14 turns on when the alarm is being activated. E.Rec (emergency recording) mode. Displays date & time. Ir remote controller 1-4. Display icons no recording recording (red) e.Rec (emergency recording) event recording (red) pre event recording (blue) motion detection sensor detection text in ptz camer...
Page 16
15 1-5. User or admin login press menu to enter main menu screen. Login in screen appears to enter id (administrator or user) and password. Password can be set up to 8 numbers by the combination of numbers from 0 to 9. The factory default password is ‘none’ so press ok to log in to the system for a ...
Page 17
16 address ddns notification network transmission sensor motion video loss text-in event system logout shutdown.
Page 18
17 1-7. Contextual menu additional contextual menu screen appears by pressing right button on the mouse. Layout option allows changing camera on the monitor. Select preferred camera display option on the monitor. Camera : select camera no. Layout : select display mode osd : select osd display option...
Page 19: 2. Dvr Configuration
18 2. Dvr configuration 2-1. System under system menu, system configuration options for general information, date &time, user, quick setup and system log can be selected. 2-1-1.Menu>system>information in the information screen, dvr name, system version, upgrade, mac address and configuration options...
Page 20
19 2-1-2. Menu > system > date & time in the date & time, time zone, date, time, ntp server, holiday options can be selected. Highlight and press time zone to select right time zone. Select ‘use daylight saving time’ if it is applicable. Enter start and end date/time for local ‘daylight saving time’...
Page 21
20 auto logout: turn on or off auto logout option. Press to add a new user. To remove an existing user, press next to it. User name: enter a user name group: select a group which a new user will belong to password: set a new password or change a password. Note : do not have to enter current password...
Page 22
21 2-1-5. Menu > system > system log in the system log, full list of system logs can be searched. Press reload button to refresh log list. Use button to search log list page by page. Log list can be export in txt format..
Page 23
22 2-2. Device under device menu, device configuration options for camera, audio, alarm, keyboard and rs232 & rs485 (pos/ptz/keyboard) can be selected. 2-2-1. Menu > device > camera set camera display option. Camera display (video loss display) can be disabled by unmarking the box next to it if ther...
Page 24
23 covert setting covert setting allows the privacy on monitoring. If covert is set, live image will not be displayed. Covert can be scheduled by day, time and mode by cameras. Covert low mode: no display of video image on screen but osd still remains on screen. Covert high mode: neither of video im...
Page 25
24 2-2-4. Menu > device > keyboard press to find and select keyboard from the list. 2-2-5. Menu > device > rs232 & rs485 press to select a device for each ports. Rs232: supports text in (pos) device. Ptz and keyboard rs485: supports text in (pos) device ,ptz and keyboard. Note : text in devices (e.G...
Page 26
25 2-3. Display under display menu, display configuration options for osd and monitor can be selected. 2-3-1. Menu > display > display language: select system language. Press to find available language options. Hide status bar: select on/off and time to hide status bar when system is not in use. Osd...
Page 27
26 2-3-2. Menu > display > monitoring event pop-up: pops up the camera image in full screen when pre-set event occurs. Sequence interval: set time interval between cameras under sequence mode. Event pop-up: pops up the camera image in full screen on spot monitors when pre-set event occurs. Sequence ...
Page 28
27 2-4. Record under record menu, record configuration options for storage, record and record tools can be selected. 2-4-1. Menu > record > storage in storage, it displays the installed/connected storage status such as capacity, type, usage and status. Format: press format to format selected hdd. Re...
Page 29
28 in event, pre and post recording options for event can be set. Pre-event duration: video images occurred right before an event can be recorded by setting pre-event under event mode. Duration pre-event recording can be set using pre- event(sec) upto 30 seconds. Emergency record duration: time dura...
Page 30
29 2-4-3. Menu > record > record tools in record tools, estimated hdd usage and recording period can be calculated. Press calculate once resolutions, ips, number of cameras and quality are set. The recording period is calculated based the size of hdd installed. The gb size shows the hdd size require...
Page 31
30 2-5. Network under network menu, network configuration options for network address, ddns, remote notification and transmission can be set up. 2-5-1. Menu > network > address in address, information such as type, ip address, subnet mask, gateway port and dns can be set for network connections. Typ...
Page 32
31 2-5-3. Menu > network > notification in callback, set up ip addresses of client sites so that events detected in local system can be notified to multi remote client sites simultaneously. Enter ip addresses of client sites to receive events notifications on remote sites. Press to pop up the virtua...
Page 33
32 2-6. Event under event menu, events can be set in synchronization with sensor, motion, video loss, text-in, system. 2-6-1. Menu > event > sensor in sensor, each sensor can be selected for activation and its type. Select sensor type using button. Nc: normally closed no: normally opened in record, ...
Page 34
33 ptz can be sync with event using its preset function. If event occurs, ptz moves to the position where event and positions are pre set. The above menu shows, sensor 1 is set to sync to cameras 2,3,4 and 5. If you click ptz section, ptz preset (position) can be set for cameras in the event of sens...
Page 35
34 in record, each camera can be synchronized with single and multi motion detections from other cameras. Press to select cameras to be synchronized with motions detections. In alarm, each camera with motion can be synchronized with single and multi alarms. Press to select alarms to be synchronized ...
Page 36
35 2-6-3. Menu > event > video loss in video loss, single or multi cameras can be synchronized for event recording when there is a video loss. Press to select single or multi cameras to be synchronized with cameras for video loss. In alarm, each camera with video loss can be synchronized with single...
Page 37
36 2-6-4. Menu > event > text-in the system allows text in from pos/atm machines. Note : for use of pos/atm, the system must support general ascii code. Text-in model: select text-in model from the list transaction begin: enter a word which the transaction info to be displayed on screen as a start. ...
Page 38
37 in notification, text event can be synchronized with single and multi callback or emailing sites. Press to enter callback or email address to be synchronized with text event. In text in, each text input can be synchronized with single and multi cameras. Press to select cameras to be synchronized ...
Page 39
38 warning message on screen. In notification, each system events can be synchronized with single and multi callback or emailing sites. Press to enter callback or email address to be synchronized with system events..
Page 40: 3. Playback
39 3. Playback the system provides various playback menu to search recorded data. Please click right mouse button on search mode and select the storage type. If backup data is selected, the data on external hdd can be searched. Camera : select camera no. Layout : select display mode (8/16 ch. Dvr on...
Page 41
40 3-1. Go to time select go to time to search recorded data by time/date. Set time/date using button. Go to beginning and end options are selectable to search the very first and last data recorded. Once desired settings are completed, press ok to begin playback. Go to beginning : move to the very f...
Page 42
41 once find specific list of event, move up and down button to highlight the log and press it to playback the event data. 3-4. Text-in search text in search provides easy search by transactions. Search for time and transaction information. Press search for detail information. Text in model: select ...
Page 43
42 3-5. Backup data playback backup files on backup medias can be played on dvr. Insert the media with backup files and select a file to playback it on dvr. 3-6. Playback control r.Play: reverse playback step backward: go to the previous image pause: freeze or stop current image step forward: go to ...
Page 44: 4. Backup
43 4. Backup recorded data can be backed up on usb flash memory. Select backup or clip copy option during search or live mode by selecting backup. 4-1. Backup in the backup, the recorded data can be selected for backup to usb devices. Press usb device to select the type of usb device connected to th...
Page 45
44 4-2. Instant backup press backup button to start instant backup during the playback. Instant backup window will appear when press backup button during the normal playback mode. Select device, file name, audio and press start to continue the playback and backup. The backup icon will appear on the ...
Page 46: 1. Using Nemon
45 chapter 4. Remote software nemon 1. Using nemon 1-1. Starting the software double click on ‘nemon2’ icon on pc to run the software. Main screen of the remote software appears as shown below. Note : a minimum resolution should be more than 1024 x 620; and a recommendable one is over 1280 x 1024. T...
Page 47
46 change display page: change display mode to previous or next page in camera order. Voice transmission: click button to transmit remote voice to the local dvr. Screenshot: capture the current screen and save it as a image file. Sequence: display images on pre selected sites in sequence mode. Setup...
Page 48
47 1-2. Site set up click connect button to display registered remote locations or add new locations. Click add button to add remote location and required information. Name: enter site name address: enter ip address or domain name of the site port: enter port number if there is a specific port to be...
Page 49
48 click ok to save information and complete the registration. Double click the location or highlight it and click connection button to get connected to the site. The dvr and client program on pc start searching each other once they are on the same local network. The auto detecttion menu shows the d...
Page 50
49 1-3. Favorite set up favorite function allows multi site management. Up to 64 different cameras and sites can be monitored and managed on one screen. Select favorite tap. Click add button to group multiple sties as one favorite group. Enter the group name and description. Up to 64 different camer...
Page 51
50 1-3. Site list panel the remote sites also can be registered on site list panel. Use add , edit , remove buttons on the bottom to register and managed the remote sites and favorite sites. Drag and drop the listed sites on to the display section to connect the sites. Each camera can be dragged and...
Page 52
51 1-4. Tool panel 1-4-1. Dvr status dvr tap shows video loss, motion detection, sensor detection status of currently connected remote site. User can activate a remote alarm on dvr status options. Reload: refresh the latest dvr status info. Reset alarms: turn off activated alarms on the dvr. Event p...
Page 53
52 1-4-3. Text-in displays recorded text-in info. Text-in tap is activated under playback mode only. 1-4-4. Gps gps is for mobile dvr tracking under playback mode. Gps data is recorded with images using built in gps on mobile dvr. This data will be displayed on google map under playback mode. Note :...
Page 54: 2. Remote Playback
53 2. Remote playback 2-1. Calendar search calendar search panel appears when a site is connected under playback mode as shown below. Time bar will appear once the date is selected and the image preview will appear when the specific time is selected on the time bar. Use below buttons to control the ...
Page 55
54 2-2. Event search select event search on the bottom of the screen to open event search panel. Enter date, event type and etc and select search button to retrieve the search results. Select an event from the list for playback. Search trough the list using buttons. Select the date of event search f...
Page 56
55 3-3. Text-in search select text-in search on the bottom of the screen to open text-in search panel. Enter date and text and select search button to retrieve the search results. Select an text-in event from the list for playback. Search trough the list using buttons. Text-in search fold text-in se...
Page 57
56 3-4. Saving the recorded data screenshot select button to capture the current image during the playback as show below. Select save... Button to save the image. The image can be saved in jpeg, bmp and png format. Save as mp4 select button during the playback and select “save as mp4” to open the wi...
Page 58
57 backup select button during the playback and select “backup” to open the window as shown below to save data in own video format. • enter file name and select location. • select the time period. • select camera number. Press start to create backup file. 3-5. Play backup data backed up data from th...
Page 59
58 3-6. Play independent hdd data on pc independent hdd (removed from a dvr) data can be played on pc using nemon s/w. Have the hdd connected to pc using a sata to usb connector cable. Make sure the hdd is connected to pc properly select button during the playback. Click storage tap to display hdd i...
Page 60: 4. Setup
59 4. Setup 4-1. Nemon setup click on and setup to enter nemon setup menu. Product: displays general information of the s/w software version: displays current s/w version secondary monitor: select the secondary monitor when using multi monitors on pc event pop-up duration: set the time duration for ...
Page 61
60 click on display tap to enter display setup menu. Maintain aspect ration (4:3): keep 4:3 ration on nemon display screen use alpha-blending: enables alpha-blending effect to s/w ui video acceleration: video acceleration option enhances natural live image display on the client s/w. Please do not se...
Page 62
61 click on sequence tap to enter sequence setup menu. Set sequence mode and sequential sites from registered individual or favorite sites. Click the site and select > button to add the site into the sequencing list. >> button will move the all sites to into the sequencing list. Sequence duration: s...
Page 63
62 click on user tap to enter user setup menu. Register nemon software users. Each user needs to use the password they set in registration when they log in. Select add to start new user registration..
Page 64
63 4-2. Remote setup click on and remote setup to enter remote setup menu. Select a dvr for setup and select connection button. Setup menu will appear as show below once it is connected note : the remote software provides interactive setup system that allows easy local dvr settings from remote sites...
Page 65
64 4-3. Remote upgrade the system upgrade can be done through nemon program on pc. • click on and remote setup to enter remote setup menu. • select information under system. • click upgrade next to s/w version to find a file for upgrade • select the file location and the file to upgrade the system. ...
Page 66: 5. Nemon Callback
65 5. Nemon callback start-> program -> nemon2 -> nemon callback2 nemon callback icon will be displayed on the bottom right of window once the program starts. Callback message will be displayed/notified as shown above. Click nemon callback icon to display main window of callback as shown below..
Page 67
66 select a log from the list and click live or playback icon image to connect related dvr. Clear: clear all the logs listed on nemon callback window log: click log button to display log search window as shown below. Up to 100,000 log can be saved. 1,000 log lists will be displayed per search. Click...
Page 68
67 appendix a. Remote access using i.E. Dvr can be accessed remotely using internet explore. Execute internet explore program and enter dvr address (e.G. Ip) to get connected. Remote log in page appears once connected to dvr. Enter id, pw and port information, and select live or playback mode to dis...
Page 69
68 appendix b. How to set ddns using router (except using public ip or connect with adsl directly) make it easy to understand through the example as below. Please refer the diagram and follow this instruction. For example, if you connect 3 dvrs through local network. 1. Domain name creation - go to ...
Page 70
69 - fill out the registration information as below. - click ‘submit’ to make the account. - enter your domain name and click ‘request domain’ to create the domain name. - you can see the registered dome name “dvr1.Dvr-ddns.Com”.
Page 71
70 - you can create 3 domain names for one account. - click “create additional domain names” to make another domain name. 2. Router configuration - insert the gateway address on the explorer to connect the homepage for the router. - go to “port forwarding” menu. (the picture below is for particular ...
Page 72
71 3. Dvr configuration example of dvr network setting. Select static ip option and enter following options accordingly. The system should be allocated with individual ip address. Make sure the ports for dvr are all set accordingly or set network ports according to dvr port settings. Ddns can be use...
Page 73: Compliance Notice Of Fcc:
72 compliance notice of fcc: this equipment has been tested and found to comply with the limits for a class a digital device, pursuant to part 15 of the fcc rules. These limits are designed to provide reasonable protection against harmful interference when the equipment is operated in a commercial e...