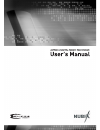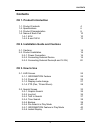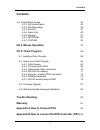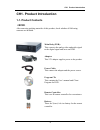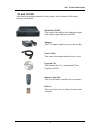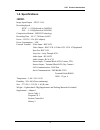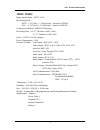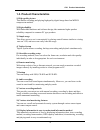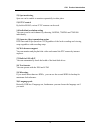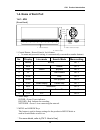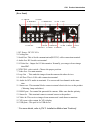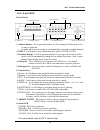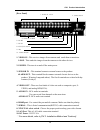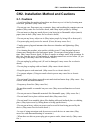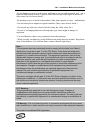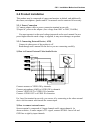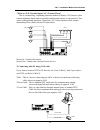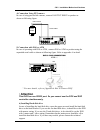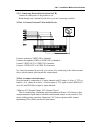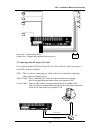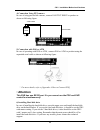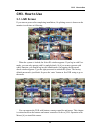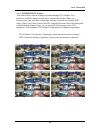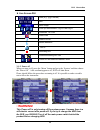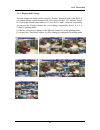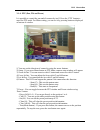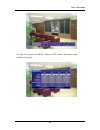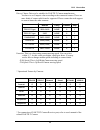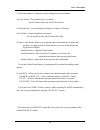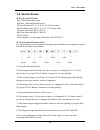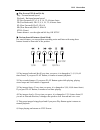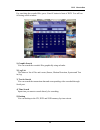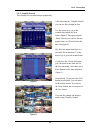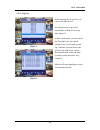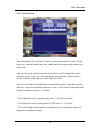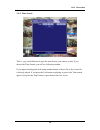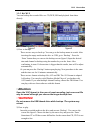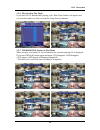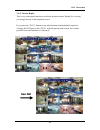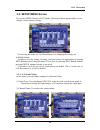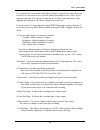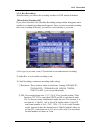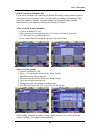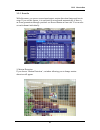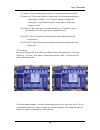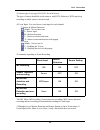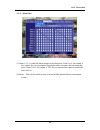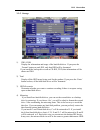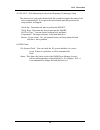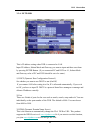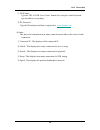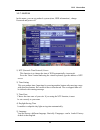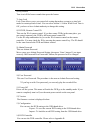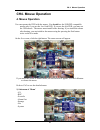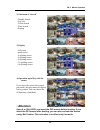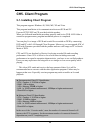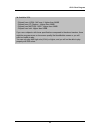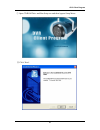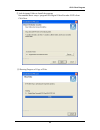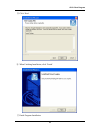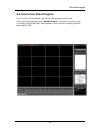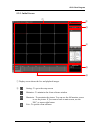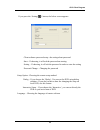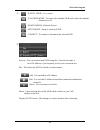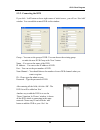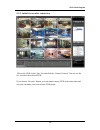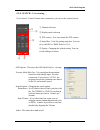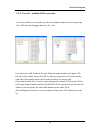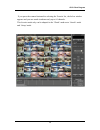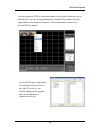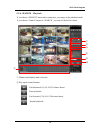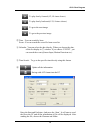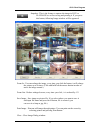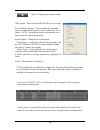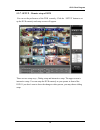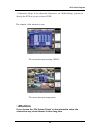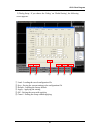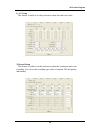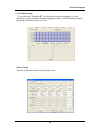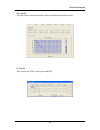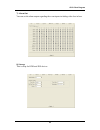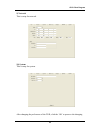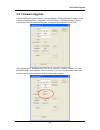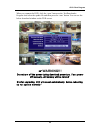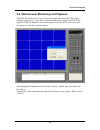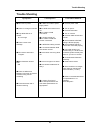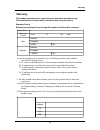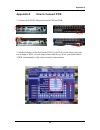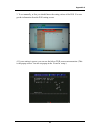- DL manuals
- Eclipse Security
- DVR
- Nubix
- User Manual
Eclipse Security Nubix User Manual
Summary of Nubix
Page 2
1 thank you for using our product. 1. This is user's manual for high-end 4ch, 8ch and 16ch dvr (digital video recorder). 2. This manual contains product specification and introduction, installation guide, operating guide and other necessary matters for easy understanding. Users should read this user...
Page 3: Contents
2 contents ch 1. Product introduction 1-1. Product contents 4 1-2. Specifications 6 1-3. Product characteristics 8 1-4. Name of each part 10 1-4-1. 4ch 10 1-4-2. 8 and 16ch 12 ch 2. Installation guide and cautions 2-1. Cautions 14 2-2. Product installation 16 2-2-1. Power connection 16 2-2-2. Connec...
Page 4: Contents
3 contents 3-3. Setup menu screen 42 3-3-1. A/v(audio/video) 42 3-3-2. Rec(recording) 44 3-3-3. Event in 47 3-3-4. Alarm out 50 3-3-5. Storage 51 3-3-6. Network 53 3-3-7. System 55 ch 4. Mouse operation 57 ch 5. Client program 59 5-1. Installing client program 59 5-2. How to use client program 64 5-...
Page 5: 1-1. Product Contents
4 1-1. Product contents after removing packing materials of this product, check whether all following contents are included. Main body (dvr): this converts the analog video and audio signal to the digital signal and saves on hdd. Adapter: this 12v adapter supplies power to the product. Power cable: ...
Page 6
5 after removing packing materials of this product, check whether all following contents are included. Main body (dvr): this converts the analog video and audio signal to the digital signal and saves on hdd. Adapter: this 12v adapter supplies power to the product. Power cable: this connect the adapt...
Page 7: 1-2. Specifications
6 1-2. Specifications image input/output : ntsc / pal recording speed : ntsc - 1~123fps(based on 360x240) pal - 1~103fps(based on 360x288) compression method : mpeg4 technology recording time : 48~17,780 hours (160g) power : dc12v, 4.5a (dc adapter) power consumption : 34w external terminal : video ...
Page 8
7 image input/output : ntsc / pal recording speed : ntsc -1~127(8ch), 1~135fps(16ch) : based on 360x240 pal - 1~107(8ch), 1~115fps(16ch) : based on 360x288 compression method : mpeg4 technology recording time : 44~17,780 hours (160g, 16ch) 47~17,780 hours (160g, 8ch) power : dc12v, 8a (dc adapter) p...
Page 9: 1-3. Product Characteristics
8 1-3. Product characteristics 1) high quality picture this enables recording and playing high quality digital image based on mpeg4 compression method. 2) high reliability with embedded hardware and software design, this maintains higher product reliability compared to common pc type products. 3) si...
Page 10
9 12) spot monitoring spot out can be enable to monitor sequentially in other place. 13) p/t/z control by built in rs485, various p/t/z cameras can be used. 14) individual resolution setting you can record in each channel by choosing 360x240, 720x240 and 720x480 individually. 15) separate video tran...
Page 11: 1-4. Name of Each Part
10 1-4. Name of each part 1. Control button : record, search, lock feature. (※ in menu and password setting, it is automatically converted to number buttons) no.”0” ptz ptz 0 no.”9” protect file system lock lock 9 no.”8” information info 8 no.”7” pause/ step instant replay still 7 no.”6” slow playba...
Page 12
11 [rear panel] 1. Dc power : dc12v 4.5a 2. Cooling fan 3. Serial port: this is serial communication(rs-232c) cable connection terminal. 4. Audio out: rca audio out terminal. 5. S-video out : output for s-video monitor. Normally you can get clearer image than bnc. 6. Ntsc/pal select switch : choose ...
Page 13
12 1-4-2. 8 and 16ch [front panel] 1. Number buttons : if you press this button, it will be changed to full screen in live viewing or playback (※ in menu and password setting, it is automatically converted to number buttons) 2. Eject : it will open or close the backup drive such as cd-rw or dvd. 3. ...
Page 14
13 [rear panel] 1. Video in : this receives images from cameras and sends them to monitors. Loop : this sends the images from the cameras to the other devices. 2. Power : this turn it on and off the main power. 3. Sensor in : this terminal connects external sensor to the product. Alarm out : this te...
Page 15: 2-1. Cautions
14 2-1. Cautions - avoid installing the product where there are direct rays or it is hot by locating near from heat generator. (may cause fire) - do not put vase, flowerpot, cup, cosmetics, drug, and anything the contain water on product. (may cause fire or electric shock, and it may injure people b...
Page 16
15 -do not damage on power cord or plug, and bend or twist or pull too much, and put it between other objects or heat. If power outlet insertion part is not tight, do not use it. (may cause fire or electric shock.) -do not drop or give a shock to the product. (may injure people or cause malfunction....
Page 17: 2-2 Product Installation
16 2-2 product installation this product may be composed of camera and monitor in default, and additionally the sensor, microphone, speaker and pc for network can be connected if necessary. 2-2-1. Power connection 1) connect adapter cable to power connection terminal at rear side. 2) input ac power ...
Page 18
17 *what are n/o (normal open), n/c (normal close)? This is a terminology explaining operation method of sensor. N/o sensor is that contact maintains open status in normal condition and contact is converted to close status with beginning operation. Oppositely, n/c sensor operates while contact maint...
Page 19: • Attention
18 extended serial cable 4) connection using ptz camera in case of using pan and tilt cameras, connect pan/tilt drive to product as shown at following figure. 5) connection with pos or atm in case of operating with pos or atm , connect pos or atm to product using the expanded serial cable as shown a...
Page 20: • Attention
19 ch 2 installation method and cautions 7) installing backup drive you can use the dvd-rw or cd-rw for backup. In this case you can install just one hard disk drive. To install the backup drive, open the top cover and install the backup drive on the bracket. It should be connected to ide 2 with sla...
Page 21
20 2-2-3. Connecting external device(8 and 16 ch) ※ connect it when power of the product is off. ※ read through user's manual for the device you are connecting carefully. 1) how to connect external video/audio device connect cameras to video in by channels. Connect microphone (amp) to audio in by ch...
Page 22
21 sensor in : connect the sensors. Sensor out : connect the external electric devices. 3) connecting with pc using lan cable if you want to connect dvr to pc directly, use cross cable(1), and if you want to use hub, use direct cable(2). *hub : this is a device connecting one office to devices locat...
Page 23: • Attention
22 4) connection using ptz camera in case of using pan and tilt cameras, connect pan/tilt drive to product as shown at following figure. 5) connection with pos or atm in case of operating with pos or atm , connect pos or atm to product using the expanded serial cable as shown at following figure. Ex...
Page 24: • Attention
23 ch 2 installation method and cautions 7) installing backup drive you can use the dvd-rw or cd-rw for backup. In this case you can install just one hard disk drive. To install the backup drive, open the top cover and install the backup drive on the bracket. It should be connected to ide 2 with sla...
Page 25: 3-1. Live Screen
24 3-1. Live screen if you turn on power after completing installation, 16 splitting screen is shown on the monitor in real time as following. ※ when the system is locked, the select id window appears. If you log in with user mode, you can only operate with live and playback. So if you want to opera...
Page 26
25 3-1-1. Information feature this feature shows current settings of product through gui (graphic user interface) and info button at front side is used for this feature. When you turn on power, this will show current date and time, system lock setting, hdd usage, video loss check, sensor on/off, mot...
Page 27: • Warning!
26 ▶ live screen gui sound on and selected channel / mute / recording on motion detection sensor on/off video loss scheduler off/on / lock up/ administrator log in/ user log in / / hdd usage time date (e.G.: yyyy/ mm/dd) text in / channel switching off/on 3-1-2. Power off when you turn it off, press...
Page 28
27 3-1-3. Display mode change you can change the display mode using the ‘display’ button in front of the dvr. If you simply enlarge certain channel to the full screen, use the 1~10+ buttons. From 1 to 10, press the related button and over 10, use the 10+ and 1~6 buttons sequentially. As you press th...
Page 29
28 1) you can set the direction of camera by using the arrow buttons. 2) setup : if you press menu button in ptz menu, camera setup window will appear. 3) zoom in/out : you can zoom in with #1 button and zoom out with #2 button. 4) focus in/out : you can adjust the focus with #3 and #4 buttons. 5) i...
Page 30
29 8) setup : if you press the ‘menu’ button on ptz window, the camera setup window will appear. Ch 3 how to use.
Page 31
30 ch 3 how to use driver: choose driver to be suitable for pan/tilt camera manufacturer. You have to set comport value according to the connected camera. There are more kinds of camera which can be supported. Please contact the tech support to want to know the other cameras. 1 8 none 2400 pelco p t...
Page 32
31 * for connection of pan/tilt camera receiver part, refer to user's manual of the related pan/tilt camera. 3) selecting channel: #1 button is used to change the current channel. 4) focus in/out : this controls focus of camera. Use #2 button (focus in) and #3(focus out). 5) zoom in/out : you can en...
Page 33: 3-2. Search Screen
32 ▶ play screen gui (4ch) play : forward normal speed playback : backward normal speed ff (fast forward): ff×2, 4, 8, 16, 32, 64 times faster fb (fast backward): fb×2, 4, 8, 16, 32, 64 times faster sf (slow forward):sfx1/2, sfx1/4 sb (slow bacward):sbx1/2, sbx1/4 still (pause) frame advance : use t...
Page 34
33 ▶ play screen gui (8 and 16 ch) play : forward normal speed playback : backward normal speed ff (fast forward): ff×2, 4, 8, 16, 32, 64 times faster fb (fast backward): fb×2, 4, 8, 16, 32, 64 times faster sf (slow forward):sfx1/2, sfx1/4 sb (slow bacward):sbx1/2, sbx1/4 still (pause) frame advance...
Page 35
34 for searching the recorded files, press ‘search’ button in front of dvr. You will see following search window. 1) graphic search you can search the recorded files graphically using calendar. 2) log list this shows a list of files and events (sensor, motion detection, system and text in) log. 3) t...
Page 36
35 3-2-1. Graphic search this displays all recorded images graphically. After choosing the ‘graphic search', you can see the calendar at first. Use the arrow keys, go to the wanted date which are lit in white.(figure1) then pressing the ‘enter’ button, you can see the bar graph from 0 to 24 hour bel...
Page 37
36 3-2-2. Log list after choosing the ‘log list', you can see the date at first. Use the arrow keys, go to the wanted date, which are lit in sky blue (figure1). In this search mode, you can search the file and event list which include event, record, and system log. And also you can choose the specif...
Page 38
37 3-2-3. Text in search after choosing the ‘text in search', you can see the search criterion at first. Use the arrow keys, enter the wanted date, time, channel and keyword using the number keys on the front. And you can use the virtual keyboard to enter the keyword. To appear the virtual keyboard,...
Page 39
38 3-2-4. Time search this is very useful function to type the time directly you want to search. If you choose the time search, you will see following window. If you input searching time with using number button, relative file or the closest file is directly played. If you press the exit button on p...
Page 40: • Attention
39 3-2-5. Backup you can backup the recorded files on cd,dvd,usb and playback from those directly. 1) how to backup there are two ways to back up. You can go to the backup menu in search. After inserting the empty media on the drive or usb, go to ‘backup’ . Press the ‘enter’ button then you can see ...
Page 41
40 3-2-6. File search in play mode if you press play button while playing a file, date/time window will appear and you can select and view time you want by using direction buttons. 3-2-7. Information feature in play mode when you play a recorded file, file information for currently playing file is d...
Page 42
41 3-2-8. Instant replay this is very convenient function to catch the abrupt accident. During live viewing, you can go directly to the playback screen. If you press the ‘play’ button or any other buttons related playback upon live viewing, the dvr goes to the ‘play’ with the present time screen. So...
Page 43: 3-3. Setup Menu Screen
42 3-3. Setup menu screen if you press menu button in live mode, following window appears and you can change various product settings. ※ for moving the menu, use up/down button. For changing the setting, use left/right button. ※ in order to save the change of setting, you have to move to upper menu ...
Page 44
43 if you select the camera name using ‘menu’ button, it appears the virtual keyboard in screen. Use the arrow key to go to the wanted letter and press the ‘enter’ key to input the character. You can also use the hot key for shift, space and delete. After inputting the name press the ‘menu’ button t...
Page 45
44 3-3-2. Rec (recording) with this menu, you can set the recording variables of dvr and the scheduler. [when select scheduler off] if you select scheduler off, scheduler recording setting window disappears and a window to set normal recording mode appears. Since you can set normal recording and eve...
Page 46
45 ③ quality: set picture quality. As quality gets higher, screen quality gets better but saving period gets shorter because file size gets bigger. There are 4 steps quality such as super, high, medium and low to save the setting, choose ‘yes’ after pressing ‘enter’. 4) event recording this is a win...
Page 47
46 1. Choose 'scheduler' to 'on'. 2. Move the cursor to wanted time press '#1' button to select the start time. 3. Use the arrow key to enlarge the area. 4. Press ‘enter' button to change the group of the selected area. [when you select scheduler on] if you select scheduler on, following [schedule r...
Page 48
47 3-3-3. Event in with this menu, you can set sensor input/output, motion detection feature and text in setup. If you set this feature, it is converted to record mode automatically if there is an event generation although you don't use record button at front side. You can also set each channel indi...
Page 49
48 ① channel: select a channel you want to set for motion detection record. ② sensitivity.: users can set this as default value for detection motion and input range is within 1~10. Using #2 button to change the sensitivity. 1 is the lowest sensitive value and 10 is the most sensitive value. ③ sel/un...
Page 50
49 3) sensor type: to set type (n/o, n/c) for each sensor. The type of sensor should be set the same as with dvr. Otherwise, dvr may keep recording on while sensor is not activated. 4) event input: you can choose event input for each channel. ① sensor & motion detection (blank) : no use the event. S...
Page 51
50 3-3-4. Alarm out 1) alarm 1~12 : it sends the alarm output to checked ports. From 1 to 4, the output is dry contact. So you can connect directly the other electronic devices using this ports. From 5 to 12, the output is ttl. So you can use this signal to control the other devices. 2) buzzer : thi...
Page 52
51 3-3-5. Storage 1) ide1~ide4 display the information and usage of the hard disk drives. If you press the ‘format’ button on each ide, only that hdd will be formatted. If you install the backup drive such as cd-rw, dvd, that information will be shown on ide4. 2) total display all the hdd usage bein...
Page 53
52 5) s.M.A.R.T. (self-monitoring analysis and reporting technology) setup this function lets you probe the hard disk drives and investigate the status of the drivers automatically. If you press the menu button upon this position, the setup window will appear. Check day : determine the date to perfo...
Page 54
53 3-3-6. Network this is ip address setting when dvr is connected to lan. Input ip address, subnet mask and gateway you want to input and then save them by pressing enter button. (if you connected pc and dvr on 1:1, subnet mask and gateway value of pc and dvr should be set to be same.) 1) dhcp (dyn...
Page 55
54 ① dvr name type the url of dvr. Press ‘enter’ button first, using the virtual keyboard, type the address except http:// . ② id, password type the id and password that is registered in www.Dyndns.Com . 4) status this shows the information how many connections and what is the action of each connect...
Page 56
55 3-3-7. System in this menu, you can set product's system (time, hdd information) , change password and power off. 1) ntp (network time protocol) server this function is to change the time of dvr automatically via network. Press the ‘enter’ button and using the virtual keyboard, type the address o...
Page 57
56 6) key buzzer turn it on/off the buzzer sound when press the button. 7) auto lock lock time allows you to set system lock setting that makes system to go into lock mode for certain period of time. You can select within 1~10 min. When lock time is off, you have to have admin authority to change th...
Page 58: 4. Mouse Operation
57 4. Mouse operation you can operate the dvr with the mouse. You should use the usb/ps2 compatible mouse only if you use the 8 or 16ch dvr. If you use the 4ch dvr, you may use the usb mouse. The mouse must install before booting. If you install the mouse after booting, you can initialize the mouse ...
Page 59: • Attention
58 2) sub menu of ‘search’ - graphic search - log list - textin search - time search - backup 3) display - full screen - quad screen - 6 splitting screen - 9 splitting screen - 8 splitting screen - 13 splitting screen - 16 splitting screen 4) operation upon play with the mouse if you move the cursor...
Page 60: Ch5. Client Program
59 ※ this client s/w sends and receives the huge amount of data. So it will be recommended not to execute with the other application program. Failure may be happen at that case. Especially vaccine program may make a trouble on live and playback. This program supports windows 98, 2000, me, xp and vis...
Page 61
60 ch 5 client program ▶ available vga - chipset from nvidia: geforce 4- higher than 64mb - chipset form ati: radeon - higher than 64mb - chipset from matrox: g450 - higher than 64mb - chipset from intel: higher than 64mb if you use a chipsets with lower specifications compared to the above benders,...
Page 62
61 ① open cd-rom drive and run setup.Exe and then appear setup menu. ② click ‘next’. Ch 5 client program.
Page 63
62 ③ ask designate folder to install the program recommend basic setup c:\program files\digital video recorder \dvr client click next. ④ showing progress of copy of files. Ch 5 client program.
Page 64
63 ⑤ click ‘next’ ⑥ when finishing installation, click ‘finish’. ⑦ finish program installation ch 5 client program.
Page 65
64 5-2. How to use client program if you execute client program, you will see following password screen. After entering the right password ( default is none ), you can do remotely seeing live image on dvr through client program, and you can do searching, playback and setup the dvr. Ch 5 client progr...
Page 66
65 ② setting : to go to the setup screen minimize : to minimize the client software window maximize : to maximize the picture. You can use the full monitor screen to see the picture. If you want to back to main screen, use the ‘esc’ or mouse right button. Exit : to quit the client software ① display...
Page 67
66 ch 5 client program client software password setup : the setting about password start – if choosing, it will ask the password on starting. Setting – if choosing, it will ask the password in order to enter the setting password change – changing the password setup option : choosing the remote setup...
Page 68
67 ④ favorite : you can connect multi-dvr using this. You can also make a list of ip addresses you frequently use for your convenient use. Site : this shows the dvr list which you want connect. Add : you can add new ip address. Edit : you can edit ip addresses and other connection information on the...
Page 69
68 ⑤ this shows the network speed and frame rates per channel. Site mode – it is possible to send up to 7.5 frames per second on 16 channel screen in watch mode and 30 frames per second on 1channel screen. Favorite mode – it is possible to send 30 frames per second in each channel. However it is dep...
Page 70
69 5-2-2. Connecting the dvr if you click ‘add’ button at lower right corner of initial screen , you will see ‘site add’ window. You can add the wanted dvr in this window. Group – you can set the group of dvr. You can choose the existing group or make the new dvr group with ‘new’ button. Name – you ...
Page 71
70 5-2-3. Initial screen after connection choose the dvr on the ‘site’ list and click the ‘connect’ button. You can see the live screen of the selected dvr. If you choose ‘favorite’ button, you can connect many dvr at the same time and also you can make your own favorite dvr group. Ch 5 client progr...
Page 72
71 5-2-4. Watch – live viewing if you choose ‘control’ button after connection, you can see the control screen. ① channel selection ② display mode selection ③ ptz control : you can control the ptz camera . ④ snap shot : used for getting snap shot. You can save with jpg or bmp. Refer to 5-2-6. ⑤ opti...
Page 73
72 5-2-5. Favorite – multiple dvr connection ch 5 client program in favorite mode, you can make your favorite multiple connection lists by pressing the ‘add’ button or dragging from the ‘site’ lists. If you press the ‘add’ button in favorite mode, the upper window will appear. The left side of the w...
Page 74
73 ch 5 client program if you press the connect button after selecting the favorite list, the below window appears and you can watch simultaneously up to 64 channels. This favorite mode only can be adapted to the ‘watch’ mode not a ‘search’ mode and ‘setup’ mode..
Page 75
74 ch 5 client program if you click the mouse right button from the upper screen and select the ‘add to favo list’, the favorite editing window appears and you can add the new connection to the list. You can register the dvr or individual channel to the favorite list directly not to make the list. Y...
Page 76
75 ① channel and display mode selection ② play speed control buttons fast backward.(1,2,4,8,16,32,64 times faster). Pause playback fast forward.(1,2,4,8,16,32,64 times faster). Normal playback. 5-2-6. Search – playback if you choose ‘search’ button after connection, you can go to the playback mode. ...
Page 77
76 to play slowly forward.(1/2,1/4 times slower) to play slowly backward.(1/2,1/4 times slower) to go to the next image to go to the previous image ③ time : you can search by hour. Event : you can search the event file from event list. ④ calendar : you can select the date directly. When you choose t...
Page 78
77 snapshot : this is the feature to capture the image in live or playback as well as saving and printing it. If you press this button, following image window will be appeared. Zoom in : you can enlarge the image, every time you click the button, it will enlarge the picture up to 4 times. (click and...
Page 79
78 osd option : this turns the osd on/off on live viewing. Favorite mode max fps : you can adjust the maximum frame rate individually upon ‘favorite’ connection. If you choose ‘auto’, the program chooses the optimum rates based on the pc and network speed. Search option : changing the search option ...
Page 80
79 there are two setup ways ; dialog setup and interactive setup. The upper screen is interactive setup. You can setup the dvr remotely as you operate in front of the dvr. If you don’t want to show the change to other person, you may choose dialog setup. 5-2-7. Setup – remote setup of dvr you can se...
Page 81: • Attention
80 1) interactive setup : if you choose the ‘interactive’ on ‘global setting’, you can set directly the dvr as you are in front of dvr. Ch 5 client program the example of the interactive setup the screen shot upon pressing ‘menu’ the screen shot upon using mouse • attention if you choose the ‘file s...
Page 82
81 2) dialog setup : if you choose the ‘dialog’ on ‘global setting’, the following screen appears. Ch 5 client program ① ② ④ ⑤ ⑥ ③ ① load : loading the saved configuration file ② save : saving the current setting to the configuration file ③ default : loading the factory default ④ apply : applying th...
Page 83
82 2) record setup this feature is enable to set the preferences about the continuous and event recording. You can set the recording type, audio, resolution, fps and quality individually. . Ch 5 client program 1) a/v setup this feature is enable to set the preferences about the audio and video. ..
Page 84
83 4) rec group you can change the contents of the groups in here. Ch 5 client program 3) scheduler setup if you check the ‘scheduler ;’ , the scheduler setup screen appear. You can change the weekly scheduler through dragging the mouse. All the information about the group will be shown the lower bo...
Page 85
84 6) text in this is setup for atm, cash register and pos. Ch 5 client program 5) event in you can set the event input such as sensors and motion detection in here..
Page 86
85 7) alarm out you can set the alarm output regarding the event inputs including video loss in here. 8) storage this is setup for hdd and ide devices. Ch 5 client program.
Page 87
86 9) network this is setup for network. After changing the preferences of the dvr, click the ‘ok’ to preserve the changing. 10) system this is setup for system. Ch 5 client program.
Page 88: 5-3. Firmware Upgrade
87 after installing the client software, you can find the ‘netdownloader program’ in the window programs (start -> programs -> dvr client -> netdownloader) . Please execute this ‘net downloader program’ to upgrade the firmware of the dvr. After typing the ip and password of the dvr, click the ‘conne...
Page 89: Warning!!!
88 when you connect the dvr, click the ‘open’ button on the ‘netdownloader program ’and select the update file and then press the ‘start’ button. You can see the below download window on the dvr screen. ☞ warning!!! Do not turn off the power during download procedure. If you power off manually, all ...
Page 90
89 this dvr has built in web server. You can monitor and control the ptz camera using the web browser. Type the ip or domain address to connect the dvr. Then type the user id (admin or user) and the password of the dvr. You can see the live picture to click the ‘connect’ button. After typing the id ...
Page 91: Trouble Shooting
90 trouble shooting ● connect power cable ● turn on power. ● connect dvr cable. ● turn on camera. ● connect cables of dvr and monitor. ● check whether ntsc/pal setting is setup properly ● check whether dvr and camera are connected properly ● use it after another use finishes using it. If another use...
Page 92: Warranty
91 this product guarantees free repair based on guarantee regulations only if the malfunction is caused while customers were using it properly. Warranty period warranty period begins from the day this product is delivered to customer. Tel : name : company : address : retailer tel : name : company : ...
Page 93
92 1. Connect the rs232(com port) between pos and dvr. Appendix a how to connect pos appendix a 2. Set the preference of the pos on the dvr. If your pos is in the device list in the text in setup of dvr, you just simply choose that device. If not, you should choose ‘user’ and manually set the values...
Page 94
93 appendix a 3. To set manually, at first you should know the setting values of the pos. You can get the information from the pos setting screen. 4. If your setting is correct, you can see the below dvr screen on transaction. (this is the popup screen. You can set popup in the ‘event in’ setup.).
Page 95
94 1. Connect the controller and junction box using 8p cable. 2. Connect the 12v adapter to the junction box. 3. Connect the dvr and the junction box using the 1:1 rs232 cable (not twisted cable). . Appendix b how to connect the dvr controller (tbt) 1. Choose the ‘tbt’ on the dvr controller menu und...