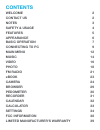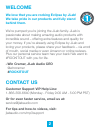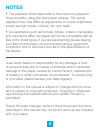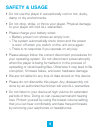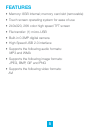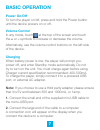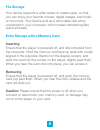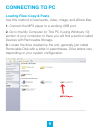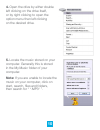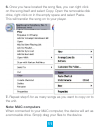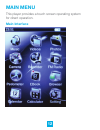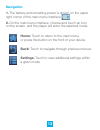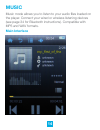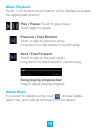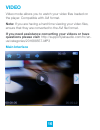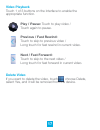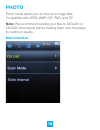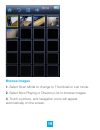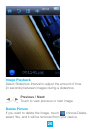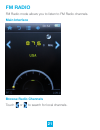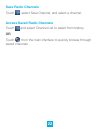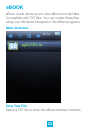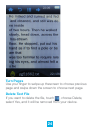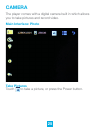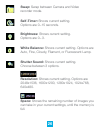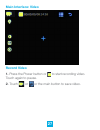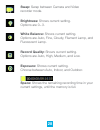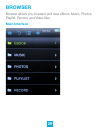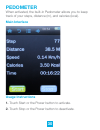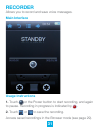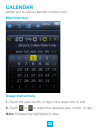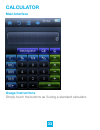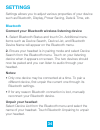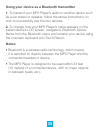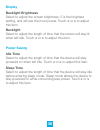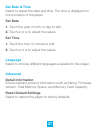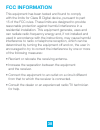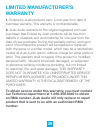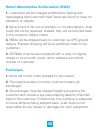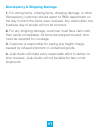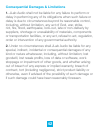Summary of Suprafit
Page 2: Contents
Contents welcome 2 contact us 2 notes 3 safety & usage 4 features 5 appearance 6 basic operation 7 connecting to pc 9 main menu 12 music 14 video 16 photo 18 fm radio 21 ebook 23 camera 24 browser 29 pedometer 30 recorder 31 calendar 32 calculator 33 settings 34 fcc information 38 limited manufactur...
Page 3: Welcome
2 welcome we love that you are rocking eclipse by jlab! We take pride in our products and fully stand behind them. We’re pumped you’re joining the jlab family. Jlab is passionate about making amazing audio products with incredible sound – offering extra features and quality for your money. If you’re...
Page 4: Notes
3 notes • the playback times listed refer to the maximum playback times possible, using the best power savings. The actual playback time may differ as adjustments to screen brightness, power savings modes, volume, etc. Are made. • as parameters such as formats, bitrate, codecs, framerates, and resol...
Page 5: Safety & Usage
4 safety & usage • do not use the player in exceptionally cold or hot, dusty, damp or dry environments. • do not drop, strike, or throw your player. Physical damage to your player will void all warranties. • please charge your battery when: > battery power icon shows an empty icon; > the system auto...
Page 6: Features
5 features • memory: 8gb internal; memory card slot (removable) • touch screen operating system for ease of use • 240x320, 26k color high speed tft screen • file transfer: (1) micro-usb • built-in 0.3mp digital camera • high speed usb 2.0 interface • supports the following audio formats: mp3 and wma...
Page 7: Appearance
6 appearance 2.8" touch screen on/off switch camera/ camcorder volume control usb port headphone jack memory card port.
Page 8: Basic Operation
7 basic operation power on/off to turn the player on/off, press and hold the power button until the device powers on or off. Volume control in any mode, touch at the top of the screen and touch the + or – symbols to increase or decrease the volume. Alternatively, use the volume control buttons on th...
Page 9: File Storage
8 file storage your device supports a wide variety of media types, so that you can enjoy your favorite movies, digital images, and music on the move. Your device acts as a removable disk when connected to your computer, which makes transferring files quick and easy. Extra storage with a memory card ...
Page 10: Connecting to Pc
9 connecting to pc loading files: copy & paste use this method to load audio, video, image, and ebook files. 1. Connect the mp3 player to a working usb port. 2. Go to the my computer (or this pc if using windows 10) section of your computer. In there you will find a section called devices with remov...
Page 11
10 4. Open the drive by either double left clicking on the drive itself, or by right clicking to open the option menu then left clicking on the desired drive. 5. Locate the music stored on your computer. Generally this is stored in the my music folder of your computer. Note: if you are unable to loc...
Page 12: Note: Mac Computers
11 6. Once you have located the song files, you can right click on the song itself and select copy. Open the removable disk drive, right click on in the empty space and select paste. This will transfer the song on to your player. 7. Repeat step 6 for as many songs as you want to copy on to the unit....
Page 13: Main Menu
12 main menu this player provides a touch screen operating system for direct operation. Main interface.
Page 14: Navigation
13 navigation 1. The battery and remaining power is shown on the upper right corner of the main menu interface . 2. On the main menu interface, choose and touch an icon on the screen, and the player will enter the selected mode. Home: touch to return to the main menu, or press the button on the fron...
Page 15: Music
14 music music mode allows you to listen to your audio files loaded on the player. Connect your wired or wireless listening devices (see page 34 for bluetooth instructions). Compatible with mp3 and wav formats. Main interface.
Page 16: Music Playback
15 music playback touch 1 of 3 buttons at the bottom of the interface to enable the appropriate function. Play / pause: touch to play music / touch again to pause. Previous / fast rewind: touch to skip to previous song / long touch for fast rewind in current song. Next / fast forward: touch to skip ...
Page 17: Video
16 video video mode allows you to watch your video files loaded on the player. Compatible with avi format. Note: if you are having a hard time viewing your video files, ensure that they are converted to the avi file format. If you need assistance converting your videos or have questions please visit...
Page 18: Video Playback
17 video playback touch 1 of 3 buttons on the interface to enable the appropriate function. Play / pause: touch to play video / touch again to pause. Previous / fast rewind: touch to skip to previous video / long touch for fast rewind in current video. Next / fast forward: touch to skip to the next ...
Page 19: Photo
18 photo photo mode allows you to view your image files. Compatible with jpeg, bmp, gif, png, and tif. Note: we recommend resizing your files to 320x240 or 240x320 dimensions before loading them onto the player for optimum quality. Main interface.
Page 20: Browse Images
19 browse images 1. Select scan mode to change to thumbnail or list mode. 2. Select now playing or directory list to browse images. 3. Touch a picture, and navigation icons will appear automatically on the screen..
Page 21: Image Playback
20 image playback select slideshow interval to adjust the amount of time (in seconds) between images during a slideshow. Previous / next: touch to view previous or next image. Delete picture if you want to delete the image, touch , choose delete, select yes, and it will be removed from your device..
Page 22: Fm Radio
21 fm radio fm radio mode allows you to listen to fm radio channels. Main interface browse radio channels touch or to search for local channels..
Page 23: Save Radio Channels
22 save radio channels touch , select save channel, and select a channel. Access saved radio channels touch and select channel list to select from history. Or touch from the main interface to quickly browse through saved channels..
Page 24: Ebook
23 ebook ebook mode allows you to view ebook and text files. Compatible with txt files. You can create these files using your windows notepad or wordpad programs. Main interface view text file select a txt file to enter the ebook browser interface..
Page 25: Turn Pages
24 turn pages use your finger to swipe up thescreen to choose previous page and swipe down the screen to choose next page. Delete text file if you want to delete the file, touch , choose delete, select yes, and it will be removed from your device..
Page 26: Take Pictures
25 take pictures touch to take a picture, or press the power button. Camera the player comes with a digital camera built in which allows you to take pictures and record video. Main interface: photo.
Page 27
26 swap: swap between camera and video recorder mode. Self-timer: shows current setting. Options are 0–15 seconds. Brightness: shows current setting. Options are 0– 3. White balance: shows current setting. Options are auto, fine, cloudy, filament, or fluorescent lamp. Shutter sound: shows current se...
Page 28: Record Video
27 record video 1. Press the power button or to start recording video. Touch again to pause. 2. Touch or or the main button to save video. Main interface: video.
Page 29
28 swap: swap between camera and video recorder mode. Brightness: shows current setting. Options are 0– 3. White balance: shows current setting. Options are auto, fine, cloudy, filament lamp, and fluorescent lamp. Record quality: shows current setting. Options are auto, high, medium, and low. Exposu...
Page 30: Browser
29 browser browser allows you to select and view ebook, music, photos, playlist, record, and video files. Main interface.
Page 31: Usage Instructions
30 usage instructions 1. Touch start or the power button to activate. 2. Touch stop or the power button to deactivate. Pedometer when activated, the built-in pedometer allows you to keep track of your steps, distance (m), and calories (kcal). Main interface.
Page 32: Recorder
31 recorder allows you to record and save voice messages. Main interface usage instructions 1. Touch or the power button to start recording, and again to pause. Recording in progress is indicated by . 2. Touch or to save the recording. Access saved recordings in the browser mode (see page 29)..
Page 33: Usage Instructions
32 usage instructions 1. Touch the year, month, or day in the upper box to edit. 2. Touch or to adjust the selected year, month, or day. Note: holidays are highlighted in blue. Calendar allows you to view a calendar monthly view. Main interface.
Page 34: Calculator
33 calculator main interface usage instructions simply touch the buttons as if using a standard calculator..
Page 35: Settings
34 settings settings allows you to adjust various properties of your device such as bluetooth, display, power saving, date & time, etc. Bluetooth connect your bluetooth wireless listening device 1. Select bluetooth status and touch on. Additional menu items such as device search, device list, and bl...
Page 36: Notes:
35 using your device as a bluetooth transmitter 1. To transmit your mp3 player’s audio to another device such as a car stereo or speaker, follow the above instructions on how to successfully pair the two devices. 2. To change how your mp3 player’s name appears on the paired device’s lcd screen, navi...
Page 37: Display
36 display backlight brightness select to adjust the screen brightness. 5 is the brightest setting, and will use the most power. Touch or > to adjust this item. Backlight select to adjust the length of time that the screen will stay lit when left idle. Touch or > to adjust this item. Power saving id...
Page 38: Set Date & Time
37 set date & time select to adjust the date and time. The time is displayed on most screens of the player. Set date 1. Touch the year, month, or day to edit. 2. Touch or > to adjust the values. Set time 1. Touch the hour or minute to edit. 2. Touch or > to adjust the values. Language select to choo...
Page 39: Fcc Information
38 fcc information this equipment has been tested and found to comply with the limits for class b digital device, pursuant to part 15 of the fcc rules. These limits are designed to provide reasonable protection against harmful interference in a residential installation. This equipment generate, uses...
Page 40: Limited Manufacturer’S
39 limited manufacturer’s warranty 1. Eclipse by jlab products carry a one year from date of purchase warranty. This warranty is nontransferable. 2. Jlab audio warrants to the original registered end-user purchaser that eclipse by jlab products will be free from defects in materials and workmanship ...
Page 41: Exchanges
40 return merchandise authorization (rma) 1. Customers will be charged additional for testing and repackaging when returned “bad” items are found to have no problems or defects. 2. Items found to be out-of-warranty or not belonging to jlab audio will not be replaced. Instead, they will be returned b...
Page 42
41 discrepancy & shipping damage 1. For wrong items, missing items, shipping damage, or other discrepancy; customer should report to rma department on the day in which the items were received. Any claims after one business day of receipt will not be honored. 2. For any shipping damage, customer must...
Page 43
42 consequential damages & limitations 1. Jlab audio shall not be liable for any failure to perform or delay in performing any of its obligations when such failure or delay is due to circumstances beyond its reasonable control, including, without limitation, any act of god, war, strike, riot, fire, ...