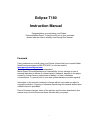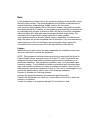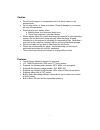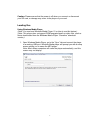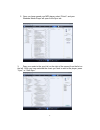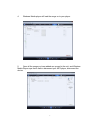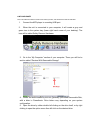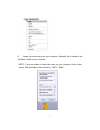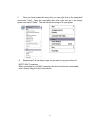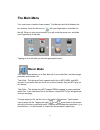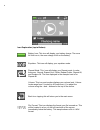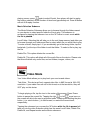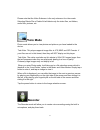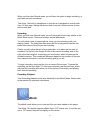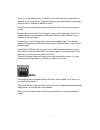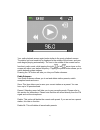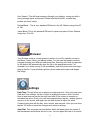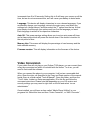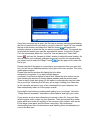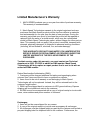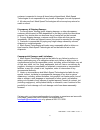1 eclipse t180 instruction manual congratulations on purchasing your eclipse personal media player! To get the most out of your purchase, please take the time to carefully read through this manual. Foreword if any problems occur while using your eclipse, please feel free to contact mach speed techni...
2 note: ● the playback times listed refer to the maximum playback times possible, using the best power savings. The actual playback time may differ as adjustments to screen brightness; power savings modes, volume, etc. Are made. ● as there are many brands of micro sd cards in market, using different...
3 caution • do not use the player in exceptionally cold, hot, dusty, damp or dry environments. • do not drop, strike, or throw your player. Physical damage to your player will void all warranties. • please charge your battery when: o battery power icon shows an empty icon; o there is no response if ...
4 basic operations powering on to power the player on, press and hold the power button for 5 seconds until the eclipse logo displays on the screen. Powering off to power the player off, press and hold the power button for 5 seconds until the screen displays bye-bye and then goes dark. Locking and un...
5 caution: please ensure that the power is off when you connect or disconnect your sd card, or damage may occur to the player or your card. Loading files using windows media player (note: you must use windows media player 10 or later to use this feature.) (note: this player does not support drm encr...
6 2. Once you have named your mp3 player, select “finish”, and your windows media player will open to the sync tab. 3. Drag your music to the sync list (on the right of the screen) from the list on the left. Once you have selected the music you wish to add to the player, press “sync”, or “start sync...
7 4. Windows media player will load the songs on to your player. 5. Once all the songs you have added are synced to the unit, and windows media player says that is safe to disconnect your mp3 player, disconnect the device..
8 copy and paste note- this alternate method is used to load videos, pictures, and ebook files as well as audio files. 1. Connect the mp3 player to a working usb port. 2. When the unit is connected to your computer, it will create a gray and green icon in the system tray (lower right hand corner of ...
9 6. Locate the music stored on your computer. Generally this is stored in the “my music” folder of your computer. Note: if you are unable to locate the music on your computer, click on start, search, files and folders, then search for “*.Mp3, *.Wma”..
10 7. Once you have located the song files, you can right click on the song itself, and select “copy”. Open the removable disk drive, right click on in the empty space, and select “paste.” this will transfer the song on to your player. 8. Repeat step 7 for as many songs as you want to copy on to the...
11 the main menu your main menu consists of two screens. To slide back and forth between the two screens, touch the arrow icon with your finger/stylus, and slide it to the left. When on your second screen, you will touch the arrow icon, and slide your finger/stylus to the right. Tapping an icon will...
12 icon explanation (top to bottom) battery icon- this icon will display your battery charge. The more full this icon is, the more charge is left on the battery. Equalizer- this icon will display your equalizer mode. Repeat mode- this icon will display your repeat mode. In order, these are: normal, ...
13 bitrate- this number will display the bitrate of the current file (in kbps) song counter – this icon displays how many files are in the current playmode, and which file you are on. For example, if this icon reads as 002/006, you are on the second of 6 files ready to play. Menu icon- tapping this ...
14 playing screen, press again to select b point, then player will start to replay the section selected, as the number of times and gap already set. Press m button will exit a-b replay function. Music selection submenu the music selection submenu allows you to browse through the folders saved on you...
15 please note that the video submenu is the only submenu for video mode. Selecting delete file or delete all will delete only the video files, not folders, audio files, pictures, etc. Photo mode photo mode allows you to view photos and pictures you have loaded to the device. Tech note- this player ...
16 when you first enter record mode, you will have the option to begin recording, or play back previous recordings. Tech note- the build in microphone on this device is designed to record audio from 1-5 feet away. Setting the device down to record a lecture across a room will not work well. Recordin...
17 when you enter ebook mode, it will take you to a file selection screen which is identical to the “local folder” option in the music and video modes. Simply tap a folder to enter it, and tap an ebook to view it. Once you have selected a file, and are reading it, there are several things you can do...
18 your radio playback screen again looks similar to the music playback screen. The station you are tuned into is displayed in the middle of the screen, and your radio begins playing automatically. The icon in the middle of the screen has no function in radio mode, while tapping the right or left ar...
19 auto search- this will begin scanning through your stations, saving any with a strong enough signal as a preset. Please note that this will override any presets you have saved. Normal band – this is your standard fm band in the us. Stations range from 87 to 108. Japan band- this is the standard f...
20 increments from 0 to 50 seconds. Setting this to 0 will keep your screen on all the time, but we do not recommend this, as it will cause your battery to drain faster. Language- this device will display characters in over a dozen languages. If you accidentally change your language, return to the m...
21 once the conversion tool is open, the first step in actually converting and loading the file is to select the file you wish to convert. Locate the “input file” line towards the top of the window, and select the “add file” button and use the file selection window to select the file you want to con...
22 limited manufacturer’s warranty 1. Mach speed products carry a one year from date of purchase warranty. This warranty is nontransferable. 2. Mach-speed technologies warrants to the original registered end-user purchaser that mach speed products will be free from defects in materials and workmansh...
23 customer is expected to insure all items being shipped back. Mach speed technologies is not responsible for any losses or damages for such equipment. 4. All sales are final. Mach speed technologies will not accept any returns for credit or refund. Discrepancy & shipping damage: 1. For wrong items...