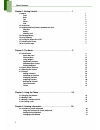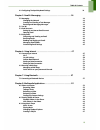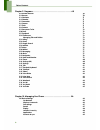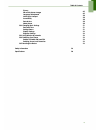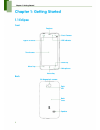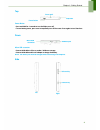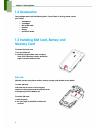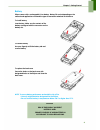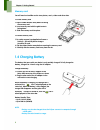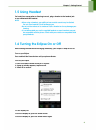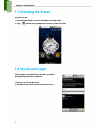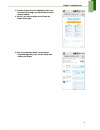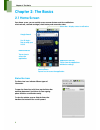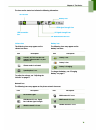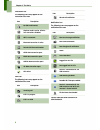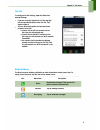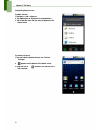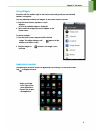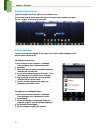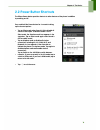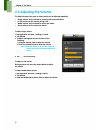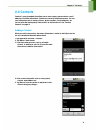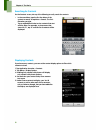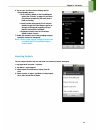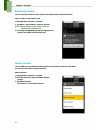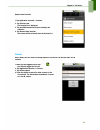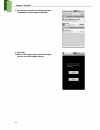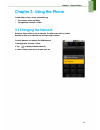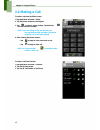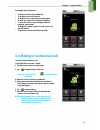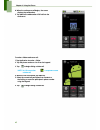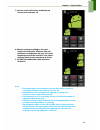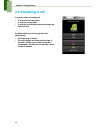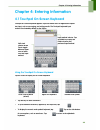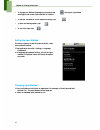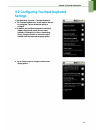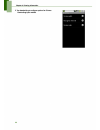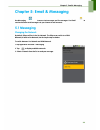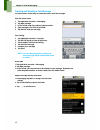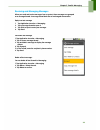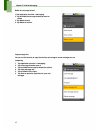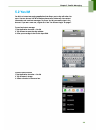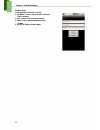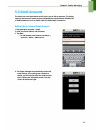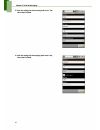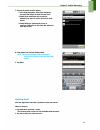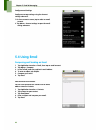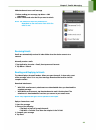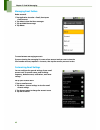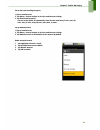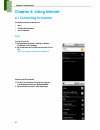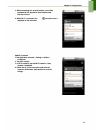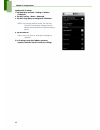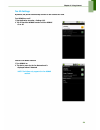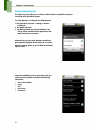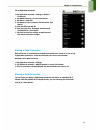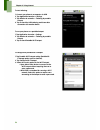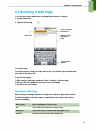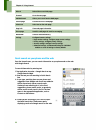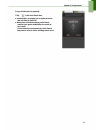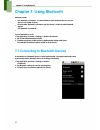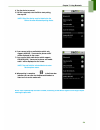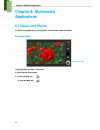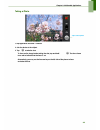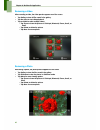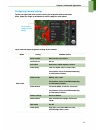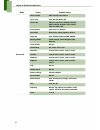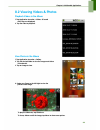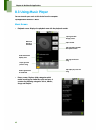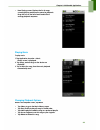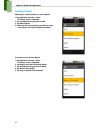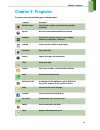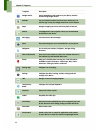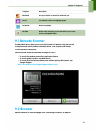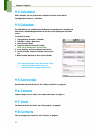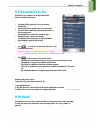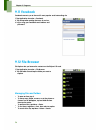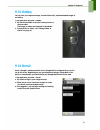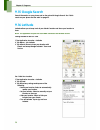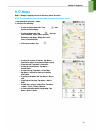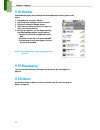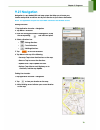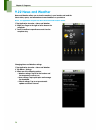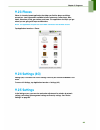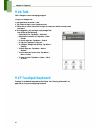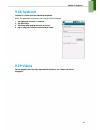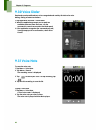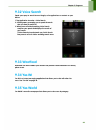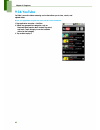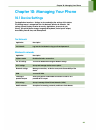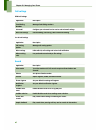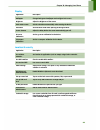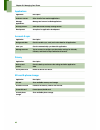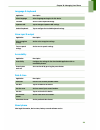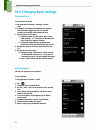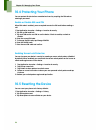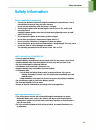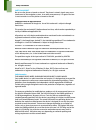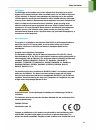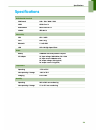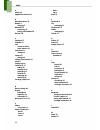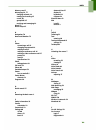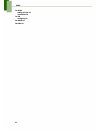Summary of yes
Page 2
Table of contents chapter 1: getting started.................................................................... 1 1.1 eclipse ........................................................................................................................ Front .................................................
Page 3
Table of contents 4.2 configuring touchpal keyboard settings ............................................. 32 chapter 5: email & messaging........................................................... 34 5.1 messaging ........................................................................................
Page 4
Table of contents chapter 9: programs........................................................................... 68 9.1 barcode scanner ..................................................................................... 9.2 browser .....................................................................
Page 5
Table of contents privacy ......................................................... Sd card & phone storage ........................................... Language & keyboard ............................................. Voice input & output .............................................. Accessibility ...
Page 6: 1.1 Eclipse
Chapter 1: getting started chapter 1: getting started 1.1 eclipse front earpiece front camera light & p-sensor led indicator touchscreen back key menu key microphone home key back 5.0 megapixels camera flash led back cover speaker 1.
Page 7
Chapter 1: getting started top cover notch strap hole power button power button • press and hold for 3 seconds to turn the eclipse on or off. • to save battery power, press once to temporarily turn off the screen. Press again to turn it back on . Down micro usb connector headset jack micro usb conne...
Page 8: 1.2 Accessories
Chapter 1: getting started 1.2 accessories your package comes with the following items. If any of them is missing, please contact your retailer. • • • • • • smartphone ac adaptor micro usb cable headset battery quick start guide 1.3 installing sim card, battery and memory card to remove the back cov...
Page 9
Chapter 1: getting started battery eclipse comes with a rechargeable li-ion battery. Battery life varies depending on the network and applications used and the type of connections attached to this device. To install battery insert battery. Make sure the contacts of the battery are aligned with the c...
Page 10: 1.4 Charging Battery
Chapter 1: getting started memory card you will need a microsd ® card to store photos, music, videos and other data. To install memory card 1. Flip the rubber blocker away before inserting the memory card. 2. Insert memory card with the gold contacts facing down. 3. Slide the memory card into place....
Page 11: 1.5 Using Headset
Chapter 1: getting started 1.5 using headset for hands-free conversation or listening to music, plug a headset to the headset jack or use a bluetooth hsp headset. Note: • when using a headset, your ability to hear outside sounds may be limited. Do not use a headset if it will endanger you. • do not ...
Page 12: 1.7 Unlocking The Screen
Chapter 1: getting started 1.7 unlocking the screen unlock the screen 1. Press the power button to turn on the display from sleep mode. 2. Drag towards the right edge of the screen to unlock the screen. 1.8 yes account login after turning on your phone for the first time, you will be prompted to log...
Page 13
Chapter 1: getting started 3. If you do not have a yes id, tap register now! If you are within 4g coverage, you will proceed to the yes network website. 4. Tap yes i just want to register a yes id near the bottom of the page. 5. Enter your registration details. Once you have completed registration, ...
Page 14: Chapter 2: The Basics
Chapter 2: the basics chapter 2: the basics 2.1 home screen from home screen, you can quickly access common features and view notifications of missed calls, received messages, check battery and connection status. Status bar – displays status & notifications google search yes 4g login - tap to setup ...
Page 15
Chapter 2: the basics the icons on the status bar indicate the following information: yes life icon battery icon gsm signal strength icon usb connection icon 4g signal strength icon 4g data transmission icon volume icon the following icons may appear on the volume icon area. Icon description sound i...
Page 16
Chapter 2: the basics connection icon the following icons may appear on the connection icon area. Icon description no sim card inserted. Airplane mode is active. All wire- less connections disabled. Wifi is connected. Bluetooth connection is active. Paired with bluetooth headset. Gprs data connectio...
Page 17
Chapter 2: the basics yes life to configure yes life settings, open the status bar and tap settings. • if you are currently signed into yes life, tap sign out to manually disconnect from yes life. Tap again to sign in. You can also select options on how the phone connects to yes life. • connect via ...
Page 18
Chapter 2: the basics customizing shortcut menu to add a shortcut: 1. Tap menu > add > shortcuts. 2. Tap applications to display the list of applications. 3. Tap to add the items that you want to appear on the home screen. To remove a shortcut: 1. Tap and hold the desired shortcut icon. The icon enl...
Page 19
Chapter 2: the basics using widgets save time with live updates right on the home screen and get all your personalized updates in one place. You may add and customize the widgets on the home screen as you like. 1. From the home screen, tap menu > add > widgets. A list of all available widgets is dis...
Page 20
Chapter 2: the basics extended home screen swipe your finger to the left or right across the home screen. The two extensions to the left and to the right of the home screen provide more space for icons, widgets, shortcuts, and other items. Setting wallpaper you can customize the wallpaper of your ho...
Page 21
Chapter 2: the basics 2.2 power button shortcuts the eclipse power button provides shortcuts to other features of the phone in addition to powering on/off. Press and hold the power button for 3 seconds to bring up the shortcut options. • tap on silent mode when sound is on to disable all sound on th...
Page 22: 2.3 Adjusting The Volume
Chapter 2: the basics 2.3 adjusting the volume the eclipse features four types of volume which can be adjusted separately: • • • • ringer volume: set the volume for incoming calls and notifications. In-call volume: set the volume during a call. Media volume: set the volume for music and videos. Alar...
Page 23: 2.4 Contacts
Chapter 2: the basics 2.4 contacts contacts is your phonebook that allows you to store names, phone numbers, email addresses and other information. Contacts are stored in the phone memory. You can save information such as names, pictures, phone numbers, e-mail addresses, etc. You can also add the fr...
Page 24
Chapter 2: the basics searching for contacts on the contacts screen, do any of the following to easily search for contacts: • in the search box, type the first few letters of the contact to search, or tap menu > search. The list is filtered as you type. Tap an alphabetical index to view contacts tha...
Page 25
Chapter 2: the basics 6. Tap on your yes id account to display the yes contact display options.. • yes id contacts added via the friend request option (see “friends” on page 22), but have not yet been accepted by the other party is listed as pending. • friends includes all accepted yes id contacts a...
Page 26
Chapter 2: the basics backing up contacts you can copy the contacts to the memory card to back up the contact information. Export contacts to the memory card 1. Tap application launcher > contacts. 2. Tap menu > import/export > export to sd card. Note: copying contacts to the memory card will overwr...
Page 27
Chapter 2: the basics remove from favorites 1. Tap application launcher > contacts. 2. Tap favorites tab. The favorites list is displayed. 3. Tap and hold the desired contact to display the submenu. 4. Tap remove from favorites. The contact will be removed from the favorites list. Friends with frien...
Page 28
Chapter 2: the basics 5. The other party will receive a notification for your friend request.Tap the request notification. 6. Tap accept. 7. When the other party accepts your friend request, you can use yes im to begin chatting. 23.
Page 29: 3.1 Changing The Network
Chapter 3: using the phone chapter 3: using the phone to open phone screen, do any of the following: • • on the home screen, tap dialer. Tap application launcher > dialer. 3.1 changing the network by default, eclipse will be in the yes network. The eclipse can switch to a gsm network (or back to yes...
Page 30: 3.2 Making A Call
Chapter 3: using the phone 3.2 making a call to make a call from the phone screen 1. Tap application launcher > dialer. 2. Tap the phone number on the keypad. 3. Tap to erase a wrong number. Tap and hold to erase the entire number. Note: if you are calling via the yes network, you may tap the enter ...
Page 31
Chapter 3: using the phone to manage other call features • • • • • • to place a second call, tap add call. To end the current call, tap end. To display the on-screen keypad, tap keypad . To mute or unmute the microphone, tap mute. To route the device's audio through a handset periperal, tap handset....
Page 32
Chapter 3: using the phone 8. When the conference call begins, the screen displays the call duration. 9. Tap add call to add another voip call into the conference. To make a video conference call: 1. Tap application launcher > dialer. 2. Tap the phone number or yes id on the keypad. 3. Tap to begin ...
Page 33
Chapter 3: using the phone 7. Once the second call has been established, tap join to start a conference call. 8. When the conference call begins, the screen displays the call duration. Video from other call participants are displayed to the right, in the order the participant joined the conference. ...
Page 34: 3.4 Answering A Call
Chapter 3: using the phone 3.4 answering a call to accept or reject an incoming call • • • to answer the call, tap answer . To reject the call, tap reject. To reject the call and reply with a text message, tap reject with text. The eclipse notifies you of incoming calls in the following ways: • • th...
Page 35
Chapter 4: entering information chapter 4: entering information 4.1 touchpal on-screen keyboard touchpal on-screen keyboard appears in portrait mode when an application requires text input, such as messaging, and writing emails. The touchpal keyboard input method is activated by default on the eclip...
Page 36
Chapter 4: entering information • • • • to change to a different language input method, tap with english and several input methods for chinese. To edit the touchpal on-screen keyboard settings, tap to open text editing options, tap to use voice input, tap . . . The eclipse is preloaded . Setting the...
Page 37: Settings
Chapter 4: entering information 4.2 configuring touchpal keyboard settings 1. Tap application launcher > touchpal keyboard. 2. The touchpal keyboard has several options that can be configured. Tap on the desired option to configure. 3. By default, the touchpal keyboard on the eclipse supports englis...
Page 38
Chapter 4: entering information 5. Tap handwriting to configure options for chinese handwriting input method. 33.
Page 39: 5.1 Messaging
Chapter 5: email & messaging chapter 5: email & messaging use messaging to access text messages and yes messages. Use email send and receive email messages via your internet e-mail accounts. To 5.1 messaging changing the network by default, eclipse will be in the yes network. The eclipse can switch ...
Page 40
Chapter 5: email & messaging creating and sending a text message this device offers several ways to create and send a new text message. From the home screen 1. 2. 3. 4. 5. Tap application launcher > messaging. Tap new message. In the to field, enter the recipient’s phone number. Type message in the ...
Page 41
Chapter 5: email & messaging receiving and managing messages when you send and receive messages from a contact, these messages are grouped as a message thread. A message thread looks like an exchanged conversation. Reply to a text message 1. 2. 3. 4. Tap application launcher > messaging. Tap a messa...
Page 42
Chapter 5: email & messaging delete one message thread 1. Tap application launcher > messaging. 2. Tap and hold the message thread you want to delete. 3. Tap delete thread. 4. Tap delete to confirm. Copy message text you can use this function to copy the text from a message to a new message you are ...
Page 43: 5.2 Yes Im
Chapter 5: email & messaging 5.2 yes im yes im is an instant messaging application that allows you to chat with other yes users. You can also use yes im to make a phone call or video call, view contact information and send text messages. To access yes im, you need to sign in yes account. If you are ...
Page 44
Chapter 5: email & messaging to add a friend 1. Tap application launcher > yes im. 2. Tap menu > friends request to open the friend search window.. 3. Enter a name or yes id and tap search. 4. Select a user in the friend search results window. 5. Tap yes to send the friend request. 39.
Page 45: 5.3 Email Accounts
Chapter 5: email & messaging 5.3 email accounts this device can send and receive emails just as you do with a computer. This device supports internet email: email account provided by an internet service provider (isp) or web-based email, such as gmail, hotmail, yahoo! Mail, yes mail, etc. Setting up...
Page 46
Chapter 5: email & messaging 5. Enter the settings for the incoming mail server. Tap next when finished. 6. Enter the settings for the outgoing mail server. Tap next when finished. 41.
Page 47
Chapter 5: email & messaging 7. Choose the email account options. • in the drop-down box, select how frequently you want the eclipse to check for new mail. • enable send email from this account by default if you want to use this account to send emails. • enable notify me when email arrives to receiv...
Page 48: 5.4 Using Email
Chapter 5: email & messaging configure email settings configure message settings using the account settings submenus. 1. On your accounts screen, tap to select an email account. 2. Tap menu > account settings to open the email setting submenus. 5.4 using email composing and sending an email 1. 2. 3....
Page 49
Chapter 5: email & messaging add attachments to an email message 1. Before sending your message, tap menu > add attachment. 2. Select a folder and select the file you want to attach. Note: the maximum size of the attachment is dependent on the mail server from which the email is sent. Receiving emai...
Page 50
Chapter 5: email & messaging managing email folders delete an email 1. Tap application launcher > email, then tap an email account. 2. Tap inbox to view the inbox messages. 3. Tap and hold the message. 4. Tap delete. To move between messaging accounts if you are viewing the messaging list screen of ...
Page 51
Chapter 5: email & messaging set up the email checking frequency 1. Tap an email account. 2. Tap menu > account settings to view the email account settings. 3. Tap email check frequency. You can set the device to automatically check for new email every 5 mins, every 10 mins, every 15 mins, every 30 ...
Page 52: Chapter 6: Using Internet
Chapter 6: using internet chapter 6: using internet 6.1 connecting to internet the eclipse connects to internet via: • • • wi-fi cellular data networks yes 4g network wi-fi turn wi-fi on or off 1. Tap application launcher > settings > wireless & networks > wi-fi settings. 2. Tap to check the wi-fi f...
Page 53
Chapter 6: using internet 3. When connecting to a secured network, you will be prompted for the password. Enter the password, then tap connect. 4. When wi-fi is connected, the displayed on the status bar. Connection icon is add wi-fi network 1. Tap application launcher > settings > wireless & networ...
Page 54
Chapter 6: using internet configure wi-fi settings 1. Tap application launcher > settings > wireless & networks. 2. Tap wi-fi settings > menu > advanced. 3. Tap wi-fi sleep policy to configure wi-fi behavior. Note: if you do not want to receive yes life calls via a wi-fi connection, change from the ...
Page 55
Chapter 6: using internet yes 4g settings by default, the phone automatically connects to the network last used. Turn wimax on or off 1. Tap application launcher > settings (4g). 2. Tap to check the wimax function and turn wimax on or off. Connect to a wimax network 1. Turn wimax on. 2. The device s...
Page 56
Chapter 6: using internet cellular data network the eclipse may also allow you to switch to gsm networks to establish an internet connection with the following steps: to switch between yes network and gsm network 1. Tap application launcher > settings > wireless & networks. 2. Tap mobile networks. 3...
Page 57
Chapter 6: using internet set up gsm data connection 1. Tap application launcher > settings > wireless & networks. 2. Tap mobile networks > access point names. 3. Tap menu > new apn. 4. Tap name to enter a name for the connection, then tap ok. 5. Enter the apn, then tap ok. 6. Enter the proxy, port,...
Page 58
Chapter 6: using internet to start tethering: 1. Connect your phone to a computer via usb. 2. Tap application launcher > settings. 3. Tap wireless & networks > tethering & portable hotspot. 4. Tap to check the usb tethering and share data connection with another device. To use your phone as a portab...
Page 59: 6.2 Browsing A Web Page
Chapter 6: using internet 6.2 browsing a web page 1. On the home screen, tap browser or tap application launcher > browser. 2. Tap the address bar. 3. Type the url then tap . Tap to use google voice actions. Address bar recently viewed websites are listed. Tap to enter the website. To scroll the pag...
Page 60
Chapter 6: using internet refresh forward add bookmark find on page select text page info share page downloads settings reload the current web page. Go to the next page. Allows you to save favorite web pages. Find the text on the web page. Select text on the web page. View web page information. Send...
Page 61
Chapter 6: using internet to search information by speaking 1. Tap in the quick search box. 2. A dialog opens, prompting you to speak the words that you want to search for. 3. When you are finished speaking, voice search analyzes your speech and displays the results of your search. If voice search m...
Page 62
Chapter 7: using bluetooth chapter 7: using bluetooth bluetooth modes • • • on: bluetooth is turned on. This device detects other bluetooth devices, but this device is not visible to others. Discoverable: bluetooth is turned on and this device is visible to other bluetooth devices. Off: bluetooth is...
Page 63
Chapter 7: using bluetooth 4. Tap the device to connect. 5. If a pin is required, enter the pin to start pairing, then tap ok. Note: pin of the device must be identical to the pin on the other bluetooth pairing device. 6. If you connect with an audio device which only supports hsp/hfp, "connected to...
Page 64: Chapter 8: Multimedia
Chapter 8: multimedia applications chapter 8: multimedia applications 8.1 videos and photos this device is equipped with a 5.0 megapixels camera to take videos and photos. Recording video tap to record video 1. Tap application launcher > camcorder. 2. Aim the device at the subject. 3. To start recor...
Page 65
Chapter 8: multimedia applications taking a photo tap to take a photo 1. Tap application launcher > camera. 2. Aim the device at the subject. 3. Tap to take the shot. . The focus frame to focus on the image before taking the shot, tap and hold turns red to indicate that the focus is set. Alternative...
Page 66
Chapter 8: multimedia applications reviewing a video after recording a video, the video preview appears on of the screen. • • • tap gallery to view all files saved in the gallery. Tap the video to start video playback. Tap and hold to select multiple videos. • tap share to share the picture via twid...
Page 67
Chapter 8: multimedia applications configuring camera settings tap the icon (right side of the screen) to access the respective camera/camcorder menu. Swipe your finger up and down to scroll the page for more options. Tap an option to configure camera settings. Tap to view and adjust the general set...
Page 68
Chapter 8: multimedia applications mode setting switch camera focus mode picture size available options main camera, front camera auto, normal, macro, off 5m pixels, 3m pixels, hd1080, 2m pixels, wxga, hd720, 1m pixels, svga, wvga, vga, cif, qvga, qcif super fine, fine, normal none, mono, sepia, neg...
Page 69
Chapter 8: multimedia applications 8.2 viewing videos & photos playback videos in the album 1. Tap application launcher > videos. All saved video clips are displayed. 2. Tap the video to playback. View photos in the album 1. Tap application launcher > gallery. 2. Tap the desired folder to view the i...
Page 70: 8.3 Using Music Player
Chapter 8: multimedia applications 8.3 using music player you can transfer your music to this device from the computer. Tap application launcher > music. Music screen • playback screen: displays the playback area with the playback controls. Tap to go to now playing screen. Album art picture or anima...
Page 71
Chapter 8: multimedia applications • now playing screen: displays the list of songs currently playing and those on queue for playback. Drag the icon on the left of each media file to arrange playback sequence. Playing music to play music 1. Tap application launcher > music. Library screen is display...
Page 72
Chapter 8: multimedia applications creating a playlist add songs to a specific playlist or create a playlist. 1. Tap application launcher > music. The library screen is displayed. 2. Tap and hold the song you want to add. 3. Tap add to playlist. 4. Select from the current playlist or tap new to crea...
Page 73: Chapter 9: Programs
Chapter 9: programs chapter 9: programs this device comes with the following pre-installed programs. Programs barcode scanner description scan barcodes using the camera and look up product information. Browse the web and download files from internet. Browser calculator perform basic arithmetic funct...
Page 74
Chapter 9: programs programs google search latitude maps market messaging music navigation news and weather places description search applications and contacts on your device, and the internet using google search. See your friends’ locations and share yours with them. You need to sign in with your g...
Page 75: 9.1 Barcode Scanner
Chapter 9: programs programs wootfood yes im yes world youtube description use your location to search for food near you. Yes network instant messaging program. Online newspaper. Online video streaming service that allows you to view, search, and upload videos. 9.1 barcode scanner the barcode scanne...
Page 76: 9.3 Calculator
Chapter 9: programs 9.3 calculator with calculator, you can perform basic arithmetic functions on this device. Tap application launcher > calculator. 9.4 calendar the calendar lets you schedule and sound alarms for appointments, meetings and other events. Scheduled appointments for the day can be di...
Page 77: 9.9 Documents To Go
Chapter 9: programs 9.9 documents to go documents to go allows you to open microsoft ® office and adobe file formats. • • • • • • tap recent files to quickly view your recently viewed files tap starred files to quickly view your starred files tap local files to view files stored stored locally on yo...
Page 78: 9.11 Facebook
Chapter 9: programs 9.11 facebook facebook connects you to the world’s most popular social networking site. 1. Tap application launcher > facebook. 2. Tap accept after reading the terms of services. 3. Log in using your facebook email address and password. 9.12 file browser file explorer lets you br...
Page 79: 9.13 Gallery
Chapter 9: programs 9.13 gallery you can view your captured images, recorded video clips, and downloaded images in the gallery. 1. Tap application launcher > gallery. 2. Tap the desired folder to view the camera pictures or camera videos. The images or videos are displayed in thumbnails. 3. To view ...
Page 80: 9.15 Google Search
Chapter 9: programs 9.15 google search search information on your phone and on the web with google search. See “quick search on your phone and the web” on page 55. 9.16 latitude latitude allows you to keep track of your friends’ location and share your location to them. Note: this application requir...
Page 81: 9.17 Maps
Chapter 9: programs 9.17 maps maps is google's mapping service to search for places of interest. Note: this application requires an active data connection and location service. 1. Tap application launcher > maps. 2. Do any of the following: • to select a nearby attractions: tap tap the desired categ...
Page 82: 9.18 Market
Chapter 9: programs 9.18 market android market allows you to find and download applications and fun games to this device. Tap application launcher > market. Tap accept after reading the terms of services. Tap next to setup your google account. Tap create to create a new account or sign in to sign in...
Page 83: 9.21 Navigation
Chapter 9: programs 9.21 navigation navigation is a pre-loaded gps and map system that helps you to locate your location and provide a real time turn by turn direction to your chosen destination. Note: this application requires an active data connection and location service. Getting directions 1. Ta...
Page 84: 9.22 News And Weather
Chapter 9: programs 9.22 news and weather news and weather allows you to view the weather in your location and read the latest stories, sports, and entertainment news headlines on your device. Note: this application requires an data connection and location service . 1. Tap application launcher > new...
Page 85: 9.23 Places
Chapter 9: programs 9.23 places places is a location based application that helps you find the places and things around you. Local information available includes restaurants, coffee shops, bars, hotels, attractions, atms, gas stations, and more. This application also helps you get where you are goin...
Page 86: 9.26 Talk
Chapter 9: programs 9.26 talk talk is google's instant messaging program. To sign in to google talk 1. Tap application launcher > talk. 2. Tap create or sign in your google account. 3. Follow the on screen instructions to login or create your gmail username and password. 4. Once logged in, you can b...
Page 87: 9.28 Twidroyd
Chapter 9: programs 9.28 twidroyd twidroyd is a twitter client for android based phones. Note: this application requires an active 3g/wi-fi/4g connection. 1. 2. 3. 4. Tap application launcher > twidroyd. Tap start setup. Tap accept after reading the terms of services. Log in using your twitter accou...
Page 88: 9.30 Voice Dialer
Chapter 9: programs 9.30 voice dialer read and record predefined texts to be recognized and used by this device for voice dialing, finding a contact and others. 1. Tap application launcher > voice dialer. 2. When the application prompts you to speak an available command from the menu, say the comman...
Page 89: 9.32 Voice Search
Chapter 9: programs 9.32 voice search speak your query to search item on google, or for applications or contacts on your device. 1. Tap application launcher > voice search. 2. A dialog opens, prompting you to speak the words that you want to search for. 3. When you are finished speaking, voice searc...
Page 90: 9.36 Youtube
Chapter 9: programs 9.36 youtube youtube is an online video streaming service that allows you to view, search, and upload videos. Note: this application requires an active 3g/wi-fi/4g connection. 1. Tap application launcher > youtube. 2. Videos are grouped into categories, such as featured, most pop...
Page 91: 10.1 Device Settings
Chapter 10: managing your phone chapter 10: managing your phone 10.1 device settings tap application launcher > settings to view and adjust the settings of this device. The settings menu is categorized into: yes network, wireless & networks, call settings, sound, display, location & security, applic...
Page 92
Chapter 10: managing your phone call settings gsm call settngs application fixed dialing numbers voicemail other call settings yes 4g call settings application call routing options other settings when making calls description manage call routing options hide caller id, call waiting and missed call n...
Page 93
Chapter 10: managing your phone display application wallpaper brightness auto-rotate screen animation screen timeout g-sensor calibration e-compass calibration description change background wallpaper and configure lock screen. Adjust the brightness of the screen. Switch orientation automatically whe...
Page 94
Chapter 10: managing your phone applications application unknown sources manage applications running services development description allow install of non-market applications. Manage and remove installed applications. View and control currently running services. Set options for application developme...
Page 95
Chapter 10: managing your phone language & keyboard application select language touchpal japanese ime android keyboard description select language and region for this device. Set on-screen keyboard settings. Tap to configure japanese ime settings. Tap to configure the android keyboard settings. Voic...
Page 96
Chapter 10: managing your phone 10.2 changing basic settings date and time to set the date and time 1. Tap application launcher > settings > date & time. 2. By default, the eclipse automatically sets the date and time when logged into the yes network. Uncheck to manually set the date and time. 3. Ta...
Page 97
Chapter 10: managing your phone display settings the display settings of this device affect the battery and external power level. To turn off backlight when the phone is idle 1. Tap application launcher > settings > display to enter the submenu. 2. Tap screen timeout. 3. Select from the screen timeo...
Page 98: 10.5 Resetting The Device
Chapter 10: managing your phone 10.4 protecting your phone you can protect this device from unauthorized users by requiring the pin code or entering a password. Enable or disable sim card pin when pin code is enabled, you are required to enter the pin code before making a call. 1. Tap application la...
Page 99: Safety Information
Safety information safety information please read before proceeding • • • • • • • • use only the batteries and power adapter provided by the manufacturer. Use of unauthorized accessories may void your warranty. Do not remove the battery while the phone is charging. Avoid using the phone near electro...
Page 100
Safety information safety in aircraft do not use the phone on board an aircraft. The phone’s network signals may cause interference to the navigation system. As a safety measurement, it is against the law in most countries to use the phone on board an aircraft. Copyright © 2010. All rights reserved....
Page 101
Safety information weee notice the weee logo on the product or on its box indicates that this product must not be disposed of or dumped with your other household waste. You are liable to dispose of all your electronic or electrical waste equipment by relocating over to the specified collection point...
Page 102
Safety information compliant peripheral devices and shielded cables between system components. It is important that you use compliant peripheral devices and shielded cables between system components to reduce the possibility of causing interference to radios, televisions, and other electronic device...
Page 103: Specifications
Specifications specifications radio band & standard gsm bands gprs egprs/edge wimax connectivity gps wi-fi bluetooth usb power battery ac adapter 1500mah with hard-packed li-polymer ac input voltage: 100-240vac, 50 / 60hz ac input current: 200maac max. Dc output voltage: 5vdc (typical) dc output cur...
Page 104
Index a album 64 application launcher 14 b barcode scanner 70 battery 4 charging 5 bluetooth 57 connecting 57 pairing with headset 58 browser 70 c calculator 71 calendar 71 call answer a call 29 other features 26 camcorder 71 settings 62 camera 71 settings 62 cellular data network 51 clock 71 config...
Page 105
Index memory card 5 messaging 34, 77 changing network 34 creating and sending 35 e-mail 40 group sms 35 receiving and managing 36 music 77 music player 65 n navigation 78 news and weather 79 p phone answering a call 29 changing the network 24 making a call 25 making a conference call 26 making a vid...
Page 106
Index yes im 84 adding a friend 39 introduction 38 yes life configuring 12 yes world 84 youtube 84 101.