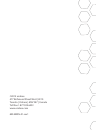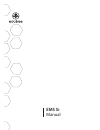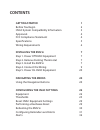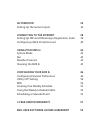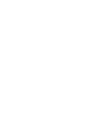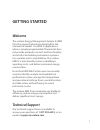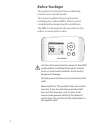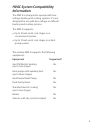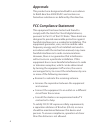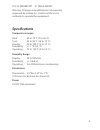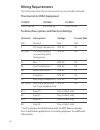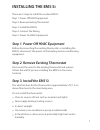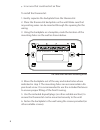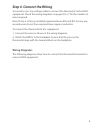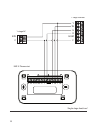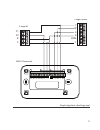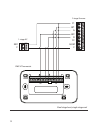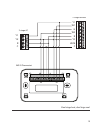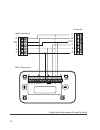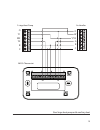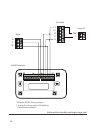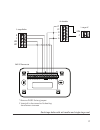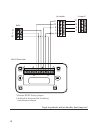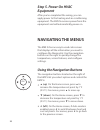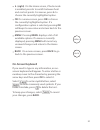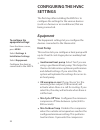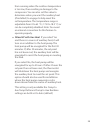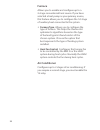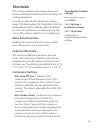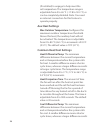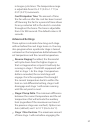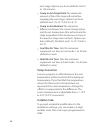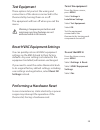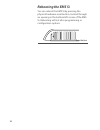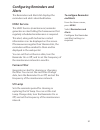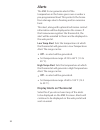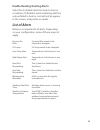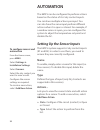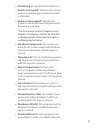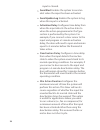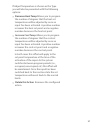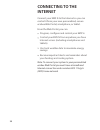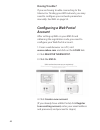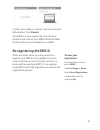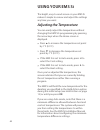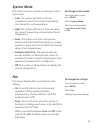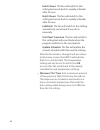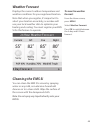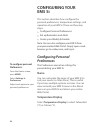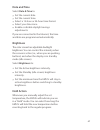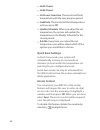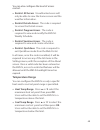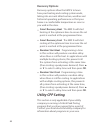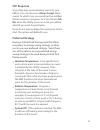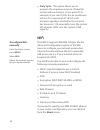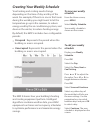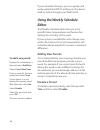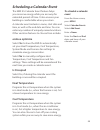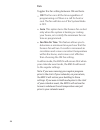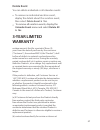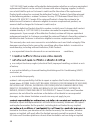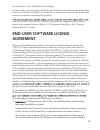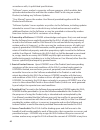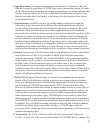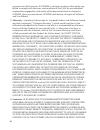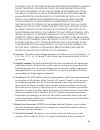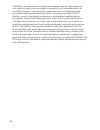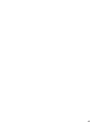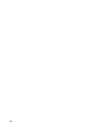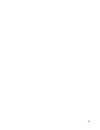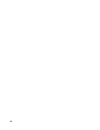Summary of EMS Si
Page 2: Ems Si
Ems si manual.
Page 3: Contents
Contents getting started 1 before you begin 2 hvac system compatibility information 3 approvals 4 fcc compliance statement 4 specifications 5 wiring requirements 6 installing the ems si 7 step 1. Power off hvac equipment 7 step 2. Remove existing thermostat 7 step 3. Install the ems si 7 step 4. Con...
Page 4: Automation 34
Automation 34 setting up the sensor inputs 34 connecting to the internet 38 setting up wifi and obtaining a registration code 39 configuring a web portal account 40 using your ems si 42 system mode 43 fan 43 weather forecast 45 cleaning the ems si 45 configuring your ems si 46 configuring personal p...
Page 6: Getting Started
Getting started welcome the ecobee energy management system si (ems si) is the newest technology designed for the commercial market. It is ideal in applications where a simple programmable thermostat does not provide adequate controls and functionality and a full-scale building automation system is ...
Page 7: Before You Begin
Before you begin this product is intended to be installed by trained service professionals. This manual explains the procedures for installing the ecobee ems si. Please read it carefully before beginning the installation. The ems si is designed to be mounted on the wall in a convenient location. Cau...
Page 8: Hvac System Compatibility
Hvac system compatibility information the ems si is designed to operate with low- voltage heating and cooling systems. It is not designed for use with line-voltage or millivolt heating and cooling systems. The ems si supports: up to 2 heat and 2 cool stages on a conventional system. Up to 3 heat and...
Page 9: Approvals
Approvals this product was designed and built in accordance to rohs directive 2002/95/ec and contains no hazardous substances as defined by this directive. Fcc compliance statement this equipment has been tested and found to comply with the limits for class b digital devices, pursuant to part 15 of ...
Page 10: Specifications
Fcc id: wr9ebstat ic: 7981a-ebstat warning: changes or modifications not expressly approved by ecobee inc. Could void the user’s authority to operate the equipment. Specifications temperature ranges heat: 45 to 79 °f (7 to 26 °c) cool: 45 to 92 °f (14 to 33 °c) display: 40 to 100 °f (5 to 37 °c) sen...
Page 11: Wiring Requirements
Wiring requirements the following table shows the maximum wire lengths allowed: thermostat to hvac equipment 18 awg 20 awg 22 awg 128 ft/380 m 80 ft/240 m 50 ft/150 m terminal description and electrical ratings terminal description voltage current max n/c unused n/a n/a y 1st stage compressor 30v ac...
Page 12: Installing The Ems Si
Installing the ems si there are 5 steps to install the ecobee ems si: step 1. Power off hvac equipment step 2. Remove existing thermostat step 3. Install the ems si step 4. Connect the wiring step 5. Power on hvac equipment step 1. Power off hvac equipment before disconnecting the existing thermosta...
Page 13
In an area that could restrict air flow to install the thermostat: 1. Gently separate the backplate from the thermostat. 2. Place the thermostat backplate on the wall. Make sure that any existing wires can be inserted through the opening for the wiring. 3. Using the backplate as a template, mark the...
Page 14: Step 4. Connect The Wiring
9 step 4. Connect the wiring you need to use low-voltage cable to connect the thermostat to the hvac equipment. Check the wiring diagrams on pages 8 to 17 for the number of wires required. Note: there is a factory installed jumper between r/h and r/c. Ensure any unused wires do not have exposed bare...
Page 15
10 y n/c w o/b g rc rh c y2 r1+ r1- r2+ r2- w2 aux 1-stage ac c 24v y g r w c hum 1-stage furnace ems si thermostat single stage heat/cool.
Page 16
11 y n/c w o/b g rc rh c y2 r1+ r1- r2+ r2- w2 aux ems si thermostat 2-stage ac y2 r c y1 y g r w c hum 1-stage furnace single stage heat, dual stage cool.
Page 17
12 y n/c w o/b g rc rh c y2 r1+ r1- r2+ r2- w2 aux ems si thermostat y1 g w2 w1 hum c r y2 2-stage furnace 1-stage ac c 24v dual stage heat, single stage cool.
Page 18
13 y n/c w o/b g rc rh c y2 r1+ r1- r2+ r2- w2 aux ems si thermostat y1 g w2 w1 hum c r y2 2-stage furnace 2-stage ac y2 r c y1 dual stage heat, dual stage cool.
Page 19
14 y n/c w o/b g rc rh c y2 r1+ r1- r2+ r2- w2 aux ems si thermostat o w y/y2 c g r air handler 1-stage heat pump w2 r y c o single stage heat pump with auxiliary heat.
Page 20
15 y n/c w o/b g rc rh c y2 r1+ r1- r2+ r2- w2 aux ems si thermostat o w y/y2 c g r air handler 2-stage heat pump w2 y1 r y2 c o dual stage heat pump with auxiliary heat.
Page 21
16 y n/c w o/b g rc rh c y2 r1+ r1- r2+ r2- w2 aux ems si thermostat 1-stage ac c 24v boiler c r w y1 r c y2 g air handler boiler with air handler and single-stage cool * remove rh/rc factory jumper c terminal to be connected to heating transformer common.
Page 22
17 y n/c w o/b g rc rh c y2 r1+ r1- r2+ r2- w2 aux ems si thermostat 1-stage ac c 24v 2-stage boiler c w2 r w1 y1 r c y2 g air handler dual stage boiler with air handler and single stage cool * remove rh/rc factory jumper c terminal to be connected to heating transformer common.
Page 23
18 y n/c w o/b g rc rh c y2 r1+ r1- r2+ r2- w2 aux ems si thermostat 2-stage ac c boiler c w r y1 r r c y2 y1 y2 g air handler single stage boiler with air handler, dual stage cool * remove rh/rc factory jumper c terminal to be connected to heating transformer common.
Page 24
19 y n/c w o/b g rc rh c y2 r1+ r1- r2+ r2- w2 aux ems si thermostat 2-stage ac c 2-stage boiler c w2 w1 r y1 r r c y2 y1 y2 g air handler dual stage boiler with air handler, dual stage cool * remove rh/rc factory jumper c terminal to be connected to heating transformer common.
Page 25: Step 5. Power On Hvac
Step 5. Power on hvac equipment after you’ve completed the wiring, you can apply power to the heating and air conditioning equipment. The ems si receives power from the equipment and will automatically power on. Navigating the menus the ems si has an easy-to-read color screen that displays all the i...
Page 26: (Right)
▶ (right) on the home screen, if auto mode is enabled, press ▶ to switch between heat and cool set points. For menus, press ▶ to choose the currently highlighted option. Ok on a menu screen, press ok to choose the currently highlighted option. If a configuration option is selected, pressing ok will ...
Page 27: Configuring The Hvac
Configuring the hvac settings the first step after installing the ems si is to configure the settings for the various devices (such as a furnace or air conditioner) that are being connected. Equipment the equipment settings let you configure the devices connected to the thermostat. Heat pump this se...
Page 28: Allow Hp With Aux Heat
From running when the outdoor temperature is too low, thus resulting in damage to the compressor. You can also set this value to determine when you want the auxiliary heat (if installed) to engage to help meet the set temperature. The temperature range is adjustable from 0 to 65 °f (–17.8 to 18.3 °c...
Page 29: Furnace
Furnace allows you to enable and configure up to a 2-stage conventional heat source. If you have selected a heat pump as your primary source, this feature allows you to configure the 1st stage of auxiliary heat connected to the system. Furnace type allows you to configure the type of furnace. This h...
Page 30: Thresholds
Thresholds this section configures the temperature and time thresholds associated with the heating and cooling equipment. You must configure the equipment settings (page 10) before setting the thresholds. Only the applicable threshold settings will be displayed (i.E. If no air conditioner is configu...
Page 31: Aux Heat Settings
(if installed) to engage to help meet the set temperature. The temperature range is adjustable from 0 to 65 °f (–17.8 to 18.3 °c) or can be completely disabled. Note: you need an internet connection for this feature to operate properly. Aux heat settings max outdoor temperature configures the maximu...
Page 32: Cool Dissipation Time
In longer cycle times. The temperature range is adjustable from 0 to 3 °f (0.3 to 1.7 °c) in 0.5°f (0.3°c) increments. Cool dissipation time the amount of time the fan will run after the cool has been turned off. Running the fan for a period of time allows for any cooled air left in the ducts to cir...
Page 33: Comp to Aux Temp Delta
Next stage. Options are auto (default) and 10 to 120 minutes. Comp to aux temp delta the maximum amount of time this stage will run before engaging the next stage. Options are auto (default) and 1 to 10 °f (0.6 to 5.6 °c). Comp to aux runtime the minimum difference between the current temperature an...
Page 34: Test Equipment
Test equipment these options let you test the wiring and connections of the devices connected to the thermostat by turning them on or off. The equipment will turn off when you exit the menu. Warning: compressor protection and minimum run-time features are not enforced while in this mode. Reset hvac ...
Page 35: Rebooting The Ems Si
Rebooting the ems si you can reboot the ems si by pressing the physical hardware reset button, located through an opening in the bottom left corner of the ems si. Rebooting will not alter programming or configuration options. Reset button 30
Page 36: Configuring Reminders and
Configuring reminders and alerts the reminders and alerts list displays the reminders and alerts described below. Hvac service the hvac service (maintenance) reminder generates an alert telling the homeowner that regularly scheduled maintenance is required. This alert, along with technician contact ...
Page 37: Alerts
Alerts the ems si can generate alerts if the temperature in the home goes over or under a pre-programmed level. This protects the home from damage due to freezing and/or excessive heat. This alert, along with optional technician contact information will be displayed on the screen. If the homeowner r...
Page 38: List of Alerts
Enable heating/cooling alerts select no to disable alerts for heat/cool error conditions. If disabled, alerts indicating that the system failed to heat or cool will not be appear in the screen, web portal, or emails. List of alerts below is a complete list of alerts. Depending on your configuration,...
Page 39: Automation
Automation the ems si can be configured to perform actions based on the status of its 2 dry contact inputs. You can have multiple actions per input. You can also have the same input perform different actions when it is open or closed. For example, if a window sensor is open, you can configure the sy...
Page 40: Do Nothing
Do nothing no specific action will occur. Switch to occupied * switches the system to the occupied program when the input is activated. Switch to unoccupied * switches the system to the unoccupied program when the input is activated. * the economizer and/or occupancy relay outputs, if configured, wi...
Page 41: Send Alert
Input is cleared. Send alert enables the system to send an alert when the input has been activated. Send update log enables the system to log when this input is activated. Activation delay configures time delay from when the input detects the active state to when the action programmed in the type se...
Page 42: Decrease Heat Temp
If adjust temperature is chosen as the type you will also be presented with the following options: decrease heat temp allows you to program the number of degrees that the heat set temperature will be adjusted by once an input has been activated. A positive number increases the heat set point and a n...
Page 43: Connecting to The
Connecting to the internet connect your ems si to the internet so you can control it from your own personalized, secure ecobee web portal, smartphone, or tablet. From the web portal, you can: program, configure and control your ems si. Control your ems si from anywhere you have internet access (incl...
Page 44: Registration Code
Setting up wifi and obtaining a registration code the ems si uses your home wifi network to connect to the internet. First, enable wifi on the ems si (see instructions to the right). The ems si will display a list of available networks, along with an indication of the signal strength (the more bars,...
Page 45: Having Trouble?
Having trouble? If you are having trouble connecting to the internet or finding your wifi network, you may need to configure your network parameters manually. See wifi on page 52. Configuring a web portal account after setting up wifi on your ems si and obtaining the registration code, you need to c...
Page 46: Submit
5. Enter your address, contact, and user account information. Click submit . Your ems si is now registered. You can now monitor and control your ems si from the web portal or from your smartphone or tablet. Re-registering the ems si there are times when you may need to re- register your ems si. For ...
Page 47: Using Your Ems Si
Using your ems si the bright, easy-to-read screen on your ems si makes it simple to review and adjust the settings any time you want. Adjusting the temperature you can easily adjust the temperature without changing the ems si’s programming by pressing the arrow keys when the home screen is displayed...
Page 48: System Mode
System mode this menu sets your system to use heat, cool, or auto mode: cool the system will turn on the air conditioner when the current temperature rises above the set temperature. Heat the system will turn on the heat when the current temperature drops below the set temperature. Auto the system i...
Page 49: Hold 2 Hours
Hold 2 hours the fan will switch to this setting but revert back to weekly schedule after 2 hours. Hold 4 hours the fan will switch to this setting but revert back to weekly schedule after 4 hours. Indefinite the fan will switch to this setting and will only revert back if you do so manually . Until...
Page 50: Weather Forecast
Weather forecast displays the current outdoor temperature and weather conditions for your registered location. Note that when you register, it’s important to select your location accurately, as ecobee will use your local weather data to optimize your heating and cooling. You must register your ems s...
Page 51: Configuring Your
Configuring your ems si this section describes how configure the personal preferences, temperature settings, and operation of your ems si. There are three key steps: configure personal preferences set up reminders and alerts create your weekly schedule note: you can also configure your ems si from y...
Page 52: Date And Time
Date and time select date & time to: set the current date. Set the current time. Select a 12-hour or 24-hour time format. Select your time zone. Enable or disable daylight savings adjustments. If you are connected to the internet, the time and date are programmed automatically. Brightness the color ...
Page 53: Hold 2 Hours
Hold 2 hours hold 4 hours until next transition thermostat will hold temperature until the next program period. Indefinite thermostat will hold temperature until you press ok. Update schedule when you adjust the set temperature, the system will update the temperature in the weekly schedule for the c...
Page 54: Restrict All Access
You can also configure thelevel of access control: restrict all access unauthorized users will only be able to view the home screen and the weather information. Restrict details access the code is required to access the details screen. Restrict program access the code is required to view and modify ...
Page 55: Recovery Options
Recovery options recovery options allow the ems si to learn how your heating and cooling system works, taking into account infrastructure, weather and historical operating performance so that your home is a comfortable temperature as soon as you walk in the door. Smart recovery heat the ems si will ...
Page 56: Cpp Response
Cpp response your utility may send voluntary events to your ems si. You can choose to always accept these events. In which case, you would just be notified that an event is in progress. Or if you choose ask me , when the utility issues an event, you will be asked if you want to participate. If you d...
Page 57: Duty Cycle
Duty cycle this option allows you to program the maximum amount of time the system will run during a 1 hour period. For example, if you select 30%, the air conditioner will run for a maximum of 18 (0.3 x 60) minutes regardless of whether the set point has been met. 0% essentially turns the system of...
Page 58: Occupied
Creating your weekly schedule your heating and cooling needs change depending on the time of day and day of the week. For example, if there’s no one in the house during the workday you might want to let the temperature go up in the summer, to reduce energy used by the air conditioning system, and do...
Page 59: Using The Weekly Schedule
If your schedule changes, you can quickly and easily update the ems si settings on the device itself or online through your web portal. Using the weekly schedule editor the weekly schedule editor lets you to set specific times, temperatures and furnace fan settings for each day of the week. If your ...
Page 60: Scheduling A Calendar Event
Scheduling a calendar event the ems si’s calendar event feature helps you conserve energy while you are away for extended periods of time. It also ensures your building is comfortable when you return. A calendar event includes a name, start date and time, as well as the end date and time. You can en...
Page 61: Fan
Fan toggles the fan setting between on and auto. On the fan runs all the time regardless of programming or if there is a call for heat or cool. The fan will also run if the system mode is off. Auto this option turns the furnace fan on but only when the system is heating or cooling your home, or to s...
Page 62: Delete Event
Delete event you can delete individual or all calendar events: to remove an individual vacation event, display the details about the vacation event, then select delete event ▶ yes. To remove all vacation events, display the calendar event menu and select delete all ▶ yes. 3-year limited warranty eco...
Page 63
1-877-932-6233 and ecobee will make the determination whether an advance equivalent replacement product can be sent to customer with return shipping supplies (in which case a hold shall be put on customer’s credit card for the value of the replacement product until ecobee has received the defective ...
Page 64: End-User Software License
Warranty lasts, so this limitation may not apply. Ecobee neither assumes responsibility for nor authorizes any other person purporting to act on its behalf to modify or to change this warranty, nor to assume for it any other warranty or liability concerning this product. From jurisdiction to jurisdi...
Page 65
Accordance with, its published specifications. “software” means ecobee’s computer software program, which enables data upload and download to and from the ecobee web portal using an ecobee product, including any software updates. “user manual” means the ecobee user manual provided together with the ...
Page 66
6. Copy restrictions: unauthorized copying or distribution of software or the user manual is expressly prohibited. Licensee may make a reasonable number of copies of the user manual to the extent reasonably required for its use of the software and product as permitted by this eula; provided that lic...
Page 67
Any provision of the license. If licensee is a business entity or other entity, any failure to comply with the terms and condition of this eula by any individual employed or engaged by such entity will be deemed a failure to comply by licensee. Upon any termination, licensee shall destroy all copies...
Page 68
Economic loss) of any kind or nature whatsoever suffered by licensee or any third party howsoever caused and whether resulting from the use of or inability to use the software or otherwise (including as a result of or due to use of or reliance on the software and/or ecobee web portal) and regardless...
Page 69
Licensee to be performed in a timely and complete manner, shall impair any such right or power or be construed as a waiver of any succeeding breach or any other covenant. Any waivers by ecobee must be in writing and signed by an authorized representative of ecobee. If any provision of this eula is h...
Page 70
65.
Page 71
66.
Page 72
67.
Page 73
68.