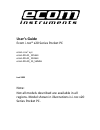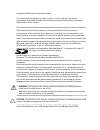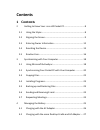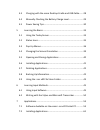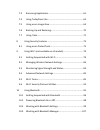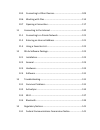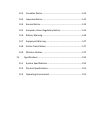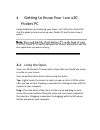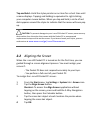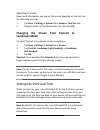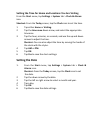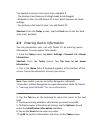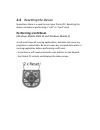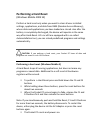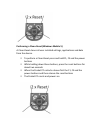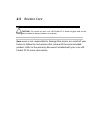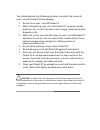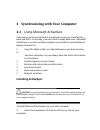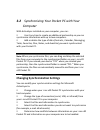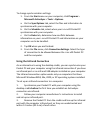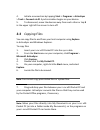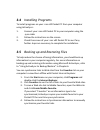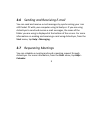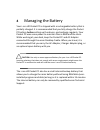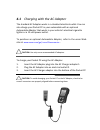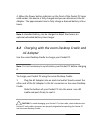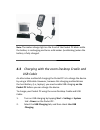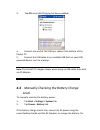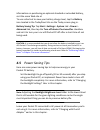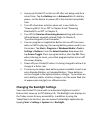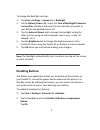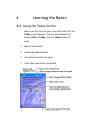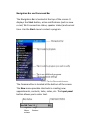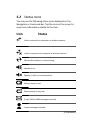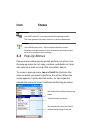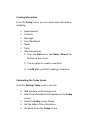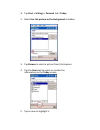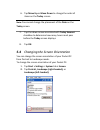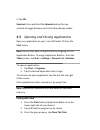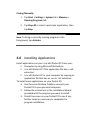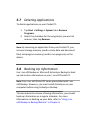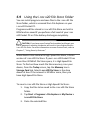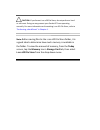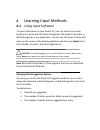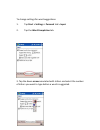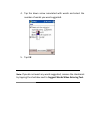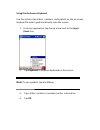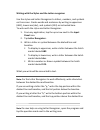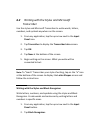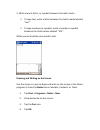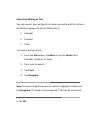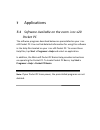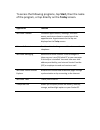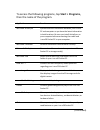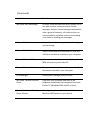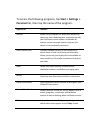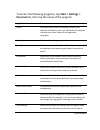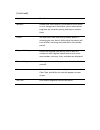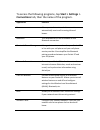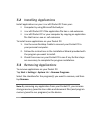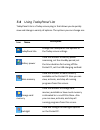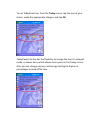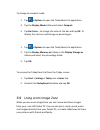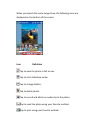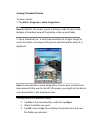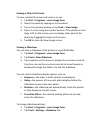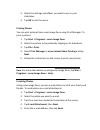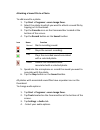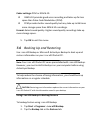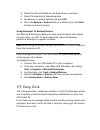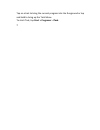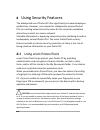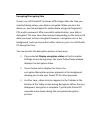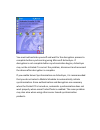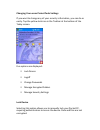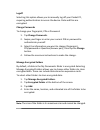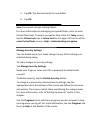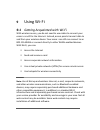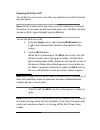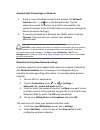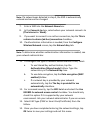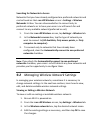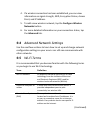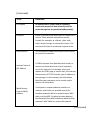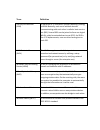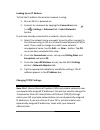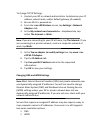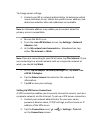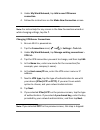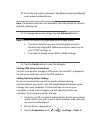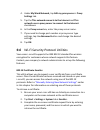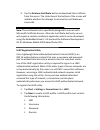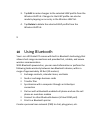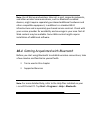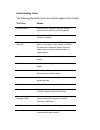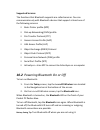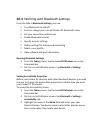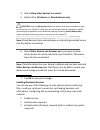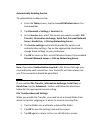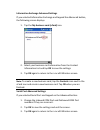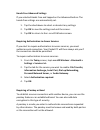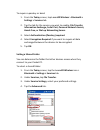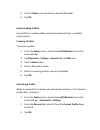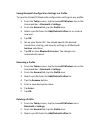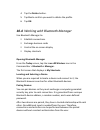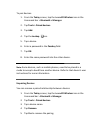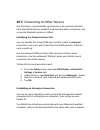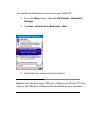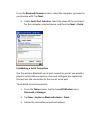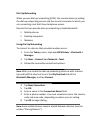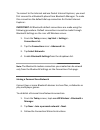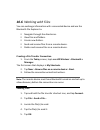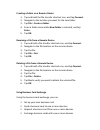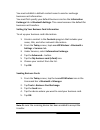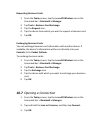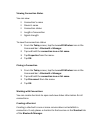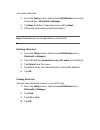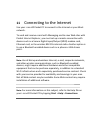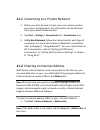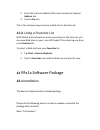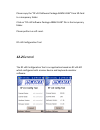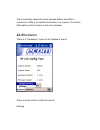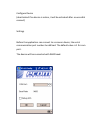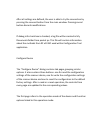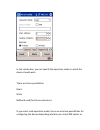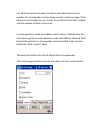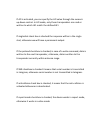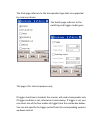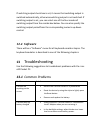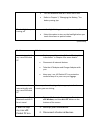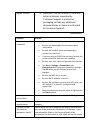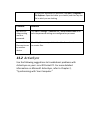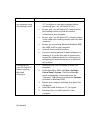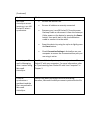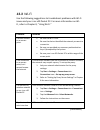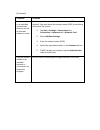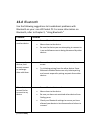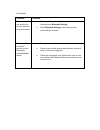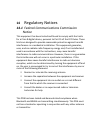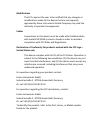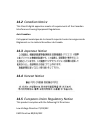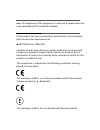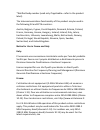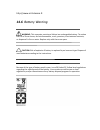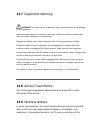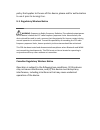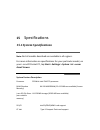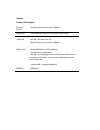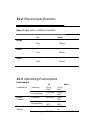- DL manuals
- Ecom
- Handhelds
- i.roc x20 Series
- Manual
Ecom i.roc x20 Series Manual
Summary of i.roc x20 Series
Page 1
User’s guide ecom i.Roc® x20 series pocket pc ecom i.Roc ® xyz ecom rfx11_125khz ecom rfx11_134khz ecom rfx10_13_56mhz juni 2009 note: not all models described are available in all regions. Model shown in illustrations is i.Roc x20 series pocket pc..
Page 2
Copyright© 2009 ecom instruments gmbh. The contents of this document, either in part or in their entirety, may not be reproduced, forwarded, distributed or saved in any way without ecom instruments gmbh prior written consent. The contents of this document are presented as they currently exist. Ecom ...
Page 3
Contents 1 contents 2 getting to know your i.Roc x20 pocket pc .................................. 8 2.1 using the stylus ....................................................................... 8 2.2 aligning the screen .................................................................. 9 2.3 entering...
Page 4
4.3 charging with the ecom desktop cradle and usb cable ....... 28 4.4 manually checking the battery charge level ........................ 29 4.5 power saving tips .................................................................. 30 5 learning the basics ...............................................
Page 5
7.3 removing applications .......................................................... 61 7.4 using todaypanel lite............................................................ 62 7.5 using ecom image zone ........................................................ 64 7.6 backing up and restoring ...........
Page 6
10.5 connecting to other devices ............................................... 109 10.6 working with files ............................................................... 114 10.7 opening a connection ......................................................... 117 11 connecting to the internet ........
Page 7
14.2 canadian notice .................................................................. 143 14.3 japanese notice ................................................................... 143 14.4 korean notice ...................................................................... 143 14.5 european union r...
Page 8
2 getting to know your i.Roc x20 pocket pc congratulations on purchasing your ecom i.Roc® x20 series pocket pc. Use this guide to help you set up your pocket pc and to learn how it works. I.Roc x20 pocket pc to switch between the current application and the last application you were running. 2.1 usi...
Page 9
Tap and hold —hold the stylus pointer on an item for a short time until a menu displays. Tapping and holding is equivalent to right-clicking your computer mouse button. When you tap and hold, a circle of red dots appears around the stylus to indicate that the menu will soon pop up. Caution: to preve...
Page 10
Adjusting text size how much information you see on the screen depends on the text size. To adjust the text size: 1. Tap start > settings > system tab > screen > text size tab. 2. Drag the slider to the desired text size; then tap ok. Changing the screen from portrait to landscape mode to select por...
Page 11
Setting the time for home and locations you are visiting from the start menu, tap settings > system tab > clock & alarms icon. Shortcut: from the today screen, tap the clock icon to set the time. 1 tap either home or visiting. 2 tap the time-zone down arrow, and select the appropriate timezone 3 tap...
Page 12
You need to reset your time zone, time, and date if: - the location time (home or visiting) needs to be changed. - all power to the i.Roc x20 pocket pc is lost, which removes all saved settings. - you perform a full reset of your i.Roc x20 pocket pc. Shortcut: from the today screen, tap the clock ic...
Page 13
2.4 resetting the device sometimes there is a need to reset your pocket pc. Resetting the device is known as performing a “soft” or “hard” reset. Performing a soft reset (windows mobile 2003 se and windows mobile 5) a soft reset stops all running applications, but does not erase any programs or save...
Page 14
Performing a hard reset (windows mobile 2003 se) perform a hard reset only when you want to clear all user-installed settings, applications, and data from ram (random access memory), where data and applications you have loaded are stored. Also after the battery is completely discharged, the device w...
Page 15
Performing a clean-reset (windows mobile 5) a clean-reset cleans all user installed settings, applications and data from the device. To perform a clean-reset press and hold f1, f3 and the power buttons while holding down these buttons, press the reset buttons for about two seconds when the pocket pc...
Page 16
2.5 routine care caution: the screen of your i.Roc x20 pocket pc is made of glass and can be damaged or broken by drops, impacts, or pressure. Note: ecom is not responsible for damage that occurs as a result of your failure to follow the instructions that came with the ecom branded product. Refer to...
Page 17
You should observe the following practices to protect the screen of your i.Roc x20 pocket pc from damage: do not sit on your i.Roc x20 pocket pc. When transporting your i.Roc x20 pocket pc in a purse, pocket, briefcase, etc., ensure the device does not get compressed, bent, dropped, or hit. When not...
Page 18
3 synchronizing with your computer 3.1 using microsoft activesync your device can be connected to a computer so you can transfer files back and forth. In this way, you only have to input data once. Microsoft activesync is a synchronization program you install on your desktop or laptop computer to: c...
Page 19
2. After the introductory screen displays, click setup wizard . The setup wizard detects the programs on your computer, and guides you step by step so you can install activesync on your computer as well as other programs on your pocket pc. 3 follow the screen recommendations and when prompted, conne...
Page 20
3.2 synchronizing your pocket pc with your computer with activesync installed on your computer, you can: use it any time to create an additional partnership so you can synchronize information with up to two computers. Add or delete the type of data (contacts, calendar, messaging, tasks, favorites, f...
Page 21
To change synchronization settings: 1. From the start menu on your computer, click programs > microsoft activesync > tools > options. A. On the sync options tab, select the files and information to synchronize with your computer. B. On the schedule tab, select when your i.Roc x20 pocket pc synchroni...
Page 22
4. Initiate a connection by tapping start > programs > activesync > tools > connect via ir . Synchronization begins on your device. 5. To disconnect, move the devices away from each other or tap x in the upper right of the screen to turn off. 3.3 copying files you can copy files to and from your hos...
Page 23
3.4 installing programs to install programs on your i.Roc x20 pocket pc from your computer using activesync: 1. Connect your i.Roc x20 pocket pc to your computer using the sync cable. 2. Follow the instructions on the screen. 3. Check the screen of your i.Roc x20 pocket pc to see if any further step...
Page 24
3.6 sending and receiving e-mail you can send and receive e-mail messages by synchronizing your i.Roc x20 pocket pc with your computer using activesync. If you are using activesync to send and receive e-mail messages, the name of the folder you are using is displayed at the bottom of the screen. For...
Page 25
4 managing the battery your i.Roc x20 pocket pc is shipped with a rechargeable battery that is partially charged. It is recommended that you fully charge the pocket pc battery before setting up the device, and recharge regularly. Your pocket pc uses some power to maintain files in ram and the clock....
Page 26
4.1 charging with the ac adapter the standard ac adapter works in a standard electrical outlet. You can also charge your pocket pc in your automobile with an optional automobile adapter that works in your vehicle’s electrical cigarette lighter or a 12-volt power outlet. To purchase an optional autom...
Page 27
4. When the power button indicator on the front of the pocket pc turns solid amber, the device is fully charged and you can disconnect the ac adapter. The approximate time to fully charge a drained battery is four hours. Note: a standard battery can be charged in about four hours; an optional extend...
Page 28
Note: the amber charge light on the front of the pocket pc blinks while the battery is recharging and turns solid amber (nonblinking) when the battery is fully charged. 4.3 charging with the ecom desktop cradle and usb cable an alternative method of charging the pocket pc is to charge the device by ...
Page 29
3. Tap ok once usb charging has been enabled. 4. Connect one end of the usb sync cable to the bottom of the pocket pc. 5. Connect the usb cable to an available usb port on your usb powered device, such as a laptop. Note: the pocket pc charges slower when using an usb cable than with an ac adapter. 4...
Page 30
Information on purchasing an optional standard or extended battery, visit the ecom web site at to use a shortcut to view your battery charge level, tap the battery icon located in the todaypanel lite on the today screen plug in. Battery saving tip: tap start > settings > system tab > power > advance...
Page 31
Leave your pocket pc set to turn off after not being used for a ashort time. Tap the battery icon > advanced tab. On battery power, set the device to power off in the shortest acceptable time. Turn off all wireless activities when not in use. Refer to “powering wi-fi on or off” in chapter 8 and “pow...
Page 32
To change the backlight settings: 1. Tap start > settings > system tab > backlight. 2. On the battery power tab, select the turn off backlight if device is not used for checkbox and enter the time duration you want to pass before the backlight turns off. 3. Tap the external power tab to change the b...
Page 33
5 learning the basics 5.1 using the today screen when you first turn on your i.Roc x20 pocket pc, the today screen displays. You can also display it by tapping start > today. Use the today screen to view: owner information upcoming appointments unread and unsent messages tasks that need to be comple...
Page 34
Navigation bar and command bar the navigation bar is located at the top of the screen. It displays the start button, active notifications (such as new e-mail, wi-fi connection status, speaker status) and current time. Use the start menu to select a program. The command bar is located at the bottom o...
Page 35
5.2 status icons you may see the following status icons displayed on the navigation or command bar. Tap the icon on the screen to view more information related to the item. Icon status active connection to computer or wireless network. Inactive connection to computer or wireless network. Microsoft a...
Page 36
Icon status i.Roc x20 pocket pc is connected with the desktop cradle. This icon appears only when there is an active connection. I.Roc x20 wireless icon—tap to display wireless screen provides a control center to turn all wireless activities on and off, and to configure their settings. 5.3 pop-up me...
Page 37
Creating information from the today screen, you can create new information, including: appointments contacts messages excel workbook notes tasks word documents 1. From the start menu, tap today > new at the bottom of the screen. 2. Tap an option to create a new item. 3. Tap ok after you finish creat...
Page 38
1. Tap start > settings > personal tab > today. 2. Select use this picture as the background checkbox. 3. Tap browse to select a picture from file explorer. 4. Tap the items tab to select or reorder the information on the today screen. 5. Tap an item to highlight it..
Page 39
6. Tap move up or move down to change the order of items on the today screen. Note: you cannot change the placement of the date on the today screen. 7. Tap the down arrow associated with today timeout checkbox to determine how many hours must pass before the today screen displays. 8. Tap ok. 5.4 cha...
Page 40
3. Tap ok. Shortcut: press and hold the calendar button for two seconds to toggle between portrait and landscape modes. 5.5 opening and closing applications open any application on your i.Roc x20 pocket pc from the start menu. Note: you can also open an application by assigning it to an application ...
Page 41
Closing manually 1. Tap start > settings > system tab > memory > running programs tab. 2. Tap stop all or select a particular application, then tap stop. Note: to bring a currently running program to the foreground, tap activate. 5.6 installing applications install applications on your i.Roc x20 poc...
Page 42
5.7 deleting applications to delete applications on your pocket pc: 1. Tap start > settings > system tab > remove programs. 2. Select the checkbox for the program(s) you want to remove, then tap remove. Note : by removing an application from your pocket pc, you increase storage memory (used to store...
Page 43
5.9 using the i.Roc x20 file store folder you can install programs and save files to the i.Roc x20 file store folder, which is accessed from file explorer on your i.Roc x20 pocket pc. Programs and files stored in i.Roc x20 file store are held in rom and are saved if you perform a full reset of your ...
Page 44
Caution: if you format i.Roc x20 file store, do not perform a hard or soft reset. Doing so may prevent your pocket pc from operating normally. For more information on formatting i.Roc x20 file store, refer to “performing a hard reset” in chapter 1. Note: before saving files to the i.Roc x20 file sto...
Page 45
6 learning input methods 6.1 using input software to input information to your pocket pc, you can tap the on-screen keyboard or write with the letter recognizer, microsoft transcriber, or block recognizer in any application. You can use the stylus to draw and write on the screen in the notes applica...
Page 46
To change settings for word suggestions: 1. Tap start > settings > personal tab > input. 2. Tap the word completion tab. 3. Tap the down arrow associated with letters and select the number of letters you want to type before a word is suggested. T.
Page 47
4. Tap the down arrow associated with words and select the number of words you want suggested. 5. Tap o k note: if you do not want any words suggested, remove the checkmark by tapping the checkbox next to suggest words when entering text..
Page 48
Using the on-screen keyboard use the stylus to tap letters, numbers, and symbols on the on-screen keyboard to enter typed text directly onto the screen. 1. From any application, tap the up arrow next to the input panel icon. 2. Tap keyboard to display a keyboard on the screen. Note: to see symbols, ...
Page 49
Writing with the stylus and the letter recognizer use the stylus and letter recognizer to letters, numbers, and symbols on the screen. Create words and sentences by writing in uppercase (abc), lowercase (abc), and symbols (123) as instructed here. To write with the stylus and letter recognizer: 1. F...
Page 50
6.2 writing with the stylus and microsoft transcriber use the stylus and microsoft transcriber to write words, letters, numbers, and symbols anywhere on the screen. 1. From any application, tap the up arrow next to the input panel icon. 2. Tap transcriber to display the transcriber intro screen. 3. ...
Page 51
3. Write a word, letter, or symbol between the hatch marks. To type text, write a letter between the hatch marks labeled “abc.” to type numbers or symbols, write a number or symbol between the hatch marks labeled “123.” what you write will be converted to text. Drawing and writing on the screen use ...
Page 52
Converting writing to text you can convert your writing to text when you write with the stylus in the notes program or from the notes tab in: calendar contacts tasks to convert writing to text: 1. From the start menu, tap notes or tap the notes tab in calendar, contacts, or tasks. 2. Tap a note to o...
Page 53
7 applications 7.1 software available on the ecom i.Roc x20 pocket pc the software programs described below are preinstalled on your i.Roc x20 pocket pc. You can find detailed information for using this software in the help files located on your i.Roc x20 pocket pc. To access these help files, tap s...
Page 54
To access the following programs, tap start, then the name of the program, or tap directly on the today screen. Application function microsoft calendar schedules appointments, meetings, and other events, and sets an alarm to remind you of the appointments. Appointments for the day are displayed on t...
Page 55
To access the following programs, tap start > programs, then the name of the program. Application function microsoft activesync synchronizes the information between your pocket pc and computer so you have the latest information in both locations. Be sure you install activesync on your computer befor...
Page 56
(continued) application function microsoft msn messenger provides a chat environment which allows you to see who is online, send and receive instant messages, have an instant message conversation with a group of contacts, tell contacts that you are unavailable, and block contacts from seeing your st...
Page 57
To access the following programs, tap start > settings > personal tab, then tap the name of the program. Application function buttons allows you to program the application buttons to open your most used programs, customize the way your up/down control repeats, and disable all buttons except the powe...
Page 58
To access the following programs, tap start > settings > personal tab, then tap the name of the program. Application function about describes which version of windows mobile 2003 software is loaded on your i.Roc x20 pocket pc and gives information on your device id and applicable copyrights. Audio d...
Page 59
(continued) application function memory review how much memory is available on your device or on a storage card. Also allows you to review which programs are currently running and stop or activate them. Power see how much main and backup battery power is remaining on your device, define when the dev...
Page 60
To access the following programs, tap start > settings > connections tab, then the name of the program. Application function beam allows you to determine whether or not to automatically receive all incoming infrared beams. Bluetooth turn bluetooth on or off or establish a new bluetooth connection. B...
Page 61
7.2 installing applications install applications on your i.Roc x20 pocket pc from your: computer by using microsoft activesync i.Roc x20 pocket pc if the application file has a .Cab extension i.Roc x20 pocket pc or your computer by copying an application file that has an .Exe or .Cef extension to in...
Page 62
7.4 using todaypanel lite todaypanel lite is a today screen plug in that allows you to quickly view and change a variety of options. The options you can change are: icon name description todaypanel lite change the todaypanel lite options or the today screen settings. Battery power view the amount of...
Page 63
To use todaypanel lite, from the today screen, tap the icon of your choice, make the appropriate changes, and tap ok . Todaypanel lite also has the flexibility to change the icons to compact mode, as shown here, which allows more space on the today screen. Also, you can change memory and storage set...
Page 64
To change to compact mode: 1. Tap > options to open the todaypanel lite application. 2. Tap the display mode listbox and select compact. 3. Tap bar color... To change the color of the bar and tap ok. To display the memory and storage as percentages: 1. Tap > options to open the todaypanel lite appli...
Page 65
When you launch the ecom image zone, the following icons are displayed on the bottom of the screen. Icon definition tap to view the photo in full screen. Tap to start slideshow mode. Tap to change folders. Tap to delete photo. Tap to record and attach an audio clip to the photo. Tap to send the phot...
Page 66
Viewing thumbnail photos to view a photo: 1. Tap start > programs > ecom image zone. Note: by default, the viewer opens in browse mode. Browse mode displays a thumbnail view of the photos in the current folder. 2. Tap a thumbnail (i.E., a small representation of a larger image) to select the photo. ...
Page 67
Viewing a photo full-screen to view a photo full-screen and zoom in or out: 1. Tap start > programs > ecom image zone. 2. Select the photo by tapping on its thumbnail. 3. Tap on the preview window or tap tools > view image. 4. Zoom in or out using the tool bar buttons. If the photos are too large to...
Page 68
3. Select the settings and effects you want to use in your slideshow. 4. Tap ok to exit the menu. Printing photos you can print pictures from ecom image zone using print manager. To print a picture: 1. Tap start > programs > ecom image zone. 2. Select the picture to be printed by tapping on its thum...
Page 69
Attaching a sound file to a photo to add sound to a photo: 1. Tap start > programs > ecom image zone. 2. Select the photo to which you want to attach a sound file by tapping on its thumbnail. 3. Tap the cassette icon on the command bar located at the bottom of the screen. 4. Tap the record button on...
Page 70
Codec settings: pcm or gsm 6.10. Gsm 6.10 provides good voice recording and takes up far less space than pulse code modulation (pcm). Pcm provides better sound quality but may take up to 86 times more storage space than gsm 6.10 recordings. Format: select sound quality. Higher sound quality recordin...
Page 71
3. Select the files and folders to be backed up or restored. 4. Select file location for backed-up data. 5. Set backup or restore options and press ok. 6. Press the backup or restore button, and then press the start button on the next screen. Using activesync to backup/restore use microsoft activesy...
Page 72
Tap on a task to bring the current program into the foreground or tap and hold to bring up the task menu. To start itask, tap start > programs > itask. 7.
Page 73
8 using security features the widespread use of pocket pcs has significantly increased employee productivity. However, non-secured or inadequately secured pocket pcs are creating network security issues for the corporate workplace when they connect to a secure network. Valuable information is bypass...
Page 74
Encrypting/decrypting data if your i.Roc x20 pocket pc has been off for longer than the time you selected during setup, your data is encrypted. When you turn the device on, you are prompted to authenticate using your fingerprint, pin, and/or password. After successful authentication, your data is de...
Page 75
You must authenticate yourself and wait for the decryption process to complete before synchronizing using microsoft activesync. If decryption is not complete before synchronization begins, activesync may not be initiated. To correct the problem, disconnect and reconnect the device after decryption i...
Page 76
Changing your ecom protecttools settings if you want to change any of your security information, you can do so easily. Tap the yellow lock icon in the taskbar at the bottom of the today screen. Five options are displayed: lock device logoff change passwords manage encrypted folders manage security s...
Page 77
Logoff selecting this option allows you to manually log off your pocket pc, requiring authentication to access the device. Data and files are encrypted. Change passwords to change your fingerprint, pin or password: 1. Tap change passwords. 2. Swipe your finger or enter your current pin or password t...
Page 78
5. Tap ok. The device formats the new folder. 6. Tap ok. Note: you cannot encrypt existing folders. For more information on managing encrypted folders, refer to ecom protecttools help. To access encryption help, from the today screen, tap the yellow lock icon > yellow lock icon in upper-left corner ...
Page 79
9 using wi-fi 9.1 getting acquainted with wi-fi with wireless access, you do not need to use cables to connect your ecom i.Roc x20 to the internet. Instead, access points transmit data to and from your wireless device. Your ecom i.Roc x20 can connect to an 802.11b wlan or connect directly to other w...
Page 80
Powering wi-fi on or off to use wi-fi on your ecom i.Roc x20, you need to turn on wi-fi and set up your device. Note: the wi-fi antenna for the ecom i.Roc x20 is located in the top of the device. If you cover up the top of the ecom i.Roc x20 after you have turned on wi-fi, signal strength may be aff...
Page 81
Automatically connecting to a network 1. If one or more broadcast networks are present, the network indicator icon ( ) appears in the navigation bar. Tap the network you want to connect to, and then tap whether the network connects to the internet (does not use proxy settings) or work (uses proxy se...
Page 82
Note: if a network was detected in step 3, the ssid is automatically entered and cannot be changed. 7. Enter a ssid into the network name box. 8. In the connects to: box, select where your network connects to (the internet or work). 9. If you want to connect to an ad-hoc connection, tap the this is ...
Page 83
Searching for networks to access networks that you have already configured are preferred networks and can be found on the i.Roc x20 wireless screen > settings > wireless networks list box. You can choose whether to connect only to preferred networks or to have your ecom i.Roc x20 search for and conn...
Page 84
Deleting a wireless network you can delete networks you manually entered. However, if a network was automatically detected, you will not be able to delete it. To delete an existing or available wireless network: 1. Be sure wi-fi is powered on. 2. From the i.Roc x20 wireless screen, tap settings > wi...
Page 85
4. If a wireless connection has been established, you can view information on signal strength, ssid, encryption status, access point, and ip address. 5. To add a new wireless network, tap the configure wireless networks button. 6. For more detailed information on your connection status, tap the adva...
Page 86
(continued) term definition encryption an alphanumeric (letters and/or numbers) conversion process of data primarily used for protection against any unauthorized person(s). Hotspots public or private areas where you can access wi-fi service. These wireless connections can be located, for example, at...
Page 87
Term definition security set identifier (ssid) a sequence of 32 characters uniquely defining (naming) a wlan. Basically, each set of wireless devices communicating with each other is called a basic service set (bss). Several bsss can be joined to form one logical wlan, called an extended service set...
Page 88
Looking up an ip address to find the ip address the wireless network is using: 1. Be sure wi-fi is powered on. 2. Connect to a network by tapping the connections icon ( or )> settings > advanced tab > select networks button. If you have already connected to a network, skip to step 5. 3. Select the n...
Page 89
To change tcp/ip settings: 1. Contact your isp or network administrator to determine your ip address, subnet mask, and/or default gateway (if needed). 2. Be sure wi-fi is powered on. 3. From the i.Roc x20 wireless screen, tap settings > network adapters tab. 4. In the my network card connects to... ...
Page 90
To change server settings: 1. Contact your isp or network administrator to determine which name resolution to use, obtain the specific server address, and determine whether alternate addresses are available. Note: an alternate address may enable you to connect when the primary server is unavailable....
Page 91
3. Under my work network, tap add a new vpn server connection. 4. Follow the instructions on the make new connection screen. Note: for online help for any screen in the new connection wizard or while changing settings, tap the ? . Changing vpn server connections 1. Be sure wi-fi is powered on. 2. Ta...
Page 92
10. Enter the user name, password, and domain name provided by your network administrator. Note: if a domain name was not provided, you may be able to connect without entering one. 11. To change advanced settings, tap the advanced button. Note: you will not need to change advanced settings unless: t...
Page 93
4. Under my work network, tap edit my proxy server > proxy settings tab. 5. Tap the this network connects to the internet and this network uses a proxy server to connect to the internet checkboxes. 6. In the proxy server box, enter the proxy server name. 7. If you need to change port number or proxy...
Page 94
4. Tap the retrieve certificate button to download the certificate from the server. The status box at the bottom of the screen will indicate whether the attempt to retrieve the certificate was successful. Note: the enrollment tool is specifically designed to interact with microsoft certificate serve...
Page 95
3. Tap edit to make changes to the selected leap profile from the wireless leap list. Changes to the leap profile can also be made by tapping on an entry in the wireless leap list. 4. Tap delete to delete the selected leap profile from the wireless leap list. 9 10 using bluetooth your i.Roc x20 pock...
Page 96
Note: use of dial-up and wireless internet, e-mail, corporate networks, and other wireless communications, such as bluetooth-enabled devices, might require separately purchased additional hardware and other compatible equipment, in addition to a standard wi-fi infrastructure and a separately purchas...
Page 97
Understanding terms the following bluetooth terms are used throughout this chapter. The term... Means... Authentication verification of a numeric passkey before a connection or activity can be completed authorization approval of a connection or activity before it can be completed bonding (paired dev...
Page 98
Supported services the functions that bluetooth supports are called services. You can communicate only with bluetooth devices that support at least one of the following services: basic printer profile (bpp) dial-up networking (dun) profile file transfer protocol (ftp) generic access profile (gap) la...
Page 99
10.3 working with bluetooth settings from the tabs in bluetooth settings, you can: turn bluetooth on and off enter or change your i.Roc x20 pocket pc bluetooth name set your connection preferences enable bluetooth services specify security settings define settings for sharing and connecting select a...
Page 100
4. Select allow other devices to connect. 5. Select either all devices or paired devices only. Caution: selecting all devices allows any device, even those unknown to you, to connect to your pocket pc. After they are connected, security settings for specific services apply as specified in the blueto...
Page 101
Automatically enabling service to automatically enable service: 1. From the today screen, tap the i.Roc x20 wireless icon in the command bar. 2. Tap bluetooth > settings > services tab. 3. In the services box, select the service you want to enable: file transfer, information exchange, serial port, p...
Page 102
Information exchange advanced settings if you selected information exchange and tapped the advanced button, the following screen displays. 1. Tap the my business card (vcard) icon. 2. Select your business card information from the contact information list and tap ok to save the settings. 3. Tap ok a...
Page 103
Hands free advanced settings if you selected hands free and tapped on the advanced button: the hands-free settings are automatically set. 1. Tap the checkboxes to select or deselect any settings. 2. Tap ok to save the settings and exit the screen. 3. Tap ok to return to the i.Roc x20 wireless screen...
Page 104
To require a passkey or bond: 1. From the today screen, tap i.Roc x20 wireless > bluetooth > settings > services tab. 2. Tap the tab for the service you want to enable: file transfer, information exchange, serial port, personal network server, hands free, or dial-up networking server. 3. Select auth...
Page 105
5. Tap the folder icon and locate a desired file folder. 6. Tap ok. Understanding profiles use profiles to quickly enable selected personal settings in multiple environments. Creating a profile to create a profile: 1. From the today screen, tap the i.Roc x20 wireless icon in the command bar. 2. Tap ...
Page 106
Saving bluetooth configuration settings in a profile to save the pocket pc bluetooth configuration settings to any profile: 1. From the today screen, tap the i.Roc x20 wireless icon in the command bar > bluetooth > settings. 2. From the general tab, tap the profile icon. 3. Select a profile from the...
Page 107
4. Tap the delete button. 5. Tap yes to confirm you want to delete the profile. 6. Tap ok. 10.4 working with bluetooth manager use bluetooth manager to: establish connections exchange business cards control the on-screen display display shortcuts opening bluetooth manager from the today screen, tap ...
Page 108
To pair devices: 1. From the today screen, tap the i.Roc x20 wireless icon in the command bar > bluetooth > manager. 2. Tap tools > paired devices. 3. Tap add. 4. Tap the lookup icon. 5. Tap a device. 6. Enter a password in the passkey field. 7. Tap ok. 8. Enter the same password into the other devi...
Page 109
10.5 connecting to other devices use activesync, serial and dial-up connections to communicate with other bluetooth devices, establish a partnership with a cell phone, and set up the bluetooth services it offers. Identifying the communications port you can identify the virtual com ports used to crea...
Page 110
To establish an activesync connection on your pocket pc: 1. From the today screen, tap i.Roc x20 wireless > bluetooth > manager . 2. Tap new > activesync via bluetooth > next. 3. Follow the connection wizard instructions. Note: be sure the activesync com port setting on your pocket pc is the same as...
Page 111
From the bluetooth browser screen, select the computer you want to synchronize with. Tap next. 4. Under serial port selection, select the name of the serial port for the computer selected above, and then tap next > finish. . Establishing a serial connection use the wireless bluetooth serial port con...
Page 112
Dial-up networking when you use dial-up networking (dun), the remote device providing the dial-up networking service and the remote computer to which you are connecting must both have telephone access. Devices that can provide dial-up networking include bluetooth: mobile phones desktop computers mod...
Page 113
To connect to the internet and use pocket internet explorer, you must first connect to a bluetooth phone from bluetooth manager. To make this connection the default dial-up connection for pocket internet explorer: important: all bluetooth default connections are made using the following procedure. D...
Page 114
10.6 working with files you can exchange information with a connected device and use the bluetooth file explorer to: navigate through the directories. View files and folders. Create new folders. Send and receive files from a remote device. Delete and rename files on a remote device. Creating a file ...
Page 115
Creating a folder on a remote device 1. Tap and hold the file transfer shortcut icon, and tap connect. 2. Navigate to the location you want for the new folder. 3. Tap file > create a folder. 4. Enter a folder name while new folder is selected, and tap enter. 5. Tap ok. Receiving a file from a remote...
Page 116
You must establish a default contact name to send or exchange business card information. You must first specify your default business card on the information exchange tab in bluetooth settings. This name becomes the default for business card transfers. Setting up your business card information to se...
Page 117
Requesting business cards 1. From the today screen, tap the i.Roc x20 wireless icon in the command bar > bluetooth > manager. 2. Tap tools > business card exchange. 3. Tap the request icon. 4. Tap the device from which you want to request a business card. 5. Tap ok. Exchanging business cards you can...
Page 118
Viewing connection status you can view: connection’s name device’s name connection status length of connection signal strength to view the connection status: 1. From the today screen, tap the i.Roc x20 wireless icon in the command bar > bluetooth > manager. 2. Tap and hold the connection icon or lis...
Page 119
To create a shortcut: 1. From the today screen, tap the i.Roc x20 wireless icon in the commnd bar > bluetooth > manager. 2. Tap new, and then a type of service, and tap next. 3. Follow the connection wizard instructions. Note: paired devices are designated by a checkmark. Deleting a shortcut 1. From...
Page 120
11 connecting to the internet use your i.Roc x20 pocket pc to connect to the internet or your work network. To send and receive e-mail with messaging and to view web sites with pocket internet explorer, you must set up a remote connection with devices such as a secure digital input/output (sdio) mod...
Page 121
11.1 connecting to a private network 1. Before you start, be sure to have your server phone number, user name, and password. This information can be obtained from your network administrator. 2. Tap start > settings > connections tab > connections icon. 3. In my work network, follow the instructions ...
Page 122
2. Enter the internet address (url) into the internet explorer address bar. 3. Tap the go icon. This is the common way to access a web site on the internet. 11.3 using a favorites list with pocket internet explorer and a connection to the internet, you can view web sites on your i.Roc x20 pocket pc ...
Page 123
Please copy the “rf x10 software package.Armv4.Cab” from sd card to a temporary folder click on “rf x10 software package.Armv4.Cab” file in the temporary folder. Please perform a soft reset. Rf x10 configuration tool 12.2 general the rf x10 configuration tool is an application based on rf x10 api wh...
Page 124
The screenshots shows the main window before and after a connection. After a successful connection to a scanner, the device information will be shown in the main window. 12.3 hardware there is a “hardware” menu for all hardware topics: there are two entries inside this menu: settings.
Page 125
Configure device (deactivated if no device is online, it will be activated after a successful connect) settings before the application can connect to a scanner device, the serial communication port number be defined. The default value is 1 for com port. The device will be connected with 9600 baud..
Page 126
After all settings are defined, the user is able to try the connection by pressing the connect button from the main window. Pressing cancel button discards modifications. If debug info check box is checked, a log file will be created in my documents folder from pocket pc. This file will contain info...
Page 127
In the combo box, you can specify the operation mode in which the device should work. There are three possibilities: read write buffered read (for future extension) if you select read operation mode, there are also two possibilities for configuring the device depending whether you check snr option o...
Page 128
Not. With this option checked, the device will read only the serial number of a transponder coming inside scanner’s antenna range. If this option is not checked, the user is able to specify the start block number and the number of blocks to be read. In write operation mode start address and number o...
Page 129
If afi is activated, you can specify the afi value through the numeric up-down control. In afi mode, only those transponders are read or written to which afi match the defined afi. If singleshot check box is checked the response will be in the single shot, otherwise we will have a permanent output. ...
Page 130
The third page referrers to the transponders type that are supported by a scanner device: the fourth page referrers to the switching and trigger mode types: this page is for internal purpose only. If trigger check box is checked, the scanner will read a transponder only if trigger condition is set, ...
Page 131
If switching output check box is set, it means that switching output is switched automatically, otherwise switching output is not switched. If switching output is set, you can select one of the four modes of switching output from the combo box below. You can also specify the switching output period ...
Page 132
Turn off bluetooth and wi-fi when not in use. Refer to chapter 3, “managing the battery,” for battery saving tips. The backlight keeps turning off in backlight settings, increase the amount of time select the option to turn on the backlight when you touch the screen or push a button. (continued) pro...
Page 133
Repair facility. 3. Pack your i.Roc x20 pocket pc and any external devices requested by customer support in protective packaging. Include any additional documentation or items as instructed by customer support. (continued) problem solution i cannot connect to a network. Be sure wi-fi is turned on. B...
Page 134
To find your document or workbook, tap start > programs > file explorer. Open the folder you created, and then tap the file in which you are looking. 13.2 activesync use the following suggestions to troubleshoot problems with activesync on your i.Roc x20 pocket pc. For more detailed information on m...
Page 135
Problem solution i cannot connect to my computer using the desktop cradle. Be sure you have installed microsoft activesync 3.7.1 or higher on your host computer before connecting your i.Roc x20 pocket pc to it. Be sure your i.Roc x20 pocket pc is connected to the desktop cradle, and that the cradle ...
Page 136
(continued) problem solution microsoft activesync cannot locate my i.Roc x20 pocket pc when i synchronize. Be sure the device is on. Be sure all cables are securely connected. Remove your i.Roc x20 pocket pc from the ecom desktop cradle or disconnect it from the autosync cable, power on the device b...
Page 137
13.3 wi-fi use the following suggestions to troubleshoot problems with wi-fi issues and your i.Roc x20 pocket pc. For more information on wi- fi, refer to chapter 8, “using wi-fi.” problem solution i cannot connect to an access point. Be sure the wi-fi is on. Be sure the device identified the networ...
Page 138
(continued) problem solution i cannot connect to an available network that shows in the list of networks without a name. It is likely that the network is a “hidden” or non-ssid broadcast network. You must know the network name (ssid) to be able to connect.By the system. 1. Tap start > settings > con...
Page 139
13.4 bluetooth use the following suggestions to troubleshoot problems with bluetooth on your i.Roc x20 pocket pc. For more information on bluetooth, refer to chapter 9, “using bluetooth.” problem solution i cannot discover another device. Be sure bluetooth is turned on. Move closer to the device. Be...
Page 140
(continued) problem solution other devices do not receive my correct business card information be sure you have correctly set up your business card information in bluetooth settings. Check bluetooth settings to be sure you have restricted this function. The i.Roc x20 pocket pc cannot find my bluetoo...
Page 141
14 regulatory notices 14.1 federal communications commission notice this equipment has been tested and found to comply with the limits for a class b digital device, pursuant to part 15 of the fcc rules. These limits are designed to provide reasonable protection against harmful interference in a resi...
Page 142
Modifications the fcc requires the user to be notified that any changes or modifications made to this device that are not expressly approved by ecom instruments gmbh company may void the authority to operate the equipment. Cables connections to this device must be made with shielded cables with meta...
Page 143
14.2 canadian notice this class b digital apparatus meets all requirements of the canadian interference-causing equipment regulations. Avis canadien cet appareil numérique de la classe b respecte toutes les exigences du règlement sur le matériel brouilleur du canada. 14.3 japanese notice 14.4 korean...
Page 144
Note: ce compliance of this equipment is valid only if powered with an ecom-provided and ce marked ac adapter. If this product has telecommunication functionality, it also complies with the essential requirements of: ■ r&tte directive 1999/5/ec. Compliance with these directives implies conformity to...
Page 145
*notified body number (used only if applicable—refer to the product label). The telecommunications functionality of this product may be used in the following eu and efta countries: austria, belgium, cyprus, czech republic, denmark, estonia, finland, france, germany, greece, hungary, iceland, ireland...
Page 146
Http://www.Art-telecom.Fr. 14.6 battery warning warning: this computer contains a lithium ion rechargeable battery. To reduce the risk of fire or burns, do not disassemble, crush, puncture, short external contacts, or dispose of in fire or water. Replace only with the ecom spare. Caution: risk of ex...
Page 147
14.7 equipment warning warning: to reduce the risk of personal injury, electrical shock, fire or damage to the equipment: body-worn operations are restricted to belt-clips, holsters or similar accessories that have no metallic component in the assembly plug the ac adapter into an electrical outlet t...
Page 148
Policy that applies to the use of this device, please ask for authorization to use it prior to turning it on. U.S. Regulatory wireless notice warning: exposure to radio frequency radiation the radiated output power of this device is below the fcc radio frequency exposure limits. Nevertheless, the de...
Page 149
Japanese regulatory wireless notice brazilian regulatory wireless notice este equipamento opera em caráter secundário, isto é, não tem direito a proteção contra interferência prejudicial, mesmo de estações do mesmo tipo, e não pode causar interferência a sistemas operando em caráter primário..
Page 150
15 specifications 15.1 system specifications note: not all models described are available in all regions. For more information on specifications for your particular model, on your i.Roc x20 pocket pc, tap start > settings > system tab > ecom asset viewer. System feature description processor 520 mhz...
Page 151
Display 3.5 inch transflective type tft color, qvga, 64k-color support, led backlight with power save mode. Audio integrated microphone, speaker, 3.5 mm stereo audio jack, mp3 stereo through audio jack infrared (irda irda, data transfer up to 4 mb per second and sir/fir).
Page 152
System feature description external power 10 watt maximum output ac adapter bluetooth class ii device; typical 10 meters (30 feet) range indicators radio led indicator: (left led) led off = all radios are off blue blinking = one or more radios on (right led) charge/notification led indicator: 4-mode...
Page 153
15.2 physical specifications note: weight varies on different models. Us metric length 7.4 in 180 mm width 3.4 in 88 mm depth .1,8 in 48 mm 15.3 operating environment environment us metric temperature operating 32¡ to 104¡ f -10¡ to 50¡ c nonoperating -4¡ to 140¡ f -20¡ to 60¡ c relative humidity op...