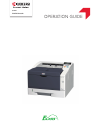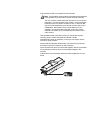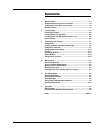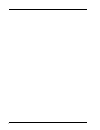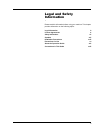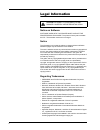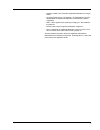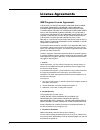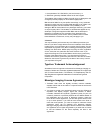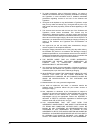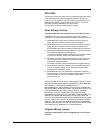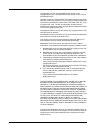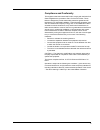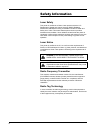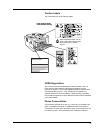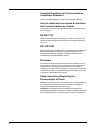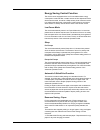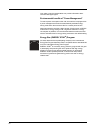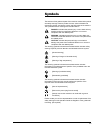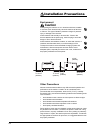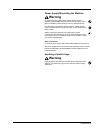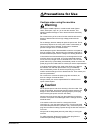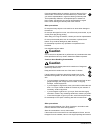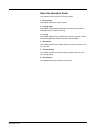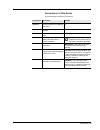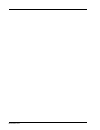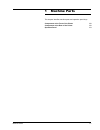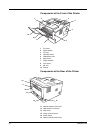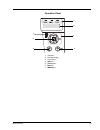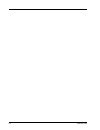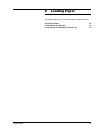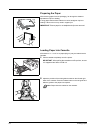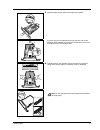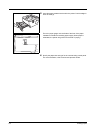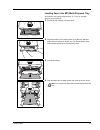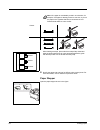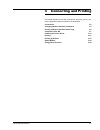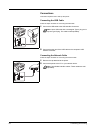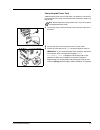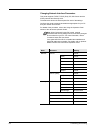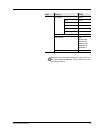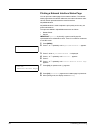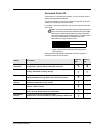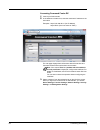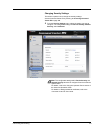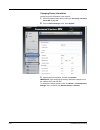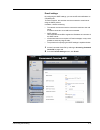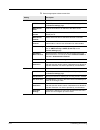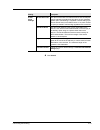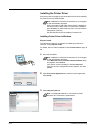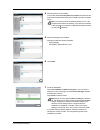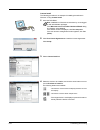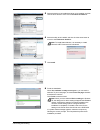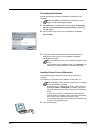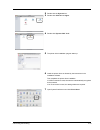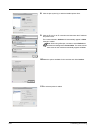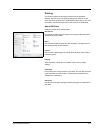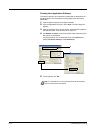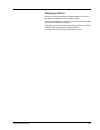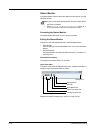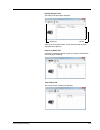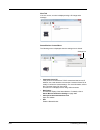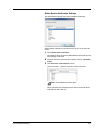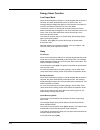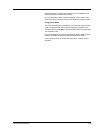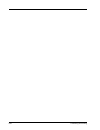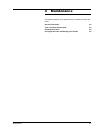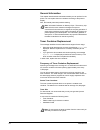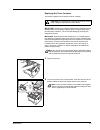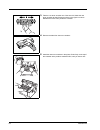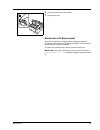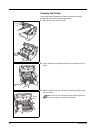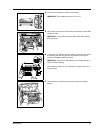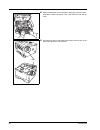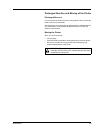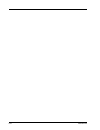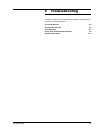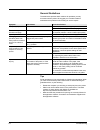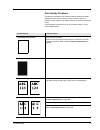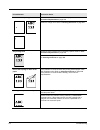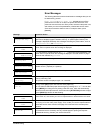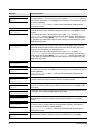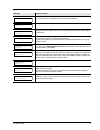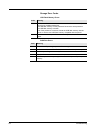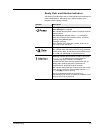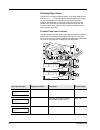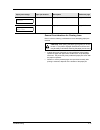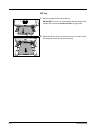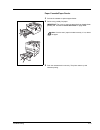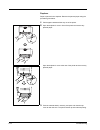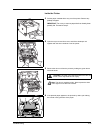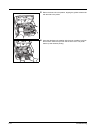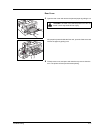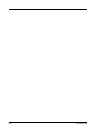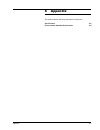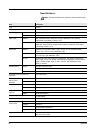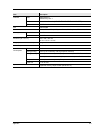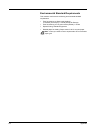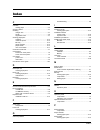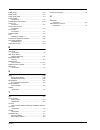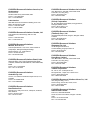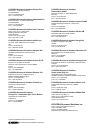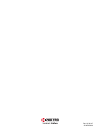- DL manuals
- Ecosys
- Printer
- P2135dn
- Operation Manual
Ecosys P2135dn Operation Manual
Summary of P2135dn
Page 1
Print operation guide ecosys p2135dn.
Page 2
This operation guide is for model ecosys p2135dn. This operation guide is intended to help you operate the machine correctly, perform routine maintenance and take a simple troubleshooting action as necessary, so that you can always use the machine in good condition. Please read this operation guide ...
Page 3: Contents
I contents 1 machine parts ............................................................................. 1-1 components at the front of the printer ................................... 1-2 components at the rear of the printer ..................................... 1-2 operation panel ...................
Page 4
Ii.
Page 5: Legal and Safety
Iii legal and safety information please read this information before using your machine. This chapter provides information on the following topics: legal information iv license agreements vi safety information xii symbols xvii installation precautions xviii precautions for use xx about the operation...
Page 6: Legal Information
Iv legal information notice on software software used with this printer must support the printer's emulation mode. The printer is factory-set to emulate the pcl. The emulation mode can be changed. Notice the information in this guide is subject to change without notification. Additional pages may be...
Page 7
V • helvetica, palatino and times are registered trademarks of linotype gmbh. • itc avant garde gothic, itc bookman, itc zapfchancery and itc zapfdingbats are registered trademarks of international typeface corporation. • ufst™ microtype® fonts by monotype imaging inc. Are installed in this machine....
Page 8: License Agreements
Vi license agreements ibm program license agreement the device you have purchased contains one or more software programs (“programs”) which belong to international business machines corporation (“ibm”). This document defines the terms and conditions under which the software is being licensed to you ...
Page 9
Vii 1. The equivalent of u.S. $25,000 in your local currency; or 2. Ibm's then generally available license fee for the program this limitation will not apply to claims for bodily injury or damages to real or tangible personal property for which ibm is legally liable. Ibm will not be liable for any l...
Page 10
Viii 3. To protect proprietary rights of monotype imaging, you agree to maintain the software and other proprietary information concerning the typefaces in strict confidence and to establish reasonable procedures regulating access to and use of the software and typefaces. 4. You agree not to duplica...
Page 11
Ix gpl/lgpl this product contains gpl (http://www.Gnu.Org/licenses/gpl.Html) and/or lgpl (http://www.Gnu.Org/licenses/lgpl.Html) software as part of its firmware. You can get the source code, and you are permitted to copy, redistribute and modify it under the terms of gpl/lgpl. For further informati...
Page 12
X this package is an ssl implementation written by eric young (eay@cryptsoft.Com). The implementation was written so as to conform with netscapes ssl. This library is free for commercial and non-commercial use as long as the following conditions are adhered to. The following conditions apply to all ...
Page 13
Xi compliance and conformity this equipment has been tested and found to comply with the limits for a class b digital device, pursuant to part 15 of the fcc rules. These limits are designed to provide reasonable protection against harmful interference in a residential installation. This equipment ge...
Page 14: Safety Information
Xii safety information laser safety this printer is certified as a class 1 laser product under the u.S. Department of health and human services (dhhs) radiation performance standard according to radiation control for health and safety act of 1968. This means that the printer does not produce hazardo...
Page 15
Xiii caution labels the printer bears any of the following labels. Cdrh regulations the center for devices and radiological health (cdrh) of the u.S. Food and drug administration implemented regulations for laser products on august 2, 1976. These regulations apply to laser products manufactured afte...
Page 16
Xiv canadian department of communications compliance statement this class b digital apparatus complies with canadian ices-003. Avis de conformité aux normes du ministere des communications du canada cet appareil numérique de la classe b est conforme à la norme nmb- 003 du canada. En iso 7779 maschin...
Page 17
Xv energy saving control function the device comes equipped with a low power mode where energy consumption is reduced after a certain amount of time elapses since the device was last used, as well as a sleep where printer functions remain in a waiting state but power consumption is still reduced to ...
Page 18
Xvi your sales or service representative can provide information about recommended paper types. Environmental benefits of "power management" to reduce power consumption when idle, this machine is equipped with a power management function that automatically activates energy- saving mode when the mach...
Page 19: Symbols
Xvii symbols the sections of this guide and parts of the machine marked with symbols are safety warnings meant to protect the user, other individuals and surrounding objects, and ensure correct and safe usage of the machine. The symbols and their meanings are indicated below. The following symbols i...
Page 20: Installation Precautions
Xviii installation precautions environment caution avoid placing the machine on or in locations which are unstable or not level. Such locations may cause the machine to fall down or fall over. This type of situation presents a danger of personal injury or damage to the machine. Avoid locations with ...
Page 21: Warning
Introduction-xix power supply/grounding the machine warning do not use a power supply with a voltage other than that specified. Avoid multiple connections in the same outlet. These types of situations present a danger of fire or electrical shock. Plug the power cord securely into the outlet. If meta...
Page 22: Precautions For Use
Introduction-xx precautions for use cautions when using the machine warning do not place metallic objects or containers with water (flower vases, flower pots, cups, etc.) on or near the machine. This situation presents a danger of fire or electrical shock should they fall inside. Do not remove any o...
Page 23: Caution
Introduction-xxi if dust accumulates within the machine, there is a danger of fire or other trouble. It is therefore recommended that you consult with your service representative in regard to cleaning of internal parts. This is particularly effective if accomplished prior to seasons of high humidity...
Page 24
Introduction-xxii about the operation guide this operation guide contains the following chapters: 1 machine parts this chapter explains the names of parts. 2 loading paper this chapter explains paper specifications for this printer and how to load paper into the cassette or mp tray. 3 printing this ...
Page 25
Introduction-xxiii conventions in this guide this manual uses the following conventions. Convention description example italic typeface used to emphasize a key word, phrase or reference to additional information. Refer to print quality problems on page 5-3. Bold used to denote buttons on the softwar...
Page 26
Introduction-xxiv.
Page 27: 1 Machine Parts
Machine parts 1-1 1 machine parts this chapter identifies machine parts and operation panel keys. Components at the front of the printer 1-2 components at the rear of the printer 1-2 operation panel 1-3.
Page 28
1-2 machine parts components at the front of the printer 1 top cover 2 paper stopper 3 top tray 4 operation panel 5 usb memory slot 6 right cover 7 paper cassette 8 front cover 9 mp tray 10 subtray components at the rear of the printer 11 network interface connector 12 usb interface connector 13 rea...
Page 29
Machine parts 1-3 operation panel 1 indicators 2 message display 3 cursor keys 4 [go] key 5 [cancel] key 6 [ok] key 7 [menu] key 2 1 3 4 5 6 7.
Page 30
1-4 machine parts.
Page 31: 2 Loading Paper
Loading paper 2-1 2 loading paper this chapter explains how to load paper into the cassette or mp tray . Preparing the paper 2-2 loading paper into cassette 2-2 loading paper into mp (multi-purpose) tray 2-5.
Page 32
2-2 loading paper preparing the paper after removing paper from the packaging, fan through the sheets to separate them prior to loading. If using paper that has been folded or is curled, straighten it prior to loading. Failure to do so may result in a paper jam. Loading paper into cassette 250 sheet...
Page 33
Loading paper 2-3 3 adjust the paper length guide to the paper size required. If you are going to use paper that is longer than a4, pull out the extension paper cassette by pushing the release lever one by one and adjust it to the desired paper size. 4 load the paper in the cassette . Ensure the sid...
Page 34
2-4 loading paper 5 insert the paper cassette into the slot in the printer. Push it straight in as far as it will go. There is a paper gauge on the left side of the front of the paper cassette to indicate the remaining paper supply. When paper is exhausted, the pointer will go down to the level of (...
Page 35
Loading paper 2-5 loading paper into mp (multi-purpose) tray this machine can load up to 50 sheets of 11 × 8 1/2" or a4 paper (80 g/m²) into the mp tray. 1 pull the mp tray towards you until it stops. 2 adjust the position of the paper guides on the mp tray. Standard paper sizes are marked on the mp...
Page 36
2-6 loading paper when loading envelope, place with the envelope flap closed and keep the printing side face-up. Insert envelope against the guide with the flap on the front or left side until they stop. 5 specify the paper size and type for mp tray using control panel. For more information, refer t...
Page 37: 3 Connecting and Printing
Connecting and printing 3-1 3 connecting and printing this chapter explains how to start up the printer, print from your pc, and use the application software included in the dvd-rom. Connections 3-2 changing network interface parameters 3-4 printing a network interface status page 3-6 command center...
Page 38
3-2 connecting and printing connections this section explains how to start up the printer. Connecting the usb cable follow the steps as below for connecting the usb cable. 1 connect the usb cable to the usb interface connector. 2 connect the other end of the usb cable to the computer's usb interface...
Page 39
Connecting and printing 3-3 connecting the power cord install the printer close to an ac wall outlet. If an extension cord is used, the total length of the power cord plus extension should be 5 meters (16 feet) or less. 1 connect the power cord to the power cord connector at the rear of the printer....
Page 40
3-4 connecting and printing changing network interface parameters this printer supports tcp/ip, tcp/ip (ipv6), ipp, ssl server and the ipsec protocols and security level. The table below shows the items required for each of the settings. Configure the printer's network parameters as appropriate for ...
Page 41
Connecting and printing 3-5 ssl server on/off des on/off 3des on/off aes on/off ipp over ssl on/off https on/off ipsec on/off lan interface auto/ 10base-half/ 10base-full/ 100base-half/ 100basefull/ 1000base-t security level high/low note after all network related settings have been done, turn the m...
Page 42
3-6 connecting and printing printing a network interface status page you can print out a status page for the network interface. The network status page shows the network addresses, and other information under various network protocols about the network interface. Adjust/maintenance adjust/maintenanc...
Page 43
Connecting and printing 3-7 command center rx if the machine is connected to the network, you can configure various settings using command center rx. This section explains how to access command center rx, and how to change security settings and the host name. For details on command center rx, refer ...
Page 44
3-8 connecting and printing accessing command center rx 1 launch your web browser. 2 in the address or location bar, enter the machine's ip address or the host name. Examples: https://192.168.48.21/ (for ip address) https://p001 (if the host name is "p001") the web page displays basic information ab...
Page 45
Connecting and printing 3-9 changing security settings this section explains how to change the security settings. Access command center rx by referring to accessing command center rx on page 3-8 . 1 from the security settings menu, select the setting you want to configure. The configurable settings ...
Page 46
3-10 connecting and printing changing device information change the device information of the machine. 1 access command center rx by referring to accessing command center rx on page 3-8 . 2 from the device settings menu, select system . 3 enter the device information, and then click submit . Importa...
Page 47
Connecting and printing 3-11 e-mail settings by configuring the smtp settings, you can send e-mail notifications on completed jobs. To use this function, this machine must be connected to a mail server using the smtp protocol. In addition, check the following. • the network environment used to conne...
Page 48
3-12 connecting and printing 3 enter the appropriate values to each field. Setting description smtp set to send e-mail from the machine. Smtp protocol set smtp protocol. Set the smtp (e-mail tx) setting to on on the protocol settings page. Smtp server name enter the host name or ip address of the sm...
Page 49
Connecting and printing 3-13 4 click submit . E-mail send settings e-mail size limit enter the maximum size of e-mail that can be sent in kilobytes. When e-mail size is greater than this value, an error message appears and e-mail sending is cancelled. Use this setting if you have set e-mail size lim...
Page 50
3-14 connecting and printing installing the printer driver ensure the printer is plugged in and connected to the pc before installing the printer driver from the dvd-rom. Installing printer driver in windows express install the following procedure is an example for installing the software in windows...
Page 51
Connecting and printing 3-15 4 select the device to be installed. You can also select use host name for port name and set to use the host name of the standard tcp/ip port. (a usb connection cannot be used.) 5 select the package to be installed. Packages include the following software: • driver packa...
Page 52
3-16 connecting and printing custom install the following procedure is an example for installing the software in windows 7 using custom install . 1 insert the dvd-rom. 2 click view license agreement and read the license agreement. Click accept . 3 select custom install tab. 4 select the device to be...
Page 53
Connecting and printing 3-17 5 select the device to be installed and driver to be installed, and then click the arrow button to move it to the products to install list. 6 select the utility to be installed, and then click the arrow button to move it to the products to install list. 7 click install ....
Page 54
3-18 connecting and printing uninstalling the software perform the following procedure to delete the software from your computer. 1 click start button on the windows and then select all programs , kyocera , and uninstall kyocera product library to display the uninstall wizard. 2 place a check in the...
Page 55
Connecting and printing 3-19 2 double-click the kyocera icon. 3 double-click os x 10.5 or higher . 4 double-click kyocera os x 10.5+ . 5 the printer driver installation program starts up. 6 install the printer driver as directed by the instructions in the installation software. This completes the pr...
Page 56
3-20 connecting and printing 8 click the plus symbol ( + ) to add the installed printer driver. 9 click the ip icon for an ip connection and then enter the ip address and printer name. The number entered in address will automatically appear in name . Change if needed. 10 select the options available...
Page 57
Connecting and printing 3-21 printing this section explains the printing procedure from an application software. You can specify the printing settings from each tab on kx driver. Kx driver is stored in the dvd-rom (product library). For more information, refer to the printer driver user guide in the...
Page 58
3-22 connecting and printing printing from application software the steps required to print a document created with an application are explained below. You can select the printing paper size and output destination. 1 load the paper required into the paper cassette. 2 from the application file menu, ...
Page 59
Connecting and printing 3-23 printing by airprint airprint is a printing function that is included standard in ios 4.2 and later products, and mac os x 10.7 and later products. This function enables you to connect and print to any airprint compatible device without installing a printer driver. To al...
Page 60
3-24 connecting and printing status monitor the status monitor monitors the printer status and provides an ongoing reporting function. Accessing the status monitor the status monitor also starts up when printing is started. Exiting the status monitor use either of the methods listed below to exit th...
Page 61
Connecting and printing 3-25 printing progress tab the status of the print jobs is displayed. Select a job on the job list and it can be canceled using the menu displayed with a right-click. Paper tray status tab information is displayed about the paper in the printer and about the amount of paper r...
Page 62
3-26 connecting and printing alert tab if an error occurs, a notice is displayed using a 3d image and a message. Status monitor context menu the following menu is displayed when the settings icon is clicked. • command center rx if the printer is connected to a tcp/ip network and has its own ip addre...
Page 63
Connecting and printing 3-27 status monitor notification settings the status monitor settings and event list details are displayed. Select whether notification is performed when an error in the event list occurs. 1 select enable event notification . If this setting is set to off, then the status mon...
Page 64
3-28 connecting and printing energy saver function low power mode when the set time (factory setting is 1 minute) elapses after the printer is last used, the printer automatically enters low power mode. The message display backlight and lights turn off and power consumption is reduced. This status i...
Page 65
Connecting and printing 3-29 note that ambient environmental conditions, such as ventilation, may cause the machine to respond more slowly. For more information about configuring settings, refer to sleep timer (sleep timer timeout setting) section of the advanced operation guide . Energy saver mode ...
Page 66
3-30 connecting and printing.
Page 67: 4 Maintenance
Maintenance 4-1 4 maintenance this chapter explains how to replace the toner container and clean the printer . General information 4-2 toner container replacement 4-2 cleaning the printer 4-6 prolonged non-use and moving of the printer 4-9.
Page 68
4-2 maintenance general information this chapter describes basic maintenance tasks you can perform for the printer. You can replace the toner container according to the printer's display. Also, the internal parts need periodic cleaning. Toner container replacement the message identifies the toner st...
Page 69
Maintenance 4-3 replacing the toner container this section explains how to replace the toner container. 1 open the top cover. 2 turn the lock lever to the unlock position. Push the lock lever to the position marked by the arrow and pull out the toner container. Caution do not attempt to incinerate p...
Page 70
4-4 maintenance 3 take the new toner container out of the toner kit. Shake the new toner container at least 5 times as shown in the figure in order to distribute the toner evenly inside the container. 4 remove the label from the toner container. 5 install the new toner container in the printer. Push...
Page 71
Maintenance 4-5 6 turn the lock lever to the lock position. 7 close the top cover. Maintenance kit replacement when the machine prints 100,000 pages, a message is displayed indicating that the maintenance kit should be replaced. The maintenance kit must then be replaced immediately. To replace the m...
Page 72
4-6 maintenance cleaning the printer to avoid print quality problems, the interior of the printer must be cleaned with every toner container replacement. 1 open the top cover and front cover. 2 lift the developer unit together with the toner container out of the printer. 3 remove the drum unit from ...
Page 73
Maintenance 4-7 4 place the drum unit flat on a clean, level surface. 5 use a clean, lint free cloth to clean dust and dirt away from the metal registration roller. 6 on the drum unit, slide the charger cleaner (green) back and forth 2 or 3 times to clean the charger wire, then return it to its orig...
Page 74
4-8 maintenance 8 return the developer unit to its position, aligning the guides at both ends with the slots in the printer. Then, close the front cover and top cover. 9 use a lint free cloth to clean dust and dirt away from the vent on the left and the right side of the machine. Vent.
Page 75
Maintenance 4-9 prolonged non-use and moving of the printer prolonged non-use if you ever leave the printer unused for a long period of time, remove the power cord from the wall outlet. We recommend you consult with your dealer about the additional actions you should take to avoid possible damage th...
Page 76
4-10 maintenance.
Page 77: 5 Troubleshooting
Troubleshooting 5-1 5 troubleshooting this chapter explains how to handle printer problems, understand error messages, and clear paper jams . General guidelines 5-2 print quality problems 5-3 error messages 5-5 ready, data, and attention indicators 5-9 clearing paper jams 5-10
Page 78
5-2 troubleshooting general guidelines the table below provides basic solutions for problems you may encounter with the printer. We suggest you consult this table to troubleshoot the problems before calling for service repairs. Tips printer problems may be solved easily by following the tips below. ...
Page 79
Troubleshooting 5-3 print quality problems the tables and diagrams in the following sections define print quality problems and the corrective action you can conduct to solve the problems. Some solutions may require cleaning or replacing parts of the printer. If the suggested corrective action will n...
Page 80
5-4 troubleshooting faint or blurred printing check the toner container and if necessary replace. Refer to toner container replacement on page 4-2 . Clean the charger wire. Refer to cleaning the printer on page 4-6 . Gray background check the toner container and if necessary replace. Refer to toner ...
Page 81
Troubleshooting 5-5 error messages the following table lists errors and maintenance messages that you can be dealt with by yourself. If call service or error.Power off. Is displayed, turn off the printer then turn it back on to see if the printer has recovered. If the printer has not recovered, turn...
Page 82
5-6 troubleshooting kpdl error ## press go current print processing cannot continue because of occurrence of kpdl error which is categorized by ## . To print out an error report, display >>error report from the menu system, and select on . Press [go] to resume printing. You can abandon printing by p...
Page 83
Troubleshooting 5-7 replace toner toner has run out in the toner container. Replace the toner container using a new toner kit. The printer does not operate when this message is displayed. Toner low replace the toner container using a new toner kit. Unknown toner installed displayed when the installe...
Page 84
5-8 troubleshooting storage error codes usb flash memory errors ram disk errors code meaning 01 the amount of data that can be saved at once has been exceeded. Split the large file into multiple smaller files. The usb flash memory is write protected. Remove the write protection. The usb flash memory...
Page 85
Troubleshooting 5-9 ready, data, and attention indicators the following indicators light during normal operation and whenever the printer needs attention. Depending on the status of lighting, each indicator has the following meaning: indicator description flashing. Indicates an error that you can re...
Page 86
5-10 troubleshooting clearing paper jams if paper jams in the paper transport system, or no paper sheets are fed at all, the paper jam message appears and the location of the paper jam (the component where the paper jam has occurred) is also indicated. Status monitor or command center rx can indicat...
Page 87
Troubleshooting 5-11 general considerations for clearing jams bear in mind the following considerations when attempting paper jam removal: • if paper jams occur frequently, try using a different type of paper, replace the paper with paper from another ream, or flip the paper stack over. The printer ...
Page 88
5-12 troubleshooting mp tray 1 remove the paper jammed at the mp tray. 2 reload the mp tray. Open and close the top cover to clear the error and the printer warms up and resumes printing. Important do not try to remove paper that has already been partially fed. Proceed to inside the printer on page ...
Page 89
Troubleshooting 5-13 paper cassette/paper feeder 1 pull out the cassette or optional paper feeder. 2 remove any partially fed paper. 3 push the cassette back in securely. The printer warms up and resumes printing. Important do not try to remove paper that has already been partially fed. Proceed to i...
Page 90
5-14 troubleshooting duplexer paper is jammed in the duplexer. Remove the jammed paper using the procedure given below. 1 pull the paper cassette all the way out of the printer. 2 open the duplexer’s cover in front of the printer and remove any jammed paper. Open the duplexer’s cover at the rear of ...
Page 91
Troubleshooting 5-15 inside the printer 1 pull the paper cassette all the way out of the printer. Remove any partially fed paper. 2 open the top cover and front cover, and lift the developer unit together with the toner container out of the printer. 3 remove the drum unit from the printer by holding...
Page 92
5-16 troubleshooting 5 return the drum unit to its position, aligning the guides at both ends with the slots in the printer. 6 insert the developer unit together with the toner container, back into the machine. Close the top cover and the front cover. The printer warms up and resumes printing..
Page 93
Troubleshooting 5-17 rear cover 1 open the rear cover and remove the jammed paper by pulling it out. If the paper is jammed inside the fuser unit, open the fuser cover and remove the paper by pulling it out. 2 close the rear cover, and open and close the top cover to clear the error. The printer war...
Page 94
5-18 troubleshooting.
Page 95: 6 Appendix
Appendix 6-1 6 appendix this section lists the following information of this printer. Specifications 6-2 environmental standard requirements 6-4.
Page 96
6-2 appendix specifications note these specifications are subject to change without notice. Item description type desktop printing method electrophotography, laser scan paper weight cassette 60 to 120 g/m² (duplex: 60 to 105 g/m²) mp tray 60 to 220 g/m² paper type cassette plain, preprinted, bond, r...
Page 97
Appendix 6-3 interface usb usb interface: 1 usb memory slot: 1 network network interface: 1 (10 base-t/100 base-tx/1000base-t) option ekuio slot: 1 pdl prescribe emulation pcl 6, kpdl, kpdl (auto), line printer, ibm proprinter, epson lq-850 memory standard 256 mb maximum 1280 mb dimension (w × d × h...
Page 98
6-4 appendix environmental standard requirements this machine conforms to the following environmental standard requirements. • time for switching to sleep mode (default): 15 minutes (for europe), 1 minute (except for europe) • time for switching to low power mode (default): 1 minute • duplex printin...
Page 99: Index
Index-1 index c cassette loading paper ............................................................2-2 charger cleaner ...............................................................4-7 cleaning charger wire ..............................................................4-7 printer .....................
Page 100
Index-2 paper gauge .....................................................................2-4 paper guides ....................................................................2-5 paper length guide ...........................................................2-3 paper stopper components ..................
Page 101
We recommend the use of our own brand supplies. We will not be liable for any damage caused by the use of third party supplies in this machine..
Page 102
Kyocera document solutions america, inc. Headquarters 225 sand road, fairfield, new jersey 07004-0008, usa phone: +1-973-808-8444 fax: +1-973-882-6000 latin america 8240 nw 52nd terrace dawson building, suite 100 miami, florida 33166, usa phone: +1-305-421-6640 fax: +1-305-421-6666 kyocera document ...
Page 103
Kyocera document solutions europe b.V. Bloemlaan 4, 2132 np hoofddorp, the netherlands phone: +31-20-654-0000 fax: +31-20-653-1256 kyocera document solutions nederland b.V. Beechavenue 25, 1119 ra schiphol-rijk, the netherlands phone: +31-20-5877200 fax: +31-20-5877260 kyocera document solutions (u....
Page 104
Rev1.0 2014.7 2pjkden001.