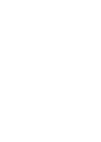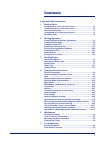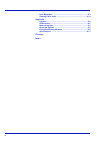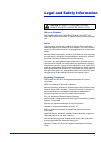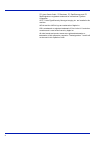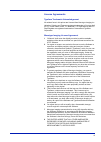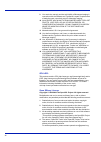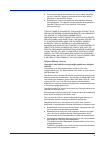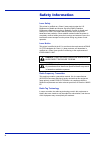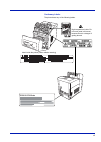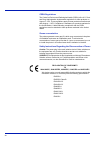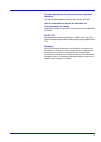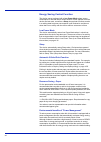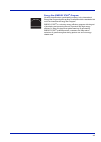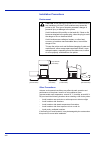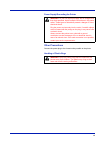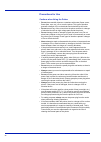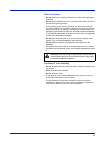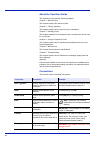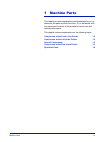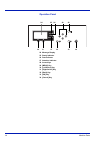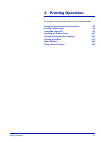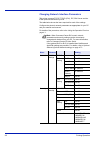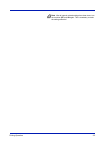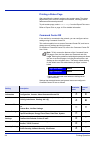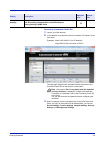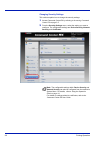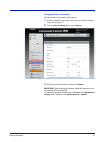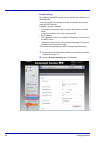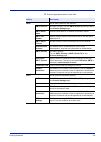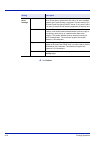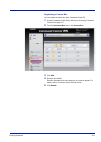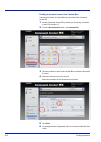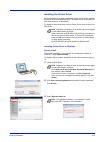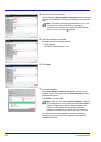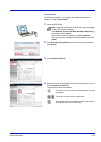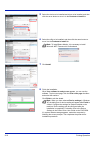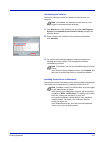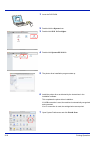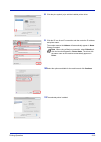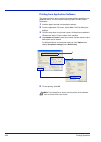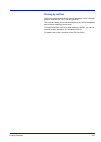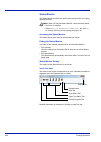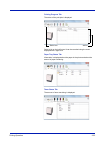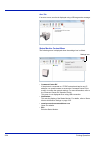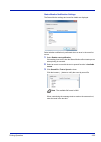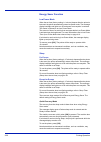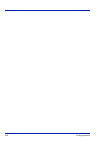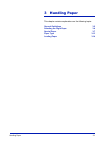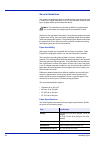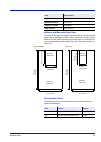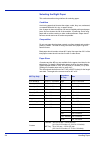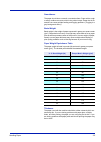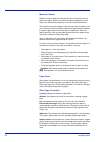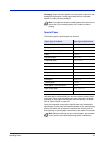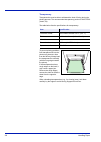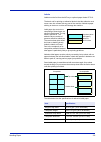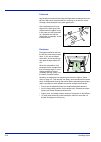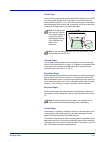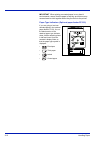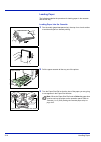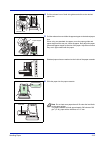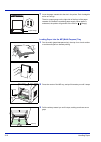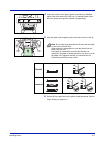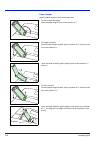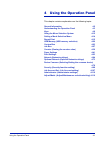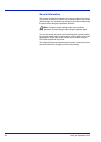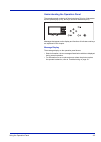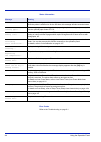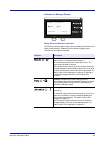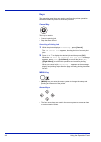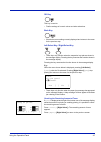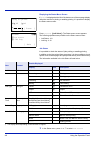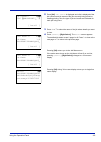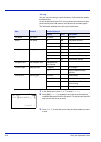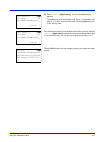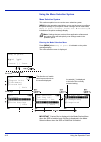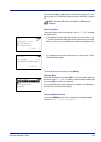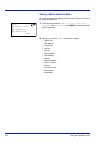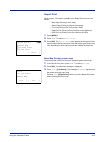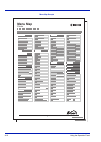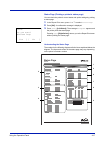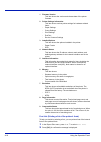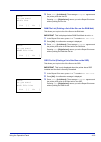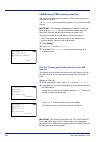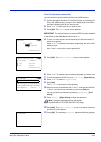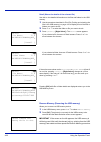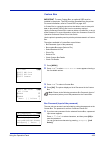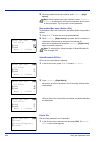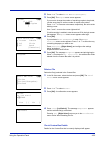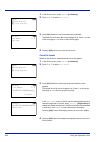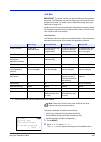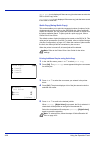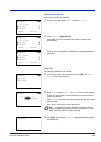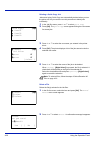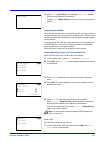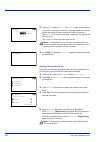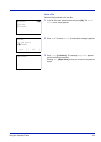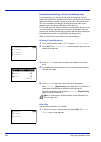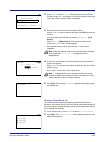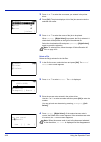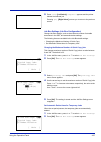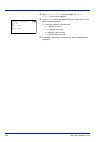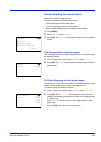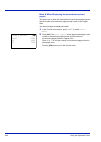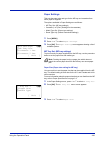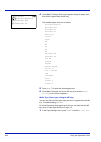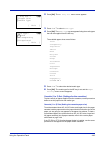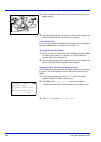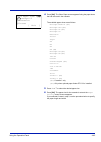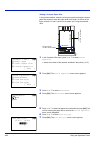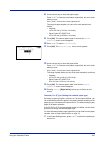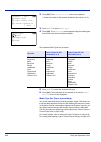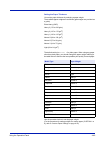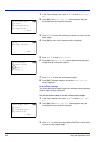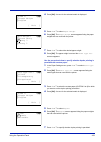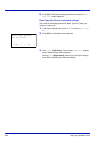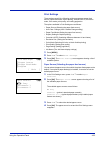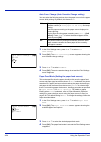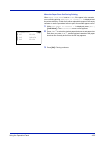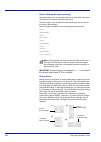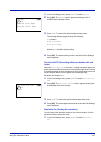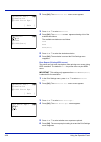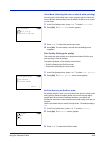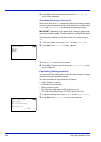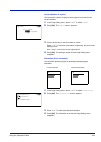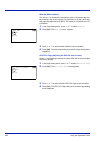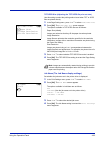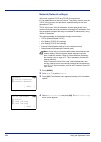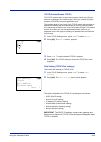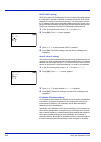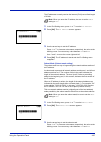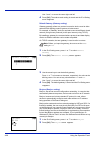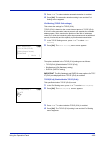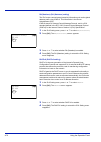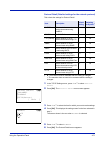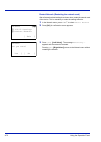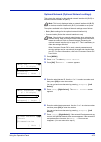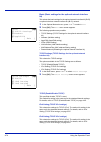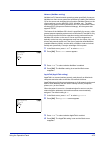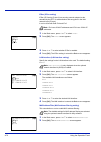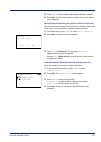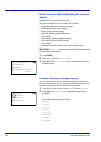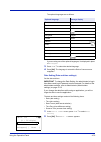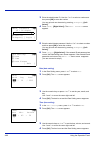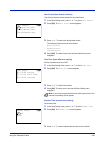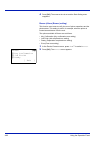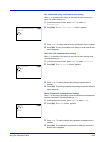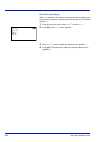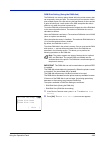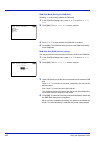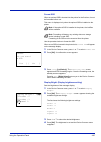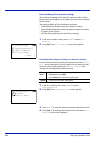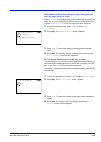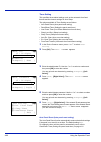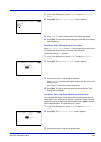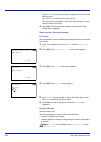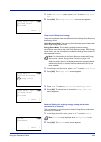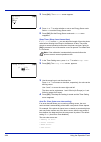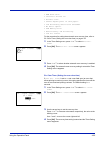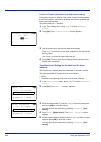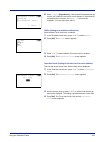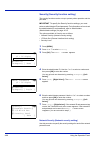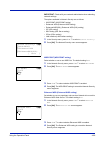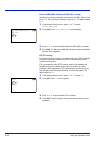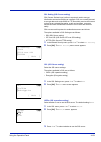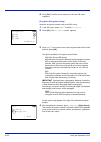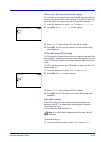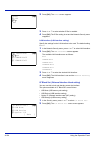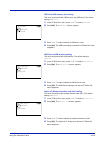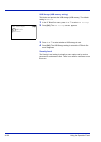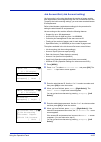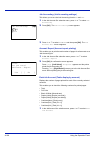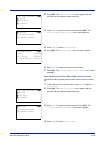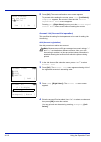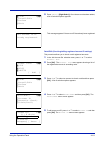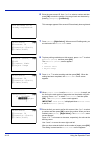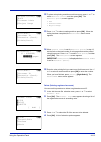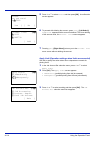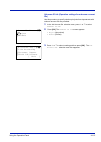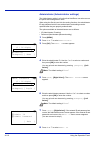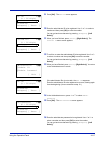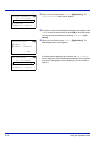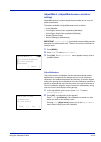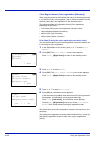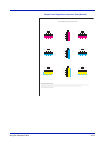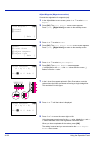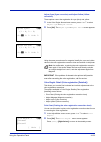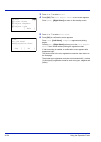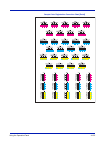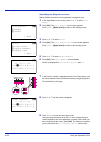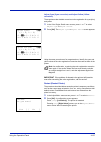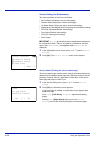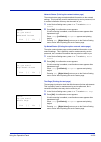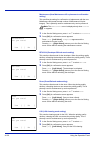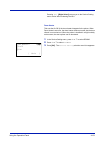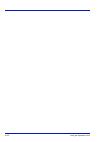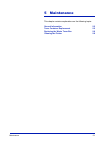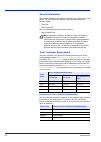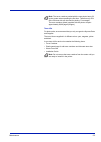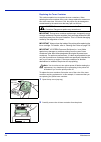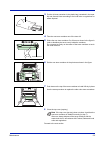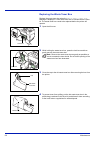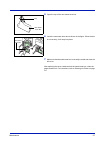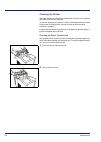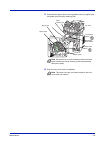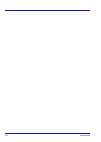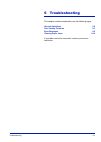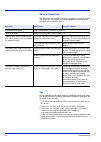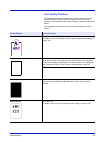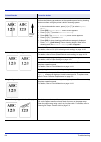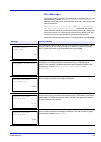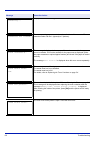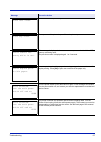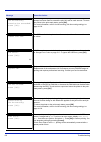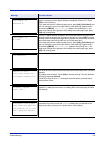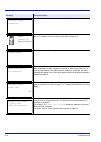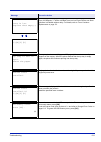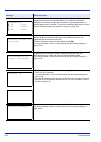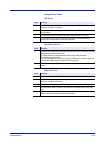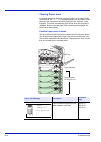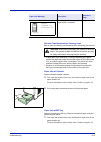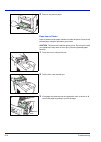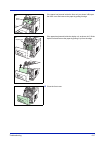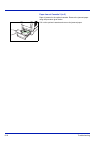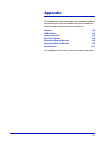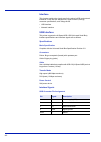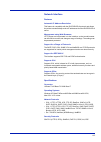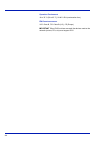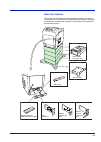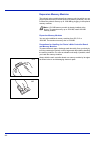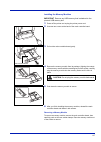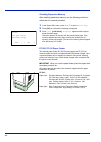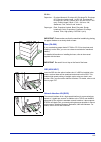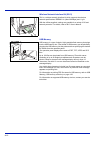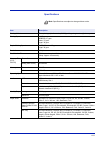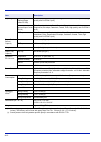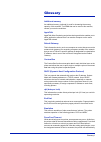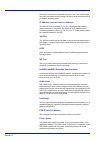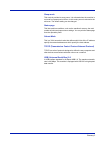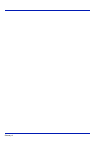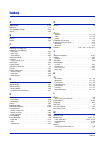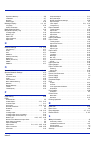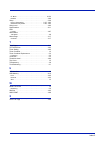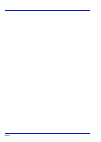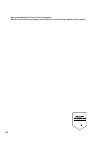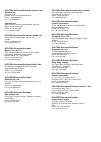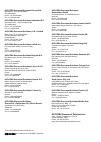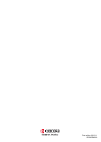- DL manuals
- Ecosys
- All in One Printer
- P7035cdn
- Operation Manual
Ecosys P7035cdn Operation Manual
Summary of P7035cdn
Page 1
Print ecosys p7035cdn operation guide.
Page 3: Contents
Iii contents legal and safety information 1 machine parts components at the front of the printer ................................... 1-2 components at the left of the printer ...................................... 1-2 internal components .................................................................
Page 4
Iv error messages ........................................................................... 6-5 clearing paper jams ................................................................ 6-14 appendix interface .......................................................................................A-2 us...
Page 5: Legal and Safety Information
V legal and safety information notice on software software used with this printer must support the printer's emulation mode. The printer is factory-set to emulate the pcl. Notice the information in this guide is subject to change without notification. Additional pages may be inserted in future editi...
Page 6
Vi itc avant garde gothic, itc bookman, itc zapfchancery and itc zapfdingbats are registered trademarks of international typeface corporation. Ufst™ microtype® fonts by monotype imaging inc. Are installed in this machine. Airprint and the airprint logo are trademarks of apple inc. Ios is a trademark...
Page 7
Vii license agreements typeface trademark acknowledgement all resident fonts in this printer are licensed from monotype imaging inc. Helvetica, palatino and times are registered trademarks of linotype-hell ag. Itc avant garde gothic, itc bookman, itc zapfchancery and itc zapf dingbats are registered...
Page 8
Viii 9 your exclusive remedy and the sole liability of monotype imaging in connection with the software and typefaces is repair or replacement of defective parts, upon their return to monotype imaging. 10 in no event will monotype imaging be liable for lost profits, lost data, or any other incidenta...
Page 9
Ix 5 products derived from this software may not be called "openssl" nor may "openssl" appear in their names without prior written permission of the openssl project. 6 redistributions of any form whatsoever must retain the following acknowledgment: "this product includes software developed by the op...
Page 10
X 4 if you include any windows specific code (or a derivative thereof) from the apps directory (application code) you must include an acknowledgement: "this product includes software written by tim hudson (tjh@cryptsoft.Com)" this software is provided by eric young "as is" and any express or implied...
Page 11
Xi compliance and conformity this equipment has been tested and found to comply with the limits for a class b digital device, pursuant to part 15 of the fcc rules. These limits are designed to provide reasonable protection against harmful interference in a residential installation. This equipment ge...
Page 12: Safety Information
Xii safety information laser safety this printer is certified as a class 1 laser product under the u.S. Department of health and human services (dhhs) radiation performance standard according to radiation control for health and safety act of 1968. This means that the printer does not produce hazardo...
Page 13
Xiii cautionary labels the printer bears any of the following labels. Ecosys p7035cdn high temperature inside. Do not touch parts in this area, because there is a danger of getting burned. Label inside the printer (laser radiation warning).
Page 14
Xiv cdrh regulations the center for devices and radiological health (cdrh) of the u.S. Food and drug administration implemented regulations for laser products on august 2, 1976. These regulations apply to laser products manufactured after august 1, 1976. Compliance is mandatory for products marketed...
Page 15
Xv canadian department of communications compliance statement this class b digital apparatus complies with canadian ices-003. Avis de conformité aux normes du ministère des communications du canada cet appareil numérique de la classe b est conforme à la norme nmb-003 du canada. En iso 7779 maschinen...
Page 16
Xvi energy saving control function the device comes equipped with a low power mode where energy consumption is reduced after a certain amount of time elapses since the device was last used, as well as a sleep where printer functions remain in a waiting state but power consumption is still reduced to...
Page 17
Xvii energy star (energy star ® ) program we have determined as a participating company in the international energy star program that this product is compliant with the standards laid out in the international energy star program. Energy star ® is a voluntary energy efficiency program with the goal o...
Page 18
Xviii installation precautions environment other precautions adverse environmental conditions may affect the safe operation and performance of the printer. Install in an air-conditioned room (recommended room temperature: around 23 °c, humidity: around 60 % rh) and avoid the following locations when...
Page 19
Xix power supply/grounding the printer other precautions connect the power plug to the closest outlet possible to the printer. Handling of plastic bags warning do not use a power supply with a voltage other than that specified. Avoid multiple connections in the same outlet. These types of situations...
Page 20
Xx precautions for use cautions when using the printer • do not place metallic objects or containers with water (flower vases, flower pots, cups, etc.) on or near the printer. This type of situation presents a danger of fire or electrical shock should they fall inside. • do not remove any of the cov...
Page 21
Xxi other precautions • do not place heavy objects on the printer or cause other damage to the printer. • do not open the top/left/rear cover, turn off the main switch, or pull out the power plug during printing. • during printing, some ozone is released, but the amount does not cause any ill effect...
Page 22
Xxii about the operation guide this operation guide has the following chapters: chapter 1 - machine parts this chapter explains the names of parts. Chapter 2 - printing operation this chapter explains how to print from your workstation. Chapter 3 - handling paper this chapter explains how to replace...
Page 23: 1 Machine Parts
Machine parts 1-1 1 machine parts this chapter provides explanations and illustrations for you to determine the parts and their functions. Try to be familiar with the names and functions of these parts for correct use and optimal performance. This chapter contains explanations on the following topic...
Page 24
1-2 machine parts components at the front of the printer 1 operation panel 2 front cover 3 paper stopper 4 top cover (top tray) 5 mp (multi-purpose) tray 6 paper cassette 7 power switch components at the left of the printer 8 left cover 9 waste toner box 10 magenta toner container (m) 11 cyan toner ...
Page 25
Machine parts 1-3 internal components 14 paper transfer unit 15 paper ramp 16 duplex unit components at the rear of the printer 17 usb memory slot 18 power cord connector 19 option interface slot 20 network indicators 21 network interface connector 22 usb interface connector 23 rear cover 17 18 19 2...
Page 26
1-4 machine parts operation panel 24 message display 25 ready indicator 26 data indicator 27 attention indicator 28 arrow keys 29 [menu] key 30 [left select] key 31 [right select] key 32 [back] key 33 [ok] key 34 [cancel] key 24 25 26 27 28 29 33 30 31 32 34.
Page 27: 2 Printing Operation
Printing operation 2-1 2 printing operation this chapter contains explanations on the following topics: changing network interface parameters 2-2 printing a status page 2-4 command center rx 2-4 installing the printer driver 2-13 printing from application software 2-20 printing by airprint 2-21 stat...
Page 28
2-2 printing operation changing network interface parameters this printer supports tcp/ip, tcp/ip (ipv6), ipp, ssl server and the ipsec protocols and security level. The table below shows the items required for each of the settings. Configure the printer's network parameters as appropriate for your ...
Page 29
Printing operation 2-3 note after all network related settings have been done, turn the machine off and on again. This is mandatory to make the settings effective!.
Page 30
2-4 printing operation printing a status page after completing the network settings, print a status page. The status page allows you to confirm a range of information, including network addresses and network protocols. To print a status page, select status page from the report print menu. Refer to r...
Page 31
Printing operation 2-5 accessing command center rx 1 launch your web browser. 2 in the address or location bar, enter the machine's ip address or the host name. Examples: https://192.168.48.21/ (for ip address) https://p001 (if the host name is "p001") the web page displays basic information about t...
Page 32
2-6 printing operation changing security settings this section explains how to change the security settings. 1 access command center rx by referring to accessing command center rx on page 2-5 . 2 from the security settings menu, select the setting you want to configure. The configurable settings are...
Page 33
Printing operation 2-7 changing device information change the device information of the machine. 1 access command center rx by referring to accessing command center rx on page 2-5 . 2 from the device settings menu, select system . 3 enter the device information, and then click submit . Important aft...
Page 34
2-8 printing operation e-mail settings by configuring the smtp settings, you can send e-mail notifications on completed jobs. To use this function, this machine must be connected to a mail server using the smtp protocol. In addition, check the following. • the network environment used to connect thi...
Page 35
Printing operation 2-9 3 enter the appropriate values to each field. Setting description smtp set to send e-mail from the machine. Smtp protocol set smtp protocol. Set the smtp (e-mail tx) setting to on on the protocol settings page. Smtp server name enter the host name or ip address of the smtp ser...
Page 36
2-10 printing operation 4 click submit . E-mail send settings e-mail size limit enter the maximum size of e-mail that can be sent in kilobytes. When e-mail size is greater than this value, an error message appears and e-mail sending is cancelled. Use this setting if you have set e-mail size limit fo...
Page 37
Printing operation 2-11 registering a custom box you can register a custom box from command center rx. 1 access command center rx by referring to accessing command center rx on page 2-5 . 2 from the document box menu, click custom box . 3 click add . 4 enter the box details. Enter the information fo...
Page 38
2-12 printing operation printing a document stored in a custom box a document stored in a custom box can be printed from command center rx. 1 access command center rx by referring to accessing command center rx on page 2-5 . 2 from the document box menu, click custom box . 3 click the number or name...
Page 39
Printing operation 2-13 installing the printer driver ensure the printer is plugged in and connected to the pc before installing the printer driver from the dvd-rom. The printer driver is necessary to print data created in an application. For details on the printer driver, refer to printer driver us...
Page 40
2-14 printing operation 4 select the device to be installed. You can also select use host name for port name and set to use the host name of the standard tcp/ip port. (a usb connection cannot be used.) 5 select the package to be installed. Packages include the following software: • driver package kx...
Page 41
Printing operation 2-15 custom install the following procedure is an example for installing the software in windows 7 using custom install . 1 insert the dvd-rom. 2 click view license agreement and read the license agreement. Click accept . 3 select custom install tab. 4 select the device to be inst...
Page 42
2-16 printing operation 5 select the device to be installed and driver to be installed, and then click the arrow button to move it to the products to install list. 6 select the utility to be installed, and then click the arrow button to move it to the products to install list. 7 click install . 8 fi...
Page 43
Printing operation 2-17 uninstalling the software perform the following procedure to delete the software from your computer. 1 click start button on the windows and then select all programs , kyocera , and uninstall kyocera product library to display the uninstall wizard. 2 place a check in the chec...
Page 44
2-18 printing operation 1 insert the dvd-rom. 2 double-click the kyocera icon. 3 double-click os x 10.5 or higher . 4 double-click kyocera os x 10.5+ . 5 the printer driver installation program starts up. 6 install the printer driver as directed by the instructions in the installation software. This...
Page 45
Printing operation 2-19 8 click the plus symbol ( + ) to add the installed printer driver. 9 click the ip icon for an ip connection and then enter the ip address and printer name. The number entered in address will automatically appear in name . Change if needed. 10 select the options available for ...
Page 46
2-20 printing operation printing from application software the steps required to print a document created with an application are explained below. You can select the printing paper size and output destination. 1 load the paper required into the paper cassette. 2 from the application file menu, selec...
Page 47
Printing operation 2-21 printing by airprint airprint is a printing function that is included standard in ios 4.2 and later products, and mac os x 10.7 and later products. This function enables you to connect and print to any airprint compatible device without installing a printer driver. To allow t...
Page 48
2-22 printing operation status monitor the status monitor monitors the printer status and provides an ongoing reporting function. Accessing the status monitor the status monitor also starts up when printing is started. Exiting the status monitor use either of the methods listed below to exit the sta...
Page 49
Printing operation 2-23 printing progress tab the status of the print jobs is displayed. Select a job on the job list and it can be canceled using the menu displayed with a right-click. Paper tray status tab information is displayed about the paper in the printer and about the amount of paper remain...
Page 50
2-24 printing operation alert tab if an error occurs, a notice is displayed using a 3d image and a message. Status monitor context menu the following menu is displayed when the settings icon is clicked. • command center rx if the printer is connected to a tcp/ip network and has its own ip address, u...
Page 51
Printing operation 2-25 status monitor notification settings the status monitor settings and event list details are displayed. Select whether notification is performed when an error in the event list occurs. 1 select enable event notification . If this setting is set to off, then the status monitor ...
Page 52
2-26 printing operation energy saver function low power mode when the set time (factory setting is 1 minute) elapses after the printer is last used, the printer automatically enters low power mode. The message display backlight and lights turn off and power consumption is reduced. This status is ref...
Page 53
Printing operation 2-27 for more information about configuring settings, refer to sleep timer (sleep timer timeout time) on page 4-94 . Energy saver mode this mode reduces power consumption even more than quick recovery mode, and allows sleep mode to be set separately for each function. To use the p...
Page 54
2-28 printing operation.
Page 55: 3 Handling Paper
Handling paper 3-1 3 handling paper this chapter contains explanations on the following topics: general guidelines 3-2 selecting the right paper 3-4 special paper 3-7 paper type 3-13 loading paper 3-14.
Page 56
3-2 handling paper general guidelines the machine is designed to print on standard copier paper (the type used in ordinary dry copier machines), but it can also accept a variety of other types of paper within the limits specified below. Selection of the right paper is important. Using the wrong pape...
Page 57
Handling paper 3-3 minimum and maximum paper sizes the minimum and maximum paper sizes are as follows. For non standard paper such as transparency, labels, vellum, cardstock, envelope, coated and thick, the mp (multi-purpose) tray must be used. For information on how to set paper sizes, refer to med...
Page 58
3-4 handling paper selecting the right paper this section describes the guidelines for selecting paper. Condition avoid using paper that is bent at the edges, curled, dirty, torn, embossed, or contaminated with lint, clay, or paper shreds. Use of paper in these conditions can lead to illegible print...
Page 59
Handling paper 3-5 smoothness the paper should have a smooth, uncoated surface. Paper with a rough or sandy surface can cause voids in the printed output. Paper that is too smooth can cause multiple feeding and fogging problems. (fogging is a gray background effect.) basis weight basis weight is the...
Page 60
3-6 handling paper moisture content moisture content is defined as the percent ratio of moisture to the dry mass of the paper. Moisture can affect the paper’s appearance, feed ability, curl, electrostatic properties, and toner fusing characteristics. The moisture content of the paper varies with the...
Page 61
Handling paper 3-7 packaging : paper should be packed in a sturdy carton to protect it from damage during transport. Quality paper obtained from a reputable supplier is usually correctly packaged. Special paper the following types of special paper can be used: use paper that is sold specifically for...
Page 62
3-8 handling paper transparency transparencies must be able to withstand the heat of fusing during the printing process. The recommended transparency product is 3m cg3700 (letter, a4). The table below lists the specifications for transparency: to prevent printing problems, feed transparencies into t...
Page 63
Handling paper 3-9 labels labels must be fed from the mp tray or optional paper feeder pf-510. The basic rule for printing on adhesive labels is that the adhesive must never come into contact with any part of the machine. Adhesive paper sticking to the drum or rollers will damage the machine. Label ...
Page 64
3-10 handling paper postcards fan the stack of postcards and align the edges before loading them in the mp tray. Make sure the postcards you are going to set are not curled. Feeding curled postcards may cause paper jams. Some postcards have rough edges on the back (those are created when the paper i...
Page 65
Handling paper 3-11 thick paper fan the stack of paper and align the edges before loading them in the mp tray. Some types of paper have rough edges on the back (those are created when the paper is cut). In this case, put the paper on a flat place and rub the edges once or twice with, for example, a ...
Page 66
3-12 handling paper important when printing on coated paper in very humid environments, ensure that the paper is kept dry as moisture may cause sheets to stick together when they are fed into the printer. Paper type indicators (optional paper feeder pf-510) if you are going to load non standard pape...
Page 67
Handling paper 3-13 paper type the printer is capable of printing under the optimum setting for the type of paper being used. Setting the paper type for the paper source from the printer’s operation panel will cause the printer to automatically select the paper source and print in the mode best suit...
Page 68
3-14 handling paper loading paper the following explains the procedure for loading paper in the cassette and the mp tray. Loading paper into the cassette 1 fan the media (paper/transparencies), then tap it on a level surface to avoid media jams or skewed printing. 2 pull the paper cassette all the w...
Page 69
Handling paper 3-15 4 pull the release lever of both side guides and slide to the desired paper size. 5 pull the release lever and slide the paper stopper to the desired paper size. When using non-standard size paper, move the paper guides and paper stopper all the way out, insert the paper, then ad...
Page 70
3-16 handling paper 7 insert the paper cassette into the slot in the printer. Push it straight in as far as it will go. There is a paper gauge on the right side of the front of the paper cassette to indicate the remaining paper supply. When paper is exhausted, the pointer will go down to the level o...
Page 71
Handling paper 3-17 4 adjust the position of the paper guides on the mp tray. Standard paper sizes are marked on the mp tray. For standard paper sizes, slide the guides to the position marked correspondingly. 5 align the paper with the paper guides and insert as far as it will go. 6 set the mp tray ...
Page 72
3-18 handling paper paper stopper align the paper stopper to the desired paper size. • for a4 or letter size paper move the paper stopper as far as the location of ① . • for legal size paper face the paper stopper upward, pull up as shown at ① and move it as far as the location of ② . Open the stand...
Page 73: 4 Using The Operation Panel
Using the operation panel 4-1 4 using the operation panel this chapter contains explanations on the following topics: general information 4-2 understanding the operation panel 4-3 keys 4-6 using the menu selection system 4-12 setting a mode selection menu 4-14 report print 4-15 usb memory (usb memor...
Page 74
4-2 using the operation panel general information this chapter provides the information you need to configure the ecosys color printer. In general you need to use the operation panel only to make default settings. You can make most changes to the printer settings using the printer driver through the...
Page 75
Using the operation panel 4-3 understanding the operation panel the operation panel on the top of the printer has a 5-line by 21-character liquid crystal display (lcd), ten keys, and three indicators (led). Messages that appear on the display and functions of indicators and keys are explained in thi...
Page 76
4-4 using the operation panel status information error codes refer to the troubleshooting on page 6-1 . Message meaning please wait. The printer is warming up and is not ready. When the printer is switched on for the first time, this message will take several minutes. Please wait. Loading paper... T...
Page 77
Using the operation panel 4-5 indicators in message display ready, data, and attention indicators the following indicators light during normal operation and whenever the printer needs attention. Depending on the status of lighting, each indicator has the following meaning: ready to print. Uw a4 vx a...
Page 78
4-6 using the operation panel keys the operation panel keys are used to configure the printer operation. Note that certain keys have a secondary function. Cancel key this key is used to: • cancel a printing job. • stop the alarm sound. Canceling a printing job 1 while the printer displays processing...
Page 79
Using the operation panel 4-7 ok key this key is used to: • finalize settings of numeric values and other selections. Back key • cancels the menu setting currently displayed and returns to the menu for the previous step. Left select key / right select key • these keys only function when the respecti...
Page 80
4-8 using the operation panel displaying the status menu screen if status is displayed at the left of the bottom row of the message display whilst the machine is printing or awaiting printing, it is possible to display the status menu screen. Press [status] ( [left select] ). The status menu screen ...
Page 81
Using the operation panel 4-9 2 press [ok] . Job status is displayed and a list is displayed of the job numbers and job names of the jobs currently being printed or awaiting printing. Also, the type of job and results are indicated for each job using icons. 3 press or to select the name of the job w...
Page 82
4-10 using the operation panel job log you can use the job log to check the history of jobs that have already finished printing. As well as jobs printed from pcs, this log shows the outcomes for jobs printed directly from usb memory and reports such as status pages. The information available in the ...
Page 83
Using the operation panel 4-11 4 press [detail] ( [right select] ). The job log details screen appears. The detailed job log covers 6 pages in all. Press to view to the next page or to return to the previous page. Pressing [ok] returns you to the job log menu. If the entire name shown as the job nam...
Page 84
4-12 using the operation panel using the menu selection system menu selection system this section explains how to use the menu selection system. [menu] on the operation panel allows you to use the menu to configure the printer settings to your specific needs. Settings can be made when ready to print...
Page 85
Using the operation panel 4-13 for more information, please refer to custom box on page 4-23 , job box on page 4-27 or ram disk setting (using the ram disk) on page 4- 85 . Selecting a menu the mode selection menu is hierarchical. Press , , or to display the desired menu. • if [ a ] appears in the t...
Page 86
4-14 using the operation panel setting a mode selection menu this section explains the setting procedures used for each menu item in the mode selection menu. 1 while the printer displays ready to print. , please wait. , sleeping. And processing. , press [menu] . The mode selection menu is displayed....
Page 87
Using the operation panel 4-15 report print prints a report. The options available in the report print menu are as follows: • menu map (printing a menu map) • status page (printing a printer's status page) • font list (printing a list of the printer's fonts) • ram file list (printing a list of the f...
Page 88: Menu Map
4-16 using the operation panel menu map sample menu map printer 2 fs-c5250dn menu map printer 1.
Page 89
Using the operation panel 4-17 status page (printing a printer's status page) you can check the printer's current status and option settings by printing a status page. 1 in the report print menu, press or to select status page . 2 press [ok] . A confirmation message is displayed. 3 press [yes] ( [le...
Page 90
4-18 using the operation panel 1 firmware version this item shows the version and release date of the printer firmware. 2 printer settings information this item shows various printer settings for hardware-related items: - paper settings - group settings - print settings - ecoprint - device common se...
Page 91
Using the operation panel 4-19 3 press [yes] ( [left select] ). The message accepted. Appears and the printer prints the font list. Pressing [no] ( [right select] ) returns you to the report print menu without printing the font list. Ram file list (printing a list of the files on the ram disk) this ...
Page 92
4-20 using the operation panel usb memory (usb memory selection) this specifies the settings for removing the usb memory and printing usb memory content. The usb memory menu automatically appears when you install the usb memory. Important this message is displayed only when the usb host block is set...
Page 93
Using the operation panel 4-21 print file (prints the selected file) you can use this to specify printing for files in the usb memory. 1 use the procedure described in print file (printing and checking the files in the usb memory) on page 4-20 to display a list of the files in the folder containing ...
Page 94
4-22 using the operation panel detail (shows the details of the selected file) use this to view detailed information on the files and folders in the usb memory. 1 use the procedure described in print file (printing and checking the files in the usb memory) on page 4-20 to display a list of the files...
Page 95
Using the operation panel 4-23 custom box important to use a custom box, an optional ssd must be installed in the printer. The ssd must be formatted from the printer. For more information, refer to format ssd on page 4-87 . A custom box is a general-purpose box that allows users to store print data ...
Page 96
4-24 using the operation panel 2 when the password has been entered, press [enter] ( [right select] ). Box number/box name (select a file) to print/delete a file in the custom box, first select the file to be printed or deleted. 1 press or to select the file to be printed/deleted. 2 when [select] ( ...
Page 97
Using the operation panel 4-25 2 press or to select print or print(changeset) . 3 press [ok] . The copies menu screen appears. If you want to change the number of remaining copies to be printed, use the arrow keys to set the number of copies to be printed. Press or to increase or decrease, respectiv...
Page 98
4-26 using the operation panel 1 in the file list screen, press [menu] ( [left select] ). 2 press or to select box detail . 3 press [ok] . Details for the custom box that is selected. The details for the custom box covers 6 pages in all. Press to view to the next page or to return to the previous pa...
Page 99
Using the operation panel 4-27 job box important to use the job box, an optional ssd must be installed in the printer. The ram disk may also be used in the proof-and-hold and private print modes. For details, refer to ram disk setting (using the ram disk) on page 4-85 . Job box is a print function t...
Page 100
4-28 using the operation panel quick copy is only displayed if there are any jobs that were saved to the ssd in quick copy mode. Private/stored is only displayed if there are any jobs that were saved to the ssd or ram disk. Quick copy (using quick copy) this mode enables you to print the requested n...
Page 101
Using the operation panel 4-29 select/deselect all files all files in the job box are selected. 1 in the file list screen, press or to select all files . 2 press [select] ( [right select] ). When there is a file not checked in the job box, all files will be checkmarked. When all files in the job box...
Page 102
4-30 using the operation panel deleting a quick copy job jobs saved using quick copy are automatically deleted when you turn the printer off, but you can also use this procedure to delete jobs individually. 1 in the job box menu, press or to select quick copy . 2 press [ok] . The quick copy screen a...
Page 103
Using the operation panel 4-31 3 press [yes] ( [left select] ). The message completed. Appears and the printer deletes the selected job. Pressing [no] ( [right select] ) returns you to return to the previous screen. Using proof-and-hold when you print multiple copies, this mode first prints one copy...
Page 104
4-32 using the operation panel 2 press or to select print. The copies menu screen appears. If you want to change the number of remaining copies to be printed, use the arrow keys to set the number of copies to be printed. Press or to increase or decrease, respectively, the value at the blinking curso...
Page 105
Using the operation panel 4-33 delete a file delete the file(s) selected in the job box. 1 in the file list screen, select the item and press [ok] . The print / delete menu screen appears. 2 press or to select delete. A confirmation message is appears. 3 press [yes] ( [left select] ). The message co...
Page 106
4-34 using the operation panel private/stored (printing a private print/stored job) in private printing, you can specify that a job is not printed until you release the job from the operation panel. When sending the job from the application software, specify a 4-digit access code in the printer driv...
Page 107
Using the operation panel 4-35 2 press or to select print . If the selected job was saved as a private print job, its id is displayed. If the job was saved in stored job mode, the number of direct copies is displayed. 3 enter the access code entered in the printer driver. Use the or to select a numb...
Page 108
4-36 using the operation panel 3 press or to select the user name you entered in the printer driver. 4 press [ok] . The printer displays a list of the jobs stored under the selected user name. 5 press or to select the name of the job to be printed. When [select] ( [right select] ) is pressed, the fi...
Page 109
Using the operation panel 4-37 5 press [yes] ( [left select] ). Complete. Appears and the printer deletes the selected job. Pressing [no] ( [right select] ) returns you to return to the previous screen. Job box settings (job box configuration) change job box settings, such as the maximum number of s...
Page 110
4-38 using the operation panel 3 select jobret.Deletion and press [ok] . The jobret. Deletion menu screen appears. 4 press or to select the desired automatic delete time. The list shows the following times: off (automatic delete is not performed) 1 hour (deleted in 1 hour) 4 hours (deleted in 4 hour...
Page 111
Using the operation panel 4-39 counter (viewing the counter value) displays the number of pages printed. The options available in counter are as follows: • total (displaying the total printed pages) • full color (displaying the color printed pages) • black & white (displaying the monochrome printed ...
Page 112
4-40 using the operation panel black & white (displaying the monochrome printed pages) this allows you to check the total number of monochrome pages printed and the number of monochrome pages printed in each of the 9 paper sizes. You cannot change the displayed number. 1 in the counter menu screen, ...
Page 113
Using the operation panel 4-41 paper settings this sets the paper size and type for the mp tray and cassettes from which paper is supplied. The options available in paper settings are as follows: • mp tray set. (mp tray settings) • cassette (1 to 5) set. (settings for the cassettes) • media type set...
Page 114
4-42 using the operation panel 4 press [ok] . The paper size screen appears listing the paper sizes that can be supplied from the mp tray. The available paper sizes are as follows: envelope monarch envelope #10 envelope dl envelope c5 executive letter legal a4 b5 a5 a6 b6 envelope #9 envelope #6 iso...
Page 115
Using the operation panel 4-43 2 press [ok] . The mp tray set. Menu screen appears. 3 press or to select media type . 4 press [ok] . The media type screen appears listing the media types that can be supplied from the mp tray. The available paper sizes are as follows: plain transparency preprinted la...
Page 116
4-44 using the operation panel 1 pull the cassette out of the printer and set the paper size using the paper size dial. 2 adjust the paper guides in the cassette to the size of the paper to be used for printing and load the paper into the cassette. Custom paper size if you use a non-standard size pa...
Page 117
Using the operation panel 4-45 4 press [ok] . The other paper screen appears listing the paper sizes that can be used in the cassette. The available paper sizes are as follows: envelope monarch (#2) envelope #10 (#2) envelope dl (#2) envelope c5 executive letter legal a4 b5 a5 a6 (#1) envelope #9 (#...
Page 118
4-46 using the operation panel setting a custom paper size in the procedure below, select the units to be used for entering the custom paper size and then enter the paper width and length. As shown in the figure, enter the y and x values for the paper size, using the selected units. 1 in the cassett...
Page 119
Using the operation panel 4-47 8 use the arrow keys to enter the paper length. Press or to increase or decrease, respectively, the value at the blinking cursor. Use and to move the cursor right and left. The range of paper lengths you can set for each cassette is as follows: • cassette: 148 to 356 m...
Page 120
4-48 using the operation panel 2 press [ok] . The cassette # set. Menu screen appears. # shows the number of the cassette installed in the printer (1 to 5). 3 press or to select media type . 4 press [ok] . The media type screen appears listing the media types that can be used with the selected casse...
Page 121
Using the operation panel 4-49 setting the paper thickness you set the paper thickness by selecting a paper weight. The available paper weights are as follows (grammages are provided as a guide) extra heavy (ohp) heavy 3 (170 to 220 g/m 2 ) heavy 2 (135 to 170 g/m 2 ) heavy 1 (120 to 135 g/m 2 ) nor...
Page 122
4-50 using the operation panel 1 in the paper settings menu, press or to select media type set. . 2 press [ok] . The media type set. Screen appears listing the media types that can used with the printer. 3 press or to select the media type for which you want to set the paper weight. 4 press [ok] . A...
Page 123
Using the operation panel 4-51 4 press [ok] . A menu for the selected media is displayed. 5 press or to select paper weight . 6 press [ok] . The paper weight screen appears listing the paper weights that can used with the printer. 7 press or to select the desired paper weight. 8 press [ok] . The pap...
Page 124
4-52 using the operation panel 8 press [ok] . The duplex printing permission is set and the media type set. Screen reappears. Reset type adj. (resets customized settings) this resets all the settings specified in media type set. (paper type settings) on page 4-48 . 1 in the paper settings menu, pres...
Page 125
Using the operation panel 4-53 print settings these settings specify the following printing parameters: paper feed source, paper feed mode, duplex printing, override a4/ltr, emulation mode, color mode, print quality, and setting pagination. The options available in print settings are as follows: • p...
Page 126
4-54 using the operation panel auto cass. Change (auto cassette change setting) you can select the following actions when the paper runs out in the paper source while printing. By default, this feature is on . 1 in the print settings menu, press or to select auto cass.Change . 2 press [ok] . The aut...
Page 127
Using the operation panel 4-55 when the paper runs out during printing when paper feed mode is set to fixed , if the paper in the cassette runs out during printing, add paper in cassette 1. Is displayed and the printer stands by. In this event, either replenish the paper in the empty cassette or use...
Page 128
4-56 using the operation panel duplex (setting the duplex printing) using the duplexer, you can automatically print on both sides of the paper. The duplexer is mounted underneath the printer. Duplex printing is only available for those media types that can be fed from one of the cassettes. Duplex pr...
Page 129
Using the operation panel 4-57 1 in the print settings menu, press or to select duplex . 2 press [ok] . The duplex screen appears showing the list of available duplex printing modes. 3 press or to select the desired duplex printing mode. The message display toggles through the following: off (defaul...
Page 130
4-58 using the operation panel 2 press [ok] . The emulation set. Menu screen appears. 3 press or to select emulation . 4 press [ok] . The emulation screen appears showing a list of the available emulations. The available emulations are as follows: pcl6 kpdl kpdl(auto) 5 press or to select the desire...
Page 131
Using the operation panel 4-59 color mode (selecting full color or black & white printing) you can use the color mode menu on the operation panel to select the color or black & white printing mode. By default, the printer is set to print in color mode. 1 in the print settings menu, press or to selec...
Page 132
4-60 using the operation panel 4 press [ok] . The ecoprint mode is set and the print quality menu screen reappears. Gloss mode (selecting the gloss mode) gloss mode, when set to on , increases the effect of glossiness in printing by reducing the printing speed by half. Gloss mode is not available wh...
Page 133
Using the operation panel 4-61 copies (number of copies) you can set the number of copies of each page to be printed for the current interface. 1 in the page setting menu, press or to select copies . 2 press [ok] . The copies screen appears. 3 use the arrow keys to set the number of copies. Press or...
Page 134
4-62 using the operation panel wide a4 (wide a4 pitch) turn this to on to increase the maximum number of characters that can be printed in a line for an a4 page (78 characters at 10 pitch) and letter size page (80 characters at 10 pitch). This setting is only effective in pcl 6 emulation. 1 in the p...
Page 135
Using the operation panel 4-63 tiff/jpeg size (adjusting the tiff/jpeg file print out size) use this setting to select the printing method used when tiff or jpeg files are printed directly. 1 in the page setting menu, press or to select tiff/jpeg size . 2 press [ok] . The tiff/jpeg size screen appea...
Page 136
4-64 using the operation panel network (network settings) this printer supports tcp/ip and tcp/ip (ipv6) protocols. Ip is an abbreviation for internet protocol. This printer routinely uses the tcp/ip (ipv4) protocol, but provides a separate setting for the next- generation ip, ipv6. Tcp/ip (ipv4) us...
Page 137
Using the operation panel 4-65 tcp/ip (enable/disable tcp/ip) the tcp/ip system refers to the internet system, which has a 5-layer structure consisting of the interface layer, link layer, network (ip) layer, transport (tcp/udp) layer and application layer. The interface layer is a key layer in the t...
Page 138
4-66 using the operation panel dhcp (dhcp setting) dhcp (dynamic host configuration protocol) is the protocol that assigns the information required to establish a network connection when a host attempts to connect to the network (internet). This information includes the ip address of the local node ...
Page 139
Using the operation panel 4-67 the ip addresses currently used on the internet (ipv4) have a fixed length of 32 bits. 1 in the ipv4 setting menu, press or to select ip address . 2 press [ok] . The ip address screen appears. 3 use the arrow keys to set the ip address. Press or to increase or decrease...
Page 140
4-68 using the operation panel use and to move the cursor right and left. 4 press [ok] . The subnet mask setting is stored and the ipv4 setting menu reappears. Default gateway (gateway setting) gateway generally refers to a protocol conversion device used to allow networks with differing protocol sy...
Page 141
Using the operation panel 4-69 3 press or to select whether automatic detection is enabled. 4 press [ok] . The automatic detection setting is set and the ipv4 setting menu reappears. Ipv6 setting (tcp/ip ipv6 settings) this selects the settings for tcp/ip (ipv6). Tcp/ip (ipv6) is based on the curren...
Page 142
4-70 using the operation panel ra(stateless) (ra (stateless) setting) the ipv6 router communicates (transmits) information such as the global address prefix using icmpv6. This information is the router advertisement (ra). Icmpv6 stands for internet control message protocol, and is a ipv6 standard de...
Page 143
Using the operation panel 4-71 protocol detail (detailed settings for the network protocol) this selects the settings for protocol detail. 1 in the tcp/ip settings menu, press or to select protocol detail . 2 press [ok] . The protocol detail menu screen appears. 3 press or to select the item for whi...
Page 144
4-72 using the operation panel restart network (restarting the network card) after all network related settings have been done, restart the network card of the device. This is mandatory to make the settings effective. 1 in the network menu, press or to select restart network . 2 press [ok] . A confi...
Page 145
Using the operation panel 4-73 optional network (optional network settings) this selects the settings for the optional network interface kit (ib-50) or wireless network interface kit (ib-51). The options available in the optional network settings are as follows: • basic (basic settings for the optio...
Page 146
4-74 using the operation panel basic (basic settings for the optional network interface kit) this selects the basic settings for the optional network interface kit (ib-50) or optional wireless network interface kit (ib-51) network. 1 in the optional network menu, press or to select basic . 2 press [...
Page 147
Using the operation panel 4-75 netware (netware setting) netware is a pc-based network operating system specifically for servers. Netware is a client-server system that operates by installing the netware os on the server and dedicated client modules (netware clients) on the client machines (running ...
Page 148
4-76 using the operation panel ipsec (ipsec setting) ipsec (ip security protocol) is a security protocol adopted as the standard by the ietf for authentication and encryption in the third network layer (ip layer). It can be used with both ipv4 and ipv6. 1 in the basic menu, press or to select ipsec ...
Page 149
Using the operation panel 4-77 3 press or to select whether mac address filtering is enabled. 4 press [ok] . The mac address filtering setting is set and the basic menu reappears. Restart network (restarting the optional network interface kit) after all network related settings have been done, resta...
Page 150
4-78 using the operation panel device common (selecting/setting the common device) selects/sets all the functions in this printer. The options available in device common are as follows: • language (selecting the message language) • date setting (date and time settings) • buzzer (alarm (buzzer) setti...
Page 151
Using the operation panel 4-79 the optional languages are as follows: if you are using one of the optional languages, it is displayed in place of português . 3 press or to select the desired language. 4 press [ok] . The language is set and the device common menu reappears. Date setting (date and tim...
Page 152
4-80 using the operation panel 3 enter the administrator id. Use the or to select a number and then press [ok] to enter the number. You can go back one character by pressing [bckspace] ( [left select] ). 4 press [next] ( [right select] ). The admin. Password screen appears. 5 enter the administrator...
Page 153
Using the operation panel 4-81 date format (date format selection) one of three formats can be selected for the date format. 1 in the date setting menu, press or to select date format . 2 press [ok] . The date format screen appears. 3 press or to select the desired date format. The following date fo...
Page 154
4-82 using the operation panel 4 press [ok] . The summer time is set and the date setting menu reappears. Buzzer (alarm (buzzer) setting) this function uses tones to notify the user of printer operations and the printer status. This setting is useful, for example, when the printer is located some di...
Page 155
Using the operation panel 4-83 key confirmation (key confirmation tone setting) when on is selected in this setting, a tone sounds each time a key is used. The default setting is on . 1 in the buzzer menu screen, press or to select key confirmation . 2 press [ok] . The key confirmation screen appear...
Page 156
4-84 using the operation panel error (error tone setting) when on is selected in this setting, a tone sounds when a problem such as running out of paper or a paper jam occurs during printing. The default setting is on . 1 in the buzzer menu screen, press or to select error . 2 press [ok] . The error...
Page 157
Using the operation panel 4-85 ram disk setting (using the ram disk) the ram disk is a memory space shared within the printer memory that can temporarily store print jobs. The stored print job can then be used to print multiple copies of the job reducing the total amount of time required to print th...
Page 158
4-86 using the operation panel ram disk mode (setting the ram disk) selecting on in this setting enables the ram disk. 1 in the ram disk setting menu, press or to select ram disk mode . 2 press [ok] . The ram disk mode screen appears. 3 press or to select whether the ram disk is enabled. 4 press [ok...
Page 159
Using the operation panel 4-87 format ssd when an optional ssd is inserted into the printer for the first time, it must be formatted before use. This menu is displayed only when the optional ssd is installed on the printer. Use the procedure below to format the ssd. When a new ssd is inserted in the...
Page 160
4-88 using the operation panel error handling (error detection setting) this specifies the settings for the detection methods used for duplex printing errors and for paper size and paper type errors when the paper source is fixed. The options available in error handling are as follows: • duplexpaper...
Page 161
Using the operation panel 4-89 paper mismatch (detection settings for paper size/type errors when the paper source is fixed) select continue in this setting if you want to continue printing even if the paper size or type you specified is different from the fixed paper source, or select display error...
Page 162
4-90 using the operation panel timer setting this specifies timer-related settings such as the automatic form-feed timeout and the timeout settings for auto sleep. The options available in timer setting are as follows: • auto panel reset (auto panel reset setting) • panelreset timer (setting the pan...
Page 163
Using the operation panel 4-91 1 in the timer setting menu, press or to select auto panel reset . 2 press [ok] . The auto panel reset screen appears. 3 press or to select whether auto panel reset is enabled. 4 press [ok] . The auto panel reset setting is set and the timer setting menu reappears. Pan...
Page 164
4-92 using the operation panel press or to increase or decrease, respectively, the value at the blinking cursor. Use and to move the cursor right and left. The timer can be set between 1 and 120 min (for europe) or 1 and 240 min (except for europe). 4 press [ok] . The low power time setting is store...
Page 165
Using the operation panel 4-93 1 in the timer setting menu, press or to select sleep level set. . 2 press [ok] . The sleep level set. Menu screen appears. Sleep level (sleep level setting) there are two sleep modes with different levels of sleep: quick recovery and energy saver. Quick recovery mode ...
Page 166
4-94 using the operation panel 3 press [ok] . The network screen appears. 4 press or to select whether or not to use energy saver mode. Select on to set the energy saver mode. 5 press [ok] . Set the energy saver mode and status menu reappears. Sleep timer (sleep timer timeout time) if auto sleep is ...
Page 167
Using the operation panel 4-95 • ram disk error. • incorrect account id. • account error. • cannot duplex print on this paper. • job accounting restriction exceeded. • no multi copies. • usb memory error. • restricted by job accounting. • job not stored. For the procedure for setting the automatic e...
Page 168
4-96 using the operation panel formfeed timeout (automatic form feed timeout setting) if the printer receives no data for a set period, it times out and releases the current interface. It then prints whatever data it has in its buffer and feeds out the printed page. The default setting is 30 seconds...
Page 169
Using the operation panel 4-97 6 press [login] ( [right select] ). If the entered id and password are correct, the toneralert level menu screen appears. If the entered id and password are incorrect, the admin. Id menu screen reappears. (you are returned to step 2.) off/on (setting toner addition not...
Page 170
4-98 using the operation panel security (security function setting) the security functions can be set up to protect printer operation and the print data. Important to specify the security function settings, you must enter an administrator id and password. For information on how to set the administra...
Page 171
Using the operation panel 4-99 important check with your network administrator when selecting network settings. The options available in network security are as follows: • wsd-print (wsd-print setting) • enhanced wsd (enhanced wsd setting) • enhancedwsd(ssl) (enhanced wsd (ssl) setting) • ipp (ipp s...
Page 172
4-100 using the operation panel enhancedwsd(ssl) (enhanced wsd (ssl) setting) set whether to use our proprietary web services over ssl. Ssl must be set to on in ssl (ssl server setting) on page 4-101 . The default setting is on . 1 in the network security menu, press or to select enhancedwsd(ssl) . ...
Page 173
Using the operation panel 4-101 ssl setting (ssl server setting) ssl (secure sockets layer) refers to a protocol used to encrypt information sent and received over a network. Ssl can currently be used to encrypt data such as the www or ftp files widely used on the internet so that privacy-related in...
Page 174
4-102 using the operation panel 4 press [ok] . The ssl server setting is set and the ssl menu reappears. Encryption (encryption setting) select the encryption method used on the ssl server. 1 in the ssl menu, press or to select encryption . 2 press [ok] . The encryption screen appears. 3 press or to...
Page 175
Using the operation panel 4-103 ipp over ssl (ssl server ipp over ssl setting) ipp over ssl is an encryption function that uses ssl for communications between users and servers in network printing. To use ipp over ssl, both server and client must support the protocol. The default setting is off . 1 ...
Page 176
4-104 using the operation panel 2 press [ok] . The ipsec screen appears. 3 press or to select whether ipsec is enabled. 4 press [ok] . The ipsec setting is set and the network security menu reappears. Lan interface (lan interface setting) specify the settings for the lan interface to be used. The de...
Page 177
Using the operation panel 4-105 usb host (usb memory slot setting) this locks and protects the usb memory slot (usb host). The default setting is unblock . 1 in the i/f block set. Menu, press or to select usb host . 2 press [ok] . The usb host screen appears. 3 press or to select whether a usb host ...
Page 178
4-106 using the operation panel usb storage (usb memory setting) this blocks and protects the usb storage (usb memory). The default setting is unblock . 1 in the i/f block set. Menu, press or to select usb storage . 2 press [ok] . The usb storage screen appears. 3 press or to select whether a usb st...
Page 179
Using the operation panel 4-107 job account.Set. (job account setting) job accounting is a function that allows the number of pages used by each department to be managed through the use of entered account ids. To specify the job accounting settings, you must enter an administrator id and password. R...
Page 180
4-108 using the operation panel job accounting (job accounting settings) this allows you to turn the job accounting function on and off . 1 in the job account.Set. Selection menu, press or to select job accounting . 2 press [ok] . The job accounting screen appears. 3 press or to select on or off and...
Page 181
Using the operation panel 4-109 2 press [ok] . The each job account menu appears with the accounts with the highest numbers listed first. 3 press or to select an account and then press [ok] . The printed pages/counter reset menu screen appears. 4 press or to select printed pages . 5 press [ok] . The...
Page 182
4-110 using the operation panel 5 press [ok] . The reset confirmation menu screen appears. To proceed with resetting the counter, press [yes] ( [left select] ). Completed. Appears, the counter is reset and the printed pages / counter reset menu reappears. Pressing [no] ( [right select] ) returns you...
Page 183
Using the operation panel 4-111 5 press [enter] ( [right select] ). Once the account has been added, a list of selection options appears. This message appears if the account id has already been registered. Detail/edit (checking/editing registered account id settings) this procedure allows you to che...
Page 184
4-112 using the operation panel 6 enter the new account id. Use or to select a number and then press [ok] to enter the number. You can go back one character by pressing [bckspace] ( [left select] ). This message appears if the account id has already been registered. 7 press [enter] ( [right select] ...
Page 185
Using the operation panel 4-113 12 to place color printing restrictions on this account, press or to select restrict.(color) and then press [ok] . The restrict.(color) screen appears. • off • counter limit • reject usage 13 press or to select a setting and then press [ok] . When the setting has been...
Page 186
4-114 using the operation panel 5 press or to select delete and then press [ok] . A confirmation screen appears. 6 to proceed with deleting the account, press [yes] ( [left select] ). Completed. Appears and the account is deleted. The once deleting of the account ends, the account. List screen reapp...
Page 187
Using the operation panel 4-115 unknown id job (operation settings for unknown account ids) use this procedure to specify whether print jobs from departments with unknown account ids are permitted. 1 in the job account.Set. Selection menu, press or to select unknown id job . 2 press [ok] . The unkno...
Page 188
4-116 using the operation panel administrator (administrator settings) the administrator setting is a function that identifies a user who can use the printer and manage other users. When using the security and job accounting functions, the administrator id and password set here are authenticated, an...
Page 189
Using the operation panel 4-117 9 press [ok] . The new id screen appears. 10 enter the administrator id to be registered. Use or to select a number and then press [ok] to enter the number. You can go back one character by pressing [bckspace] ( [left select] ). 11 when you have finished, press [enter...
Page 190
4-118 using the operation panel 17 when you have finished, press [enter] ( [right select] ). The confirm password menu screen appears. 18 to confirm, re-enter the administrator password to be registered. Use or to select a number and then press [ok] to enter the number. You can go back one character...
Page 191
Using the operation panel 4-119 adjust/maint. (adjust/maintenance selection/ setting) adjust/maintenance is used to adjust the print quality and to carry out printer maintenance. The options available in adjust/maintenance are as follows: • colorcalibration • color regist. Normal (color registration...
Page 192
4-120 using the operation panel color regist. Normal (color registration [standard]) when using the printer for the first time after set-up or after having moved it, or if printout of any color (magenta, cyan or yellow) is skewed, use this mode to correct the color registration on the operation pane...
Page 193
Using the operation panel 4-121 sample color registration correction chart [normal] i h g f e d c b a 0 1 2 3 4 5 6 7 8 9 mh-l i h g f e d c b a 0 1 2 3 4 5 6 7 8 9 ch-l i h g f e d c b a 0 1 2 3 4 5 6 7 8 9 yh-l i h g f e d c b a 0 1 2 3 4 5 6 7 8 9 mh-r i h g f e d c b a 0 1 2 3 4 5 6 7 8 9 ch-r i...
Page 194
4-122 using the operation panel adjust magenta (magenta correction) corrects the registration for magenta (red). 1 in the adjust/maint. Menu screen, press or to select color regist. . 2 press [ok] . The color regist. Menu screen appears. Press [exit] ( [right select] ) to return to the standby scree...
Page 195
Using the operation panel 4-123 adjust cyan (cyan correction) and adjust yellow (yellow correction) these options correct the registration for cyan (blue) and yellow. 1 in the color regist. Normal menu screen, press or to select adjust cyan or adjust yellow . 2 press [ok] . The adjust cyan or adjust...
Page 196
4-124 using the operation panel 3 press or to select detail . 4 press [ok] . The color regist. Detail menu screen appears. Press [exit] ( [right select] ) to return to the standby screen. 5 press or to select print chart . 6 press [ok] . A confirmation screen appears. Press [yes] ( [left select] ). ...
Page 197
Using the operation panel 4-125 sample color registration correction chart [detail].
Page 198
4-126 using the operation panel adjust magenta (magenta correction) makes detailed corrections to the registration for magenta (red). 1 in the adjust/maint. Menu screen, press or to select color regist. . 2 press [ok] . The color regist. Menu screen appears. Press [exit] ( [right select] ) to return...
Page 199
Using the operation panel 4-127 adjust cyan (cyan correction) and adjust yellow (yellow correction) these options make detailed corrections to the registration for cyan (blue) and yellow. 1 in the color regist. Detail menu screen, press or to select adjust cyan or adjust yellow . 2 press [ok] . The ...
Page 200
4-128 using the operation panel service setting (for maintenance) the options available in service are as follows: • service status (printing the service status page) • network status (printing the network status page) • op netwk status (printing the option network status page) • maintenance (new ma...
Page 201
Using the operation panel 4-129 network status (printing the network status page) the network status page contains detailed information on the network settings. This is primarily used for maintenance by service personnel, but it contains information that may also be useful to you. 1 in the service s...
Page 202
4-130 using the operation panel maintenance (new maintenance kit replacement confirmation setting) this specifies the setting for confirmation of replacement with the new maintenance kit (resets the total number of maintenance kit print images). This is primarily used for maintenance by service pers...
Page 203
Using the operation panel 4-131 pressing [no] ( [right select] ) returns you to the service setting menu screen without cleaning the lsu. Drum heater this sets the on/off of the drum heater integrated in the printer. When drum heater is set to on, the drum heater continues to start, but the drum ref...
Page 204
4-132 using the operation panel.
Page 205: 5 Maintenance
Maintenance 5-1 5 maintenance this chapter contains explanations on the following topics: general information 5-2 toner container replacement 5-2 replacing the waste toner box 5-6 cleaning the printer 5-8.
Page 206
5-2 maintenance general information this chapter describes basic maintenance tasks you can perform on the printer. You can replace the following component according to the printer’s display: • toner kits • waste toner box also, the following parts need periodic cleaning: • paper transfer unit toner ...
Page 207
Maintenance 5-3 toner kits for best results, we recommend that you only use genuine kyocera parts and supplies. The toner kits are supplied in 4 different colors: cyan, magenta, yellow and black. A new toner kit for each color contains the following items: • toner container • plastic waste bags for ...
Page 208
5-4 maintenance replacing the toner container this section explains how to replace the toner containers. When replacing the toner container of any color, always replace the waste toner box at the same time. If this box is full, the printer may be damaged or contaminated by the waste toner that may s...
Page 209
Maintenance 5-5 3 put the old toner container in the plastic bag (contained in the toner kit) and discard it later according to the local code or regulations for waste disposal. 4 take the new toner container out of the toner kit. 5 shake the new toner container 5 or 6 times as shown in the figure i...
Page 210
5-6 maintenance replacing the waste toner box replace the waste toner box when the check waste toner box. Message is displayed. A new waste toner box is included with the toner kit. The waste toner box needs to be replaced before the printer will operate. 1 open the left cover. 2 while holding the w...
Page 211
Maintenance 5-7 5 open the cap of the new waste toner box. 6 insert the new waste toner box as shown in the figure. When the box is set correctly, it will snap into place. 7 make sure that the waste toner box is correctly inserted and close the left cover. After replacing the toner containers and th...
Page 212
5-8 maintenance cleaning the printer the paper transfer unit should be cleaned each time the toner container and waste toner box are replaced. To maintain optimum print quality, it is also recommended that the inside of the printer be cleaned once a month as well as when the toner container is repla...
Page 213
Maintenance 5-9 3 wipe away the paper dust on the registration roller, the paper ramp and paper guide using the cleaning cloth. 4 push the front cover back in completely. Paper ramp transfer belt (black) dry cloth registration roller (metal) transfer roller (black) duplex unit paper transfer unit pa...
Page 214
5-10 maintenance.
Page 215: 6 Troubleshooting
Troubleshooting 6-1 6 troubleshooting this chapter contains explanations on the following topics: general guidelines 6-2 print quality problems 6-3 error messages 6-5 clearing paper jams 6-14 if a problem cannot be corrected, contact your service technician..
Page 216
6-2 troubleshooting general guidelines the table below provides basic solutions for problems you may encounter with the printer. We suggest you consult this table to troubleshoot the problems before calling for service. Tips printer problems may be solved easily by following the tips below. When you...
Page 217
Troubleshooting 6-3 print quality problems the tables and diagrams in the following sections define print quality problems and the corrective action you can conduct to solve the problems. Some solutions may require cleaning or replacing parts of the printer. If the suggested corrective action will n...
Page 218
6-4 troubleshooting black or white vertical streaks refresh drum. Perform the following procedures on the operation panel and try cleaning the drum surface using the printer's built-in cleaning system. 1 in the mode selection menu, press [ ] or [ ] to select adjust/ maint. . 2 press [ok] . Adjust/ma...
Page 219
Troubleshooting 6-5 error messages the following table lists errors and maintenance messages that you can be dealt with by yourself. If machine failure. Call service. Appears, turn off the printer, disconnect the power cord, and contact your service technician. If machine failure. Call service. Or e...
Page 220
6-6 troubleshooting displayed when data is being canceled. The corresponding paper cassette is not installed. Install the cassette. The cassette number can be 1 (topmost) to 5 (bottom). This message is displayed when a paper lift error has occurred in the paper source's cassette. Pull out the casset...
Page 221
Troubleshooting 6-7 the left cover of the printer is open. Close the left cover. The top cover of the printer is open. Close the printer top cover. This message is displayed when remove memory was selected while a usb memory was being used. The previous screen is displayed again 1 or 2 seconds. You ...
Page 222
6-8 troubleshooting this message is displayed when the job accounting function is enabled and an attempt has been made to exceed the print limit set for each account. To return the printer to the print-ready status, press [ok] . For more information, refer to job accounting (job accounting settings)...
Page 223
Troubleshooting 6-9 the paper cassette matching the paper size and paper type of the print job is empty. Load paper into the paper cassette as displayed in place of # . Press [ok] to resume printing. If you want to print from a different paper source, press [alt.] ( [left select] ) and you can chang...
Page 224
6-10 troubleshooting displayed when the installed toner is the original kyocera product. A paper jam has occurred. The location of the paper jam is indicated in place of the # ’s. For details, refer to clearing paper jams on page 6-14 . The selected cassette is being prepared. There is no paper cass...
Page 225
Troubleshooting 6-11 two messages are displayed alternately. The toner in the displayed color (c: cyan, m: magenta, y: yellow or k:black) has run low. Ensure that a new toner container is available without delay. For details, refer to toner container replacement on page 5-2 . The top tray has become...
Page 226
6-12 troubleshooting when the cassette does not contain any paper that matches the print data (paper size and type), this message allows you to specify an alternative cassette to use instead. A paper source number is only displayed when an optional paper feeder is installed. To print from a differen...
Page 227
Troubleshooting 6-13 storage error codes ssd errors usb memory errors ram disk errors code meaning 03 the ssd is write protected using command operation. Remove the write protection using the command. 04 there is no available ssd space. Delete unnecessary files, etc., in order to free up space. 05 t...
Page 228
6-14 troubleshooting clearing paper jams if the paper jammed in the paper transport system, or no paper sheets were fed at all, the paper jam message appears and the location of the paper jam (the component where the paper jam has occurred) is also indicated. The printer automatically goes off-line ...
Page 229
Troubleshooting 6-15 general considerations for clearing jams bear in mind the following considerations when attempting jam removal: • if paper jams occur frequently, try using a different type of paper, replace the paper with paper from another ream, flip the paper stack over, or rotate the paper s...
Page 230
6-16 troubleshooting 2 remove the jammed paper. Paper jam in printer paper is jammed at the paper cassette or inside the printer. Remove the jammed paper using the procedure given below. Caution the fuser unit inside the printer is hot. Do not touch it with your hands as it may result in burn injury...
Page 231
Troubleshooting 6-17 if the paper has jammed inside the fuser unit, as shown in b , open the fuser cover and remove the paper by pulling its edge. If the paper has jammed inside the duplex unit, as shown in c , lift the duplex unit and remove the paper by pulling it up from the edge. 4 close the fro...
Page 232
6-18 troubleshooting paper jam at cassette 2 (to 5) paper is jammed in the optional cassette. Remove the jammed paper using the procedure given below. Pull out the optional cassette and remove the jammed paper..
Page 233: Appendix
A-1 appendix this chapter lists the provides details of the available interfaces and describes the optional hardware that can be installed on the printer and shows the printer's specifications. Interface a-2 usb interface a-2 network interface a-3 about the options a-5 expansion memory modules a-6 e...
Page 234
A-2 interface this chapter explains the signals used in the printer's usb, and network interfaces. It also lists pin assignments, signal functions, timings, connector specifications, and voltage levels. • usb interface • network interface usb interface this printer supports the hi-speed usb. Usb (un...
Page 235
A-3 network interface features automatic ip address resolution this feature is compatible with the dhcp/dhcpv6 protocol and allows the printer to automatically receive ip addresses from the dhcp/dhcpv6 server. Management using web browsers http pages are incorporated in to the interface, so that a w...
Page 236
A-4 operation environment 10 to 35 °c (50 to 95 °f), 20-80 % rh (condensation-free) emi countermeasures vcci class b, fcc class b (u.S.), ce (europe) important when ipv6 functions are used, the devices used on the network (routers, pcs, etc) must support ipv6..
Page 237
A-5 about the options this printer has the following options available to satisfy your printing requirements. For instructions on installing individual options, refer to the documentation included with the option. Some options are explained in the following sections. Paper feeder pf-500/ pf-510 expa...
Page 238
A-6 expansion memory modules the printer's main controller board has a memory slot into which you can plug in optional memory modules (dual in line memory modules). You can increase the printer's memory up to 1280 mb by plugging in the optional memory modules. Expansion memory modules you can select...
Page 239
A-7 installing the memory modules important remove any usb memory that is attached to the printer's usb memory slot. 1 power off the printer and unplug the printer power cord. 2 unscrew two screws at the back of the main controller board. 3 pull out the main controller board gently. 4 remove the mem...
Page 240
A-8 checking expansion memory after installing expansion memory, use the following method to check that it is correctly installed. 1 in the report print menu, press or to select status page . 2 press [ok] . A confirmation message is displayed. 3 press [yes] ( [left select] ). Accepted. Appears and t...
Page 241
A-9 pf-510 : paper size : envelope monarch, envelope #10, envelope dl, envelope c5, executive, letter, legal , a4, b5, a5, envelope #9, envelope #6, iso b5, custom (92 x 165 mm to 216 x 356 mm), oufuku hagaki, oficio ii, 216 × 340 mm, 16k, statement, folio, youkei 2 and youkei 4 paper type : plain, ...
Page 242
A-10 wireless network interface kit (ib-51) this is a wireless network interface kit which supports the wireless network specifications ieee802.11n (max 300 mbps) and 11 g/b. With the utilities supplied, settings are possible for a variety of os and network protocols. For details, refer to ib-51 use...
Page 243
A-11 specifications note specifications are subject to change without notice. Item description printing method electrophotographic four color (cmyk) printing using tandem (4) drum system printing speeds a4: 35 ppm a5/b5/a6: 37 ppm letter: 37 ppm legal: 30 ppm duplex printing speed a4,b5,a5,letter: 3...
Page 244
A-12 paper types † cassette (optional paper feeder pf-500) plain, preprinted, bond, recycled, rough, letterhead, color, prepunched, high quality, and custom 1 (to 8) cassette (optional paper feeder pf-510) plain, preprinted, labels, bond, recycled, rough, letterhead, color, prepunched, envelope, car...
Page 245: Glossary
Glossary-1 glossary additional memory an additional memory (optional) is used for increasing the memory capacity of this machine. For dimm that can be used in this machine, contact your service technician. Appletalk appletalk offers file sharing and printer sharing and it also enables you to utilize...
Page 246
Glossary-2 process the currently received data and print it out. If the machine has received no print data for the last page, the printer ends processing of that job without outputting paper. Ip address (internet protocol address) the internet protocol address is a unique number that represents a sp...
Page 247
Glossary-3 sleep mode this mode is provided to save power. It is activated when the machine is not used for a preset period of time. In this mode, power is reduced to the minimum. The default setting can be changed. Status page this lists machine conditions, such as the machine’s memory, the total n...
Page 248
Glossary-4.
Page 249: Index
Index-1 index a administrator. . . . . . . . . . . . . . . . . . . . . . . . . . . . . . . . . 4-116 appendix. . . . . . . . . . . . . . . . . . . . . . . . . . . . . . . . . . . . . . A-1 auto cassette change . . . . . . . . . . . . . . . . . . . . . . . . . . 4-54 auto-ip . . . . . . . . . . . . ....
Page 250
Index-2 expansion memory . . . . . . . . . . . . . . . . . . . . . . . . . . . . . A-6 installation . . . . . . . . . . . . . . . . . . . . . . . . . . . . . . . . . . . A-7 remove . . . . . . . . . . . . . . . . . . . . . . . . . . . . . . . . . . . . . A-7 status page . . . . . . . . . . . . . . ....
Page 251
Index-3 i/f block . . . . . . . . . . . . . . . . . . . . . . . . . . . . . . . . . . . 4-104 network . . . . . . . . . . . . . . . . . . . . . . . . . . . . . . . . . . . . 4-98 sleep. . . . . . . . . . . . . . . . . . . . . . . . . . . . . . . . . . . . . . . . 2-26 energy saver mode . . . . . . ....
Page 252
Index-4.
Page 253
A1 we recommend the use of our own brand supplies. We will not be liable for any damage caused by the use of third party supplies in this machine..
Page 254
Kyocera document solutions america, inc. Headquarters 225 sand road, fairfield, new jersey 07004-0008, usa phone: +1-973-808-8444 fax: +1-973-882-6000 latin america 8240 nw 52nd terrace dawson building, suite 100 miami, florida 33166, usa phone: +1-305-421-6640 fax: +1-305-421-6666 kyocera document ...
Page 255
Kyocera document solutions europe b.V. Bloemlaan 4, 2132 np hoofddorp, the netherlands phone: +31-20-654-0000 fax: +31-20-653-1256 kyocera document solutions nederland b.V. Beechavenue 25, 1119 ra schiphol-rijk, the netherlands phone: +31-20-5877200 fax: +31-20-5877260 kyocera document solutions (u....
Page 256
First edition 2013.11 2prkden000