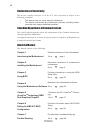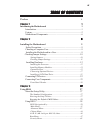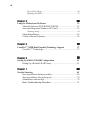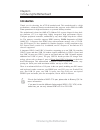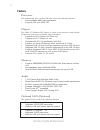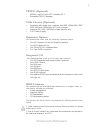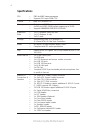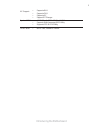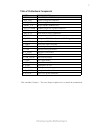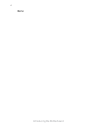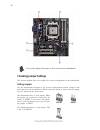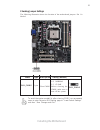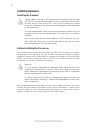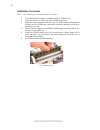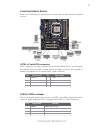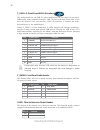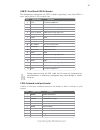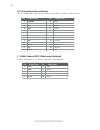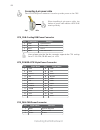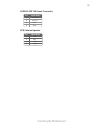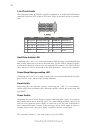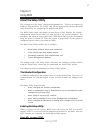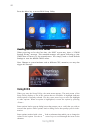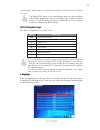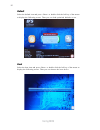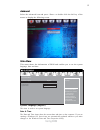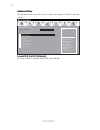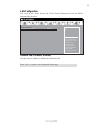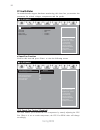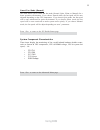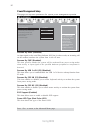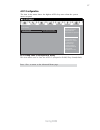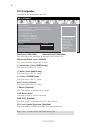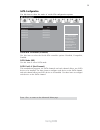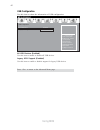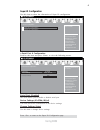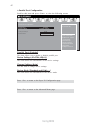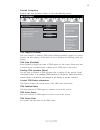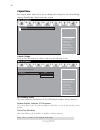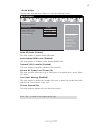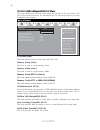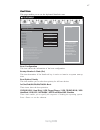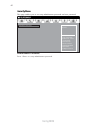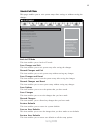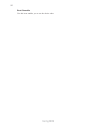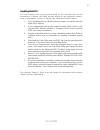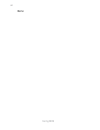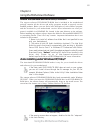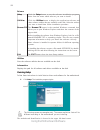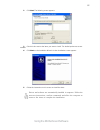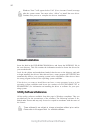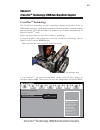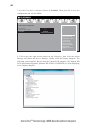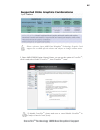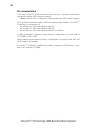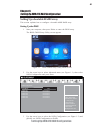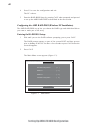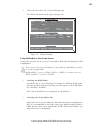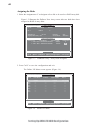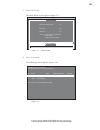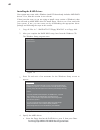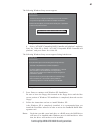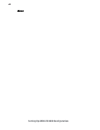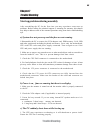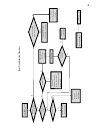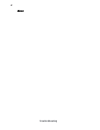- DL manuals
- ECS
- Motherboard
- A75F-M
- User Manual
ECS A75F-M User Manual - Installing Hardware
12
Installing the Motherboard
Installing Hardware
Installing the Processor
Caution: When installing a CPU heatsink and cooling fan make sure that
you DO NOT scratch the motherboard or any of the surface-mount resis-
tors with the clip of the cooling fan. If the clip of the cooling fan scrapes
across the motherboard, you may cause serious damage to the motherboard
or its components.
On most motherboards, there are small surface-mount resistors near the
processor socket, which may be damaged if the cooling fan is carelessly
installed.
Avoid using cooling fans with sharp edges on the fan casing and the clips.
Also, install the cooling fan in a well-lit work area so that you can clearly
see the motherboard and processor socket.
This motherboard has a
socket FM1 p
rocessor socket. When choosing a processor,
consider the performance requirements of the system. Performance is based on the
processor design, the clock speed and system bus frequency of the processor, and the
quantity of internal cache memory and external cache memory.
Before installing the Processor
This motherboard automatically determines the CPU clock frequency and system
bus frequency for the processor. You may be able to change these settings by making
changes to jumpers on the motherboard, or changing the settings in the system Setup
Utility. We strongly recommend that you do not over-clock processors or other
components to run faster than their rated speed.
Warning:
1. Over-clocking components can adversely affect the reliability of the
system and introduce errors into your system. Over-clocking can perma-
nently damage the motherboard by generating excess heat in components
that are run beyond the rated limits.
2. Always remove the AC power by unplugging the power cord from the
power outlet before installing or removing the motherboard or other hard-
ware components.
Summary of A75F-M
Page 1
Preface preface copyright this publication, including all photographs, illustrations and software, is protected under international copyright laws, with all rights reserved. Neither this manual, nor any of the material contained herein, may be reproduced without written consent of the author. Versio...
Page 2
Ii preface declaration of conformity this device complies with part 15 of the fcc rules. Operation is subject to the following conditions: • this device may not cause harmful interference. • this device must accept any interference received, including interfer- ence that may cause undesired operatio...
Page 3: Preface
Iii tttttable of contents able of contents able of contents able of contents able of contents preface i chapter 1 1 introducing the motherboard 1 introduction............................................................................................1 feature............................................
Page 4
Iv chapter 4 53 53 53 53 53 using the motherboard software 53 about the software dvd-rom/cd-rom.......................................53 auto-installing under windows xp/vista/7.....................................53 running setup.........................................................................
Page 5: Introduction
1 introducing the motherboard chapter 1 introducing the motherboard introduction thank you for choosing the a75f-m motherboard. This motherboard is a high performance, enhanced function motherboard that supports socket fm1 for amd llano processors for high-end business or personal desktop markets. T...
Page 6: Audio
2 introducing the motherboard audio • 7.1+2 channel high definition audio codec • meets microsoft wlp3.X (windows logo program) audio requirements • all dacs supports 44.1k/48k/96k/192khz sample rate • software selectable 2.5v/3.2v/4.0v vrefout • direct sound 3d tm compatible • power support: digita...
Page 7: Expansion Options
3 introducing the motherboard expansion options • one pci express x16 slot for graphics interface • one pci express x1 slot • two 32-bit pci v2.3 compliant slots • six 7-pin sata connectors integrated i/o the motherboard has a full set of i/o ports and connectors: • one ps/2 keyboard and mouse combo...
Page 8: Specifications
4 introducing the motherboard • amd a75 (hudson d3) • fm1 for amd llano processors • supports cpu up to 100w tdp • dual-channel ddr3 memory architecture • 4 x 240-pin ddr3 dimm sockets support up to 32 gb • supports 1866/1600/1333 ddr3 sdram • 1 x pci express gen2 x16 slot • 1 x pci express x1 slot ...
Page 9
5 introducing the motherboard • ami bios with 32mb spi flash rom • supports multi-language bios utility • supports ecs m.I.B iii utility system bios form factor • matx size, 244mm x 220mm • support eblu • support edlu • support esf • support ez charger ap support.
Page 10: Motherboard Components
6 introducing the motherboard motherboard components.
Page 11
7 introducing the motherboard table of motherboard components this concludes chapter 1. The next chapter explains how to install the motherboard. Label components 1. Cpu socket socket fm1 for amd llano processors 2. Sys_fan system cooling fan connector 3. Cpu_fan cpu cooling fan connector 4. Ddr3_1~...
Page 12
8 introducing the motherboard memo.
Page 13: Safety Precautions
9 installing the motherboard chapter 2 installing the motherboard safety precautions • follow these safety precautions when installing the motherboard • wear a grounding strap attached to a grounded device to avoid dam- age from static electricity • discharge static electricity by touching the metal...
Page 14: Checking Jumper Settings
10 installing the motherboard do not over-tighten the screws as this can stress the motherboard. Checking jumper settings this section explains how to set jumpers for correct configuration of the motherboard. Setting jumpers use the motherboard jumpers to set system configuration options. Jumpers wi...
Page 15
11 installing the motherboard checking jumper settings the following illustration shows the location of the motherboard jumpers. Pin 1 is labeled. To avoid the system unstability after clearing cmos, we recommend users to enter the main bios setting page to “load default settings” and then “save cha...
Page 16: Installing Hardware
12 installing the motherboard installing hardware installing the processor caution: when installing a cpu heatsink and cooling fan make sure that you do not scratch the motherboard or any of the surface-mount resis- tors with the clip of the cooling fan. If the clip of the cooling fan scrapes across...
Page 17
13 installing the motherboard cpu installation procedure the following illustration shows cpu installation components. To achieve better airflow rates and heat dissipation, we suggest that you use a high quality fan with 4800 rpm at least. Cpu fan and heatsink installation procedures may vary with t...
Page 18
14 installing the motherboard installation procedure refer to the following to install the memory modules. 1 this motherboard supports unbuffered ddr3 sdram only. 2 push the latches on each side of the dimm slot down. 3 align the memory module with the slot. The dimm slots are keyed with notches and...
Page 19
15 installing the motherboard expansion slots installing add-on cards the slots on this motherboard are designed to hold expansion cards and connect them to the system bus. Expansion slots are a means of adding or enhancing the motherboard’s features and capabilities. With these efficient facilities...
Page 20
16 installing the motherboard follow these instructions to install an add-on card: 1 remove a blanking plate from the system case corresponding to the slot you are going to use. 2 install the edge connector of the add-on card into the expansion slot. Ensure that the edge connector is correctly seate...
Page 21
17 installing the motherboard connecting optional devices refer to the following for information on connecting the motherboard’s optional devices: sata1~6: serial ata connectors 1 ground 2 tx+ 3 tx- 4 ground 5 rx- 6 rx+ 7 ground - - pin signal name pin signal name these connectors are used to suppor...
Page 22
18 installing the motherboard f_audio: front panel audio header this header allows the user to install auxiliary front-oriented microphone and line- out ports for easier access. F_usb1~3: front panel usb 2.0 headers the motherboard has six usb 2.0 ports installed on the rear edge i/o port array. Add...
Page 23
19 installing the motherboard 1 vbus front panel usb power 2 inta_p1_ssrx- usb3 icc port1 superspeed rx- 3 inta_p2_ssrx+ usb3 icc port1 superspeed rx+ 4 gnd gnd 5 inta_p1_sstx- usb3 icc port1 superspeed tx- 6 inta_p1_sstx+ usb3 icc port1 superspeed tx+ 7 gnd gnd 8 inta_p1_d- usb3 icc port1 d- 9 inta...
Page 24
20 installing the motherboard lpt: onboard parallel port header this is a header that can be used to connect to the printer, scanner or other devices. 1 strobe 14 afd 2 pd0 15 error 3 pd1 16 init 4 pd2 17 slct 5 pd3 18 ground 6 pd4 19 ground 7 pd5 20 ground 8 pd6 21 ground 9 pd7 22 ground 10 ack 23 ...
Page 25
21 installing the motherboard refer to the illustration below for proper installation: this motherboard supports the “hot-plug” function. 1 attach either cable end to the connector on the motherboard. 2 attach the other cable end to the sata hard drive. 3 attach the sata power cable to the sata hard...
Page 26: Connecting I/o Devices
22 installing the motherboard connecting i/o devices the backplane of the motherboard has the following i/o ports: usb 3.0 ports use the usb 3.0 ports to connect usb3.0 devices. Ps/2 mouse and keyboard combo connector connect the ps/2 keyboard or ps/2 mouse to the ps/2 combo port. Usb 2.0 ports use ...
Page 27: Connecting Case Components
23 installing the motherboard connecting case components after you have installed the motherboard into a case, you can begin connecting the motherboard components. Refer to the following: 1 connect the cpu cooling fan cable to cpu_fan. 2 connect the standard power supply connector to atx_power. 3 co...
Page 28
24 installing the motherboard sys_fan: fan power connector pin signal name function 1 gnd system ground 2 +12v power +12v 3 sense sensor cpu_fan: cooling fan power connector users please note that the fan connector supports the cpu cooling fan of 1.1a~2.2a (26.4w max.) at +12v. 1 gnd system ground 2...
Page 29
25 installing the motherboard atx12v: atx 12v power connector pin signal name 4 +12v 3 +12v 2 ground 1 ground spk: internal speaker pin signal name 1 vcc 2 key 3 gnd 4 signal.
Page 30
26 installing the motherboard reset switch supporting the reset function requires connecting pin 5 and 7 to a momentary- contact switch that is normally open. When the switch is closed, the board resets and runs post. Power switch supporting the power on/off function requires connecting pins 6 and 8...
Page 31: About The Setup Utility
27 using bios about the setup utility the computer uses the latest “american megatrends inc. ” bios with support for windows plug and play. The cmos chip on the motherboard contains the rom setup instructions for configuring the motherboard bios. The bios (basic input and output system) setup utilit...
Page 32: Using Bios
28 using bios press the delete key to access bios setup utility. Using bios when you start the setup utility, the main menu appears. The main menu of the setup utility displays a list of the options that are available. A highlight indicates which option is currently selected. Use the cursor arrow ke...
Page 33
29 using bios the default bios setting for this motherboard apply for most conditions with optimum performance. We do not suggest users change the default values in the bios setup and take no responsibility to any damage caused by changing the bios settings. Bios navigation keys the bios navigation ...
Page 34
30 using bios select the default icon and press or double click the left key of the mouse to display the following screen. Then you can load optimized defaults or not. Default select the boot icon and press or double click the left key of the mouse to display the following screen. Then you can choos...
Page 35
31 using bios main menu select the advanced icon and press or double click the left key of the mouse to display the following screen. Advanced date & time the date and time items show the current date and time on the computer. If you are running a windows os, these items are automatically updated wh...
Page 36
32 using bios the advanced menu items allow you to change the settings for the cpu and other system. Advanced menu launch pxe oprom (disabled) the item enables or disables launch pxe option rom. Choose the system default language choose the system default language main advanced chipset m.I.B iii boo...
Page 37
33 using bios onboard lan controller (enabled) use this item to enable or disable the onboard lan. Lan configuration the item in the menu shows the lan-related information that the bios automatically detects. Press to return to the advanced menu page. Enable or disabe onboard lan main advanced chips...
Page 38
34 using bios pc health status on motherboards support hardware monitoring, this item lets you monitor the parameters for critical voltages, temperatures and fan speeds. Scroll to this item and press to view the following screen: smart fan function this item enables you to define the cpu temperature...
Page 39
35 using bios smart fan mode (normal) this item allows you to select the fan mode (normal, quiet, silent, or manual) for a better operation environment. If you choose normal mode, the fan speed will be auto adjusted depending on the cpu temperature. If you choose quite mode, the fan speed will be au...
Page 40
36 using bios power management setup this page sets up some parameters for system power management operation. Resume by pme (disabled) this item specifies whether the system will be awakened from power saving modes when activity or input signal of the specified hardware peripheral or component is de...
Page 41
37 using bios acpi configuration the item in the menu shows the highest acpi sleep state when the system enters suspend. Acpi sleep state (s3(suspend to ram)) this item allows user to enter the acpi s3 (suspend to ram) sleep state(default). Press to return to the advanced menu page. Aptio setup util...
Page 42
38 using bios cpu configuration the item in the menu shows the cpu. Max speed (2900 mhz) intended speed (2900 mhz) this item shows the maximum & intended speed of the cpu. Microcode patch level (300000f) this item shows the microcode revision. L1 instruction cache (64kb/2-way) this item shows cpu l1...
Page 43
39 using bios sata configuration use this item to show the mode of serial-ata configuration options. Serial-ata controller (enabled) use this item to select the serial-ata controller options: disabled, compatible, enabled. Sata port1~6 (not present) this motherboard supports six sata channels and ea...
Page 44
40 using bios legacy usb support (enabled) use this item to enable or disable support for legacy usb devices. Press to return to the advanced menu page. All usb devices (enabled) use this item to enable or disable all usb devices. Usb configuration use this item to show the information of usb config...
Page 45
41 using bios super io configuration use this item to show the information of super io configuration. Serial port 0 configuration scroll to this item and press to view the following screen: serial port (enabled) this item allows you to enable or disable serial port. Device settings (io=3f8h; irq=4) ...
Page 46
42 using bios parallel port configuration scroll to this item and press to view the following screen: parallel port (enabled) this item allows you to enable or disable parallel port. Device settings (io=378h; irq=5;) this item shows the information of the device settings. Change settings (auto) use ...
Page 47
43 using bios trusted computing scroll to this item and press to view the following screen: main advanced chipset m.I.B iii boot security save & exit +/- : change opt. Enter/dbl click : select : select screen /click: select item f1: general help f2: previous values f3: optimized defaults f4: save & ...
Page 48
44 using bios north bridge scroll to this item and press and view the following screen: igd memory (auto) this item shows the information of the igd(internal graphics device) memory. The chipset menu items allow you to change the settings for the north bridge chipset, south bridge chipset and other ...
Page 49
45 using bios south bridge scroll to this item and press to view the following screen. Restore ac power loss (power off) this item specifies what state to go to when power is re-applied after a power failure (g3 state). Azalia hd audio (enabled) this item enables or disables azalia hd audio. Press t...
Page 50
46 using bios this page enables you to set the clock speed and system bus for your system. The clock speed and system bus are determined by the kind of processor you have installed in your system. M.I.B iii (mb intelligent bios iii) menu memory clock (auto) this item is used to set the memory clock....
Page 51
47 using bios this page enables you to set the keyboard numlock state. Boot menu main advanced chipset m.I.B iii boot security exit +/- : change opt. Enter/dbl click : select : select screen /click: select item f1: general help f2: previous values select the keyboard numlock state f3: optimized defa...
Page 52
48 using bios this page enables you to set setup administrator password and user password. Security menu administrator password press to setup administrator password. Main advanced chipset m.I.B iii boot security save & exit +/- : change opt. Enter/dbl click : select : select screen /click: select i...
Page 53
49 using bios save options this item enables you to save the options that you have made. Save changes this item enables you to save the changes that you have made. Discard changes this item enables you to discard any changes that you have made. Restore defaults this item enables you to restore the s...
Page 54
50 using bios boot override use this item enables you to set the device order..
Page 55
51 using bios updating the bios you can download and install updated bios for this motherboard from the manufacturer’s website. New bios provides support for new peripherals, improve- ments in performance, or fixes for known bugs. Install new bios as follows: this concludes chapter 3. Refer to the n...
Page 56
52 using bios memo.
Page 57
53 using the motherboard software chapter 4 using the motherboard software auto-installing under windows xp/vista/7 the auto-install dvd-rom/cd-rom makes it easy for you to install the drivers and software for your motherboard. If the auto-install dvd-rom/cd-rom does not work on your system, you can...
Page 58
54 using the motherboard software drivers setup click the setup button to run the software installation program. Select from the menu which software you want to install. Browse cd the browse cd button is the standard windows command that allows you to open windows explorer and show the contents of t...
Page 59
55 using the motherboard software 2. Click next. The following screen appears: 3. Check the box next to the items you want to install. The default options are recom- mended. 4. Click next run the installation wizard. An item installation screen appears: 5. Follow the instructions on the screen to in...
Page 60: Manual Installation
56 using the motherboard software manual installation insert the disk in the dvd-rom/cd-rom drive and locate the path.Doc file in the root directory. This file contains the information needed to locate the drivers for your motherboard. Look for the chipset and motherboard model; then browse to the d...
Page 61: Crossfire
57 crossfire tm technology [amd dual graphics] support chapter 5 crossfire tm technology (amd dual graphics) support crossfire tm technology the crossfire tm technology provides significant display performance boost to amd-based systems by inserting the external pci express graphics card and enablin...
Page 62
58 crossfire tm technology [amd dual graphics] support 3. Set the crossfire in advanced menu to enabled. Then press f4 to save the configuration and exit the bios. 4. Click with your right mouse button on my computer, then click the option manage and choose the device manager, finally, click the dis...
Page 63
59 crossfire tm technology [amd dual graphics] support 5. Enter amd vision engine control center, you can see the option of crossfire tm , click it and select enable crossfire tm , then crossfire tm starts. To disable crossfire tm , please make sure to cancel enable crossfire tm in catalyst control ...
Page 64: Recommendation
60 crossfire tm technology [amd dual graphics] support recommendation 1.The apu in the a75 platform delivers a discrete-class of graphics performance and enables leading gpu compute capability -adding a discrete gpu is optional to extend graphics and gpu compute capacity 2.For optimal performance up...
Page 65
61 setting up amd a75 raid configuration setting up a bootable raid array this section explains how to configure a bootable amd raid array. Setting up the bios use the arrow keys to select advanced menu (see figure 1.1), then select sata configuration and press enter. Figure 1.2 sata configuration s...
Page 66
62 setting up amd a75 raid configuration 5 enter the raid bios setup by pressing ctrl-f when prompted, and proceed to set up the amd raid bios as described in the next section. The pc reboots. Press f4 to save the configuration and exit. Configuring the amd raid bios (windows xp installation) the am...
Page 67
63 setting up amd a75 raid configuration select [2], then select ld 1 in the following page. 3 the define ld menu screen appears (figure 1.4). Figure 1.4 define ld menu using the define a new array screen if necessary, press the tab key to move from field to field until the appropriate field is high...
Page 68
64 setting up amd a75 raid configuration figure 1.5 illustrates the define a new array screen after two disks have been assigned as raid 0 array disks. Figure 1.5 fastbuild utility—array disks assigned assigning the disks 1. Select the assignment to y to designate a free disk to be used as a raid ar...
Page 69
65 setting up amd a75 raid configuration figure 1.7 main menu press esc to exit. 4 press y to reboot. 3. The main menu screen appears (figure 1.7). Figure 1.8 the following screen appears (figure 1.8). View drive assignments..................[ 1 ] define ld..........................................[...
Page 70
66 setting up amd a75 raid configuration 1 copy all files in "...\raid\ati\a75\floppy\win3264" to a floppy disk. After you complete the raid bios setup, boot from the windows cd. Figure 1.10 windows setup—specify devices installing the raid drivers your system may come with a windows install cd that...
Page 71
67 setting up amd a75 raid configuration b select “ati ahci compatible raid controller-x86 platform” and press enter for 32-bit os or select “ati ahci compatible raid controller-x64 platform” and press enter for 64-bit os. The following windows setup screen appears listing both drivers:. Figure 1.12...
Page 72
68 setting up amd a75 raid configuration memo.
Page 73
69 trouble shooting chapter 7 trouble shooting start up problems during assembly after assembling the pc for the first time you may experience some start up problems. Before calling for technical support or returning for warranty, this chapter may help to address some of the common questions using s...
Page 74: Maintenance and Care Tips
70 trouble shooting your computer, like any electrical appliance, requires proper care and maintenance. Here are some basic pc care tips to help prolong the life of the motherboard and keep it running as best as it can. 1. Keep your computer in a well ventilated area. Leave some space between the pc...
Page 75
P o w er bu on is pr e sse d but pc f ai ls t o s tart. Ye s check if p ower supply unit (p su) is w orkin g no no an y beep sound Λ no clr cmos and check if cpu 12v po w e r is connect e d art the pc st re pr oblem with psu or boar d? If boar d pr oble m -> c on tact rma ac power cor d is plu e d g...
Page 76
72 trouble shooting memo.