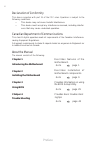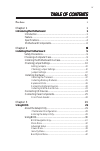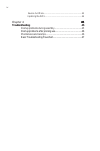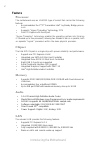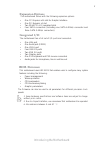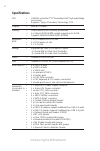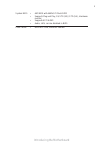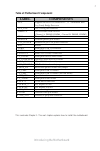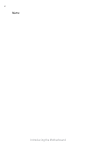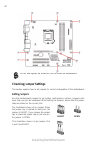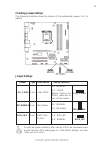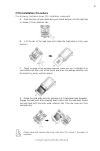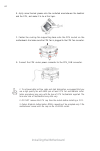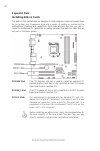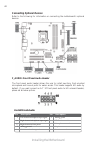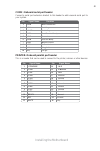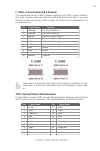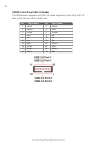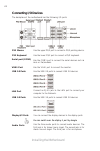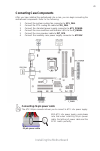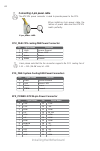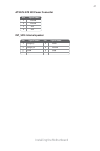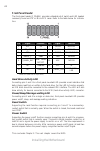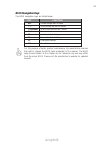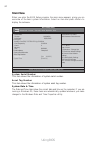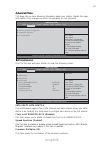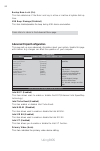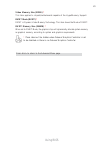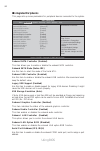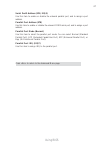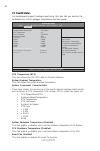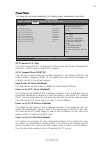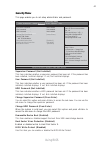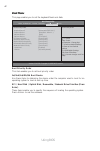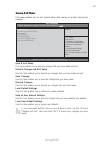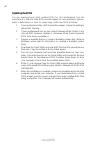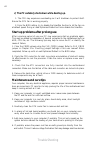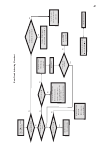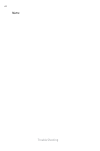Preface preface copyright this publication, including all photographs, illustrations and software, is protected under international copyright laws, with all rights reserved. Neither this manual, nor any of the material contained herein, may be reproduced without written consent of the author. Versio...
Ii preface declaration of conformity this device complies with part 15 of the fcc rules. Operation is subject to the following conditions: • this device may not cause harmful interference. • this device must accept any interference received, including interfer- ence that may cause undesired operatio...
Iii chapter 2 9 9 9 9 9 installing the motherboard 9 safety precautions............................................................................9 choosing a computer case.............................................................9 installing the motherboard in a case...............................
Iv save & exit menu...................................................................43 updating the bios..................................................................44 chapter 4 45 45 45 45 45 trouble shooting 45 start up problems during assembly..............................................4...
1 introducing the motherboard chapter 1 introducing the motherboard introduction thank you for choosing the b75h2-am2 motherboard. This motherboard is a high performance, enhanced function motherboard designed to support the lga1155 socket for 2 nd /3 rd generation intel ® ivy/sandy bridge processor...
2 introducing the motherboard feature • accommodates the 2 nd /3 rd generation intel ® ivy/sandy bridge proces- sors • supports “hyper-threading” technology cpu • one pci express x16 gen3 port the motherboard uses an lga1155 type of socket that carries the following features: processor chipset • sup...
3 introducing the motherboard expansion options the motherboard comes with the following expansion options: • one pci express x16 slot for graphic interface • one pci express x1 slot • two 32-bit pci v2.3 compliant slots • four sata connectors (including one sata 6.0gb/s connector and three sata 3.0...
4 introducing the motherboard • intel ® b75 chipset • lga1155 socket for 2 nd /3 rd generation intel ® ivy/sandy bridge processors • supports “hyper-threading” technology cpu chipset cpu specifications • dual-channel ddr3 memory architecture • 4 x 240-pin ddr3 dimm sockets support up to 16 gb • supp...
5 introducing the motherboard • ami bios with 64mb spi flash rom • supports plug and play, s1/ str (s3) / std (s4) , hardware monitor • supports acpi & dmi • audio, lan, can be disabled in bios form factor • micro atx size, 244mm x 244mm system bios.
6 introducing the motherboard motherboard components.
7 introducing the motherboard table of motherboard components this concludes chapter 1. The next chapter explains how to install the motherboard. Label components 1. Cpu supports the lga1155 socket for 2 nd /3 rd generation intel ® ivy/sandy bridge processor 2. Cpu_fan cpu cooling fan connector 3. D...
8 introducing the motherboard memo.
9 installing the motherboard chapter 2 installing the motherboard safety precautions • follow these safety precautions when installing the motherboard • wear a grounding strap attached to a grounded device to avoid dam- age from static electricity • discharge static electricity by touching the metal...
10 installing the motherboard checking jumper settings this section explains how to set jumpers for correct configuration of the motherboard. Setting jumpers use the motherboard jumpers to set system configuration options. Jumpers with more than one pin are numbered. When setting the jumpers, ensure...
11 installing the motherboard checking jumper settings the following illustration shows the location of the motherboard jumpers. Pin 1 is labeled. Jumper settings to avoid the system instability after clearing cmos, we recommend users to enter the main bios setting page to “load default settings” an...
12 installing the motherboard installing hardware installing the processor caution: when installing a cpu heatsink and cooling fan make sure that you do not scratch the motherboard or any of the surface-mount resis- tors with the clip of the cooling fan. If the clip of the cooling fan scrapes across...
13 installing the motherboard cpu installation procedure the following illustration shows cpu installation components. A. Press the hook of lever down with your thumb and pull it to the right side to release it from retention tab. B. Lift the tail of the load lever and rotate the load plate to fully...
14 installing the motherboard e. Aplly some thermal grease onto the contacted area between the heatsink and the cpu, and make it to be a thin layer. F. Fasten the cooling fan supporting base onto the cpu socket on the motherboard. And make sure the cpu fan is plugged to the cpu fan connector. G. Con...
15 installing the motherboard installing memory modules this motherboard accommodates four memory modules. It can support four 240-pin ddr3 1600/1333/1066. The total memory capacity is 16 gb. You must install at least one module in any of the four slots. Ddr3 sdram memory module table installation p...
16 installing the motherboard installing add-on cards the slots on this motherboard are designed to hold expansion cards and connect them to the system bus. Expansion slots are a means of adding or enhancing the motherboard’s features and capabilities. With these efficient facilities, you can in- cr...
17 installing the motherboard follow these instructions to install an add-on card: 1 remove a blanking plate from the system case corresponding to the slot you are going to use. 2 install the edge connector of the add-on card into the expansion slot. Ensure that the edge connector is correctly seate...
18 installing the motherboard connecting optional devices refer to the following for information on connecting the motherboard’s optional devices: the front panel audio header allows the user to install auxiliary front-oriented microphone and line-out ports for easier access. This header supports hd...
19 installing the motherboard 1 dcd data carrier detect 2 sin serial input 3 sout serial output 4 dtr data terminal ready 5 gnd ground 6 dsr data set ready 7 rts request to send 8 cts clear to send 9 ri ring indicator 10 key no pin pin signal name function com2 : onboard serial port header connect a...
20 installing the motherboard sata1: serial ata 6.0gb/s connector this connector is used to support the serial ata devices for the highest data transfer rates (6.0 gb/s), simpler disk drive cabling and easier pc assembly. It doubles the transfer rate of current sata 3.0gb/s interface. 1 ground 2 tx+...
21 installing the motherboard please make sure that the usb cable has the same pin assignment as indi- cated above. A different pin assignment may cause damage or system hang- up. F_usb1~2: front panel usb 2.0 header the motherboard has two usb2.0 headers supporting four usb 2.0 ports. Addition- all...
22 installing the motherboard usb3f: front panel usb 3.0 header this motherboard implements one usb 3.0 header supporting 2 extra front usb 3.0 ports, which delivers 5gb/s transfer rate. 1 vbus0 2 ssrx0- 3 ssrx0+ 4 gnd 5 sstx0- 6 sstx0+ 7 gnd 8 d0- pin signal name pin signal name 9 d0+ 10 nc 11 d1+ ...
23 installing the motherboard installing a sata hard drive this section describes how to install a sata hard drive. Sata cable (optional) sata power cable (optional) about sata connectors your motherboard features four sata connectors supporting a total of four drives. Sata refers to serial ata (adv...
24 installing the motherboard connecting i/o devices the backplane of the motherboard has the following i/o ports: lan port connect an rj-45 jack to the lan port to connect your computer to the network. Serial port (com1) audio ports use the three audio ports to connect audio devices. The first jack...
25 installing the motherboard connecting case components after you have installed the motherboard into a case, you can begin connecting the motherboard components. Refer to the following: the atx 24-pin connector allows you to connect to atx v2.X power supply. With atx v2.X power supply, users pleas...
26 installing the motherboard atx_power: atx 24-pin power connector users please note that the fan connector supports the cpu cooling fan of 1.1a ~ 2.2a (26.4w max) at +12v. Cpu_fan: cpu cooling fan power connector 1 gnd system ground 3 sense sensor pin signal name function 2 +12v power +12v sys_fan...
27 installing the motherboard atx12v: atx 12v power connector pin signal name 4 +12v 3 +12v 2 ground 1 ground int_spk: internal speaker 1 output_l 2 gnd 3 output_r 4 ground 5 gnd 6 gnd 7 n/a 8 vcc pin signal name pin signal name.
28 installing the motherboard hard drive activity led connecting pins 1 and 3 to a front panel mounted led provides visual indication that data is being read from or written to the hard drive. For the led to function properly, an ide drive should be connected to the onboard ide interface. The led wi...
29 using bios about the setup utility the computer uses the latest “american megatrends inc. ” bios with support for windows plug and play. The cmos chip on the motherboard contains the rom setup instructions for configuring the motherboard bios. The bios (basic input and output system) setup utilit...
30 using bios press the delete key to access bios setup utility. Using bios when you start the setup utility, the main menu appears. The main menu of the setup utility displays a list of the options that are available. A highlight indicates which option is currently selected. Use the cursor arrow ke...
31 using bios for the purpose of better product maintenance, the manufacture reserves the right to change the bios items presented in this manual. The bios setup screens shown in this chapter are for reference only and may differ from the actual bios. Please visit the manufacture’s website for updat...
32 using bios when you enter the bios setup program, the main menu appears, giving you an overview of the basic system information. Select an item and press to display the submenu. Main menu system date & time the date and time items show the current date and time on the computer. If you are running...
33 using bios aptio setup utility - copyright (c) 2010 american megatrends, inc. Bios setup utility miscellaneous advanced chipset configuration integrated peripherals pc health status version 2.14.1219. Copyright (c) 2002-2012, acer inc. Miscellanenous configuration. Main advanced power security bo...
34 using bios intel vt (enabled) this item allows you to enable or disable the intel vt function. Primary video (auto) this item indicates the primary video device setting. Advanced chipset configuration this page sets up more advanced information about your system. Handle this page with caution. An...
35 using bios video memory size (32mb) * this item applies to chipset/motherboards capable of the hypermemory support. Dvmt memory size (256mb) * when set to dvmt mode, the graphics chip will dynamically allocate system memory as graphics memory, according to system and graphics requirements. Dvmt m...
36 using bios integrated peripherals this page sets up some parameters for peripheral devices connected to the system. Onboard sata controller (enabled) this item allows you to enable or disable the onboard sata controller. Onboard sata mode (native ide) use this item to select the mode of the seria...
37 using bios parallel port mode (normal) use this item to select the parallel port mode. You can select normal (standard parallel port), ecp (extended capabilities port), epp (enhanced parallel port), or bpp (bi-directional parallel port). Parallel port irq (irq7) use this item to assign irq to the...
38 using bios pc health status on motherboards support hardware monitoring, this item lets you monitor the parameters for critical voltages, temperatures and fan speeds. System ambient temperature this item shows the system ambient temperature. System component characteristics these items display th...
39 using bios power on by rtc alarm (disabled) this system can be turned off with a software command. If you enable this item, the system can automatically resume at a fixed time based on the system rtc (realtime clock). Use the items below this one to set the date and time of the wake-up alarm. You...
40 using bios wake up by usb kb/mouse (enabled) this item enables or disables you to allow keyboard or mouse activity to awaken the system from power saving mode. Power on by onboard lan (enabled) this item defines how the system will act after ac power loss during system operation. When you set off...
41 using bios removable device boot (enabled) this item enables or disables support the boot from usb mass storage devices. Boot sector virus protection (disabled) this page enables you to set setup administrator and password. Security menu supervisor password (not installed) this item indicates whe...
42 using bios boot menu boot priority order this item enables you to set boot priority order. 1st/2nd/3rd/4th/5th boot device use these items to determine the device order the computer uses to look for an operating system to load at start-up time. Boot configuration this item. Bios setup utility ver...
43 using bios this page enables you to exit system setup after saving or without saving the changes. Save & exit menu bios setup utility version 2.14.1219. Copyright (c) 2002-2012, acer inc. Exit system setup after saving the changes save & exit setup discard changes and exit setup save changes disc...
44 using bios updating the bios you can download and install updated bios for this motherboard from the manufacturer’s web site. New bios provides support for new peripherals, improve- ments in performance, or fixes for known bugs. Install new bios as follows: 1 if your motherboard has a bios protec...
45 trouble shooting chapter 4 trouble shooting start up problems during assembly after assembling the pc for the first time you may experience some start up problems. Before calling for technical support or returning for warranty, this chapter may help to address some of the common questions using s...
46 trouble shooting 1. The cpu may experience overheating so it will shutdown to protect itself. Ensure the cpu fan is working properly. C) the pc suddenly shuts down while booting up. Your computer, like any electrical appliance, requires proper care and maintenance. Here are some basic pc care tip...
Ub re wo p d ess er p si n o .Tr ats ot s liaf c p t ub s ey yl pp us re wo p fi kc eh c tin u gni kr o w si )u sp( no no dn uos p ee b y na no kc eh c d na so mc rl c r e wo p v2 1 up c fi d etc en no c si c p e ht t rat se r ?Dr ao b r o us p h ti w mel bor p a mr tc at noc >- mel bor p d ra ob fi...
48 trouble shooting memo.