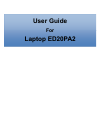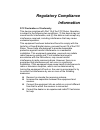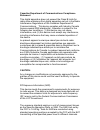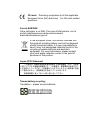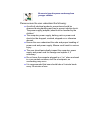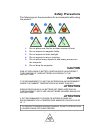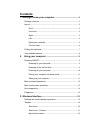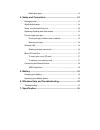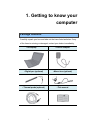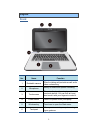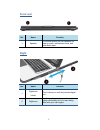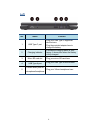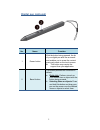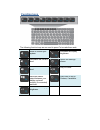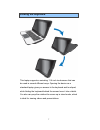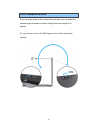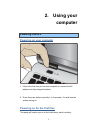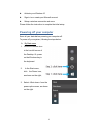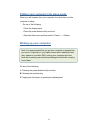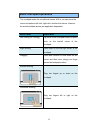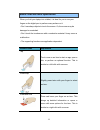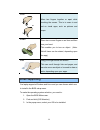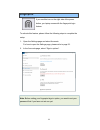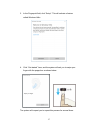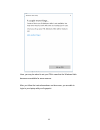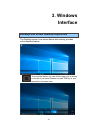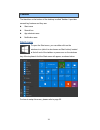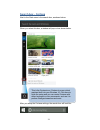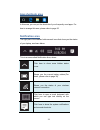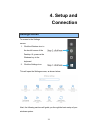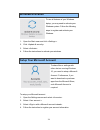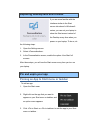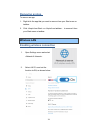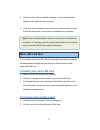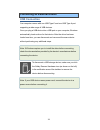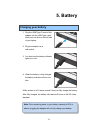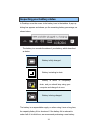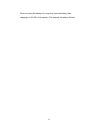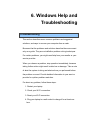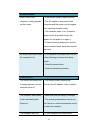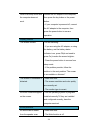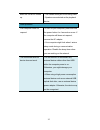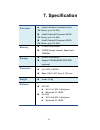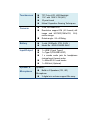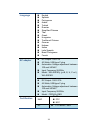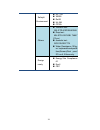Summary of ED20PA2
Page 1
User guide for laptop ed20pa2.
Page 2: Regulatory Compliance
Regulatory compliance information fcc declaration of conformity this device complies with part 15 of the fcc rules. Operation is subject to the following two conditions: (1) this device may not cause harmful interference, and (2) this device must accept any interference received, including interfere...
Page 3
Canadian department of communications compliance statement this digital apparatus does not exceed the class b limits for radio noise emissions from digital apparatus set out in the radio interference regulations of the canadian department of communications. This device complies with industry canada ...
Page 4
Ce mark . Declaring compliance to all the applicable european union (eu) directives. For ce mark related questions: french sar/das votre ordinateur a un das. Pour plus d'informations, voir le portail radiofréquences-sante-environnement: www.Radiofrequences.Gouv.Fr in the european union, this symbol ...
Page 5
Be sure to keep the power cord away from younger children please ensure the user understand the following: as with all electrical products, precautions should be observed during handling and use to prevent electric shock. The power supply (adapter) should not be handled by the children.” the compute...
Page 6: Safety Precautions
Safety precautions the followings are the precautions for environments while using the product: 1. Do not place near the fire or other sources of heat. 2. Do not expose to magnetic fields. 3. Do not expose to direct sunlight. 4. Do not expose to rain or moisture. 5. Do not place heavy objects to add...
Page 7: Contents
Contents 1. Getting to know your computer ............................................... 1 package contents ........................................................................................................ 1 layout ................................................................................
Page 8
Notification area ............................................................................................. 22 4. Setup and connection ............................................................. 23 settings screen ...................................................................................
Page 9: 1. Getting To Know Your
1 1. Getting to know your computer package contents carefully unpack your box and take out the items listed as below. If any of the items is missing or damaged, contact your dealer immediately: • one laptop • one ac adapter • digital pen (optional) • macro lens (optional) • thermal probe (optional) ...
Page 10: Layout
2 layout front no. Name function 1 rotatable camera often for taking self-portraits as well as for video conferencing. 2 microphone mainly for sound and speech recording 3 touchscreen the main display of your laptop and a see-touch device. You can look at it and also touch it with your fingers to co...
Page 11: Front End
3 front end no. Name function 1 speaker the sound system has two speakers for playing music, notification sounds, and other audio data. Right no. Name function 1 digital pen holder this is where you rest the provided digital pen. 2 digital pen use it to perform touch operations and typing comfortabl...
Page 12: Left
4 left no. Name function 1 usb type-c port plug your usb type-c supported devices here. Plug the provided adapter here to charge the battery. 2 charging indicator it shows the charging status of your laptop. It shows blue when the battery is fully charged. 3 micro sd card slot plug your micro sd car...
Page 13: Digital Pen (Optional)
5 digital pen (optional) no. Name function 1 eraser button with the button being pressed, the tip of your digital pen acts like an eraser and enables you to erase the content previously made on the touch screen. This button may require the support from your application. 2 barrel button this button p...
Page 14: Function Keys
6 function keys the following function keys are no need to press fn to make them work. Mute or unmute your system. Increases the display brightness. Decreases the volume level. Opens the settings screen. Increases the volume level play or pause switches display output between your display, external ...
Page 15: Folding The Keyboard
7 folding the keyboard this laptop supports a swiveling 11.6-inch touchscreen that can be used in several different ways. Opening the device as a standard laptop gives you access to the keyboard and touchpad, while folding the keyboard behind the screen turns it into a tablet. You also can prop the ...
Page 16: Your Rotatable Camera
8 your rotatable camera form the angle at which the camera facing forward, you can adjust the camera angle downward to make it facing down at an angle of 35 degree. Or, you can turn it over a full 200 degree to use it like a rear-facing camera..
Page 17: 2. Using Your
9 2. Using your computer powering on/off powering on your computer 1. If this is the first time you turn this computer on, connect the ac adapter and fully charge the battery. 2. Press the power button (normally 1 to 2 seconds). You shall see the screen turning on. Powering on for the first time the...
Page 18
10 activate your windows 10 sign in to or create your microsoft account setup a wireless connection and more please follow the instruction to complete the initial setup. Powering off your computer save all your data before powering your computer off. To power off your system, following the steps bel...
Page 19: Waking Up Your Computer
11 putting your computer into sleep mode when you will be away from your computer for a short time, put the computer to sleep. Do one of the following: • close the display panel • press the power button briefly one time. • open the start menu and then select → . Waking up your computer note: it is r...
Page 20: Basic Touchpad Operations
12 basic touchpad operations the touchpad works like a traditional mouse. With it, you can move the cursor and perform left-click, right-click, double-click actions. However, the actual available actions are application dependent. Action name explanation left-clicking (or clicking) tap once on the t...
Page 21
13 basic touchscreen operations when you fold your laptop into a tablet, it is ideal for you to use your fingers or the digital pen to perform many actions on it. • don’t use sharp objects to touch the screen. Or, the screen may be damaged or scratched. • don’t touch the touchscreen with a conductiv...
Page 22: Linux Supporting
14 pinch or move two fingers together or apart while touching the screen. This is to zoom in and out on visual apps, such as pictures and maps. Rotate place two or more fingers on an item and then turn your hand. This enables you to turn an object. (note: not all items can be rotated, depending upon...
Page 23
15 depending on which os you have installed, you will need to set following two features accordingly in your bios setup menu to get your operating system booting properly. Feature name windows 8.X/10 linux 8254 clock gating enabled disabled cpu monitor mwait enabled disabled note: your linux will no...
Page 24: Fingerprint
16 fingerprint if you see this icon on the right side of the power button, you laptop comes with the fingerprint login feature. To activate this feature, please follow the following steps to complete the setup: 1. Open the settings page and select accounts. For how to open the settings page, please ...
Page 25
17 3. In the fingerprint field, click “setup”. This will activate a feature called windows hello. 4. Click “get started” here, and the system will ask you to swipe your finger with the popup box as shown below. The system will request you to repeat this process for several times..
Page 26
18 here, you may be asked to set your pin in case that the windows hallo becomes unavailable for some reasons. After you follow the instructions shown on the screen, you are able to login to your laptop with your fingerprint..
Page 27: 3. Windows
19 3. Windows interface desktop and virtual desktop experience the desktop screen is as shown below and natively provides virtual desktop feature. To launch the feature you can click the app icon as shown on the left or just press window key and tab key of your keyboard in the same time..
Page 28: Taskbar
20 taskbar the black bar on the bottom of the desktop is called taskbar. It provides several key features and they are: start menu search box app shortcuts area notification area start menu to open the start menu, you can either click on the windows icon (which is also known as start button) located...
Page 29: Search Box - Cortana
21 search box - cortana next to the start menu is the search box, as shown below. When you select this box, a window will pop out as shown below. This is the cortana icon. Cortana is a new virtual assistant built into your windows 10. Click here to finish the setup and you can control cortana with e...
Page 30: App Shortcuts Area
22 app shortcuts area in this area, you can put the shortcuts of your frequently used apps. For how to arrange this area, please refer to page 25 notification area the right part of the taskbar holds several icons that show you the status of your laptop, as shown below. This is an area called notifi...
Page 31: 4. Setup And
23 4. Setup and connection settings screen to access to the settings screen: 1. Click the windows icon in the low-left corner of the desktop. Or, press on the windows key in the keyboard. 2. Click the settings icon. This will open the settings screen, as shown below next, the following sections will...
Page 32: Windows Activation
24 windows activation to use all features of your windows laptop, you may need to activate your windows system. Follow the following steps to register and activate your windows. 1. Open the start menu and click . 2. Click 3. Select . 4. Follow the instructions to activate your windows. Setup your mi...
Page 33: Pin And Unpin Your App
25 replacing desktop with start screen if you are more familiar with the interface similar to the start screen introduced in windows 8 series, you can set your laptop to show the start screen instead of the desktop every time when you power on your laptop. To do so, do the following steps: 1. Open t...
Page 34: Removing An App
26 removing an app to remove an app: 1. Right click the app that you want to remove from your start menu or taskbar. 2. Click or to remove it from your start menu or taskbar. Wireless lan enabling wireless connection 1. Open settings menu and select . 2. Select and set the function to on, as shown b...
Page 35: Micro Sd Card Slot
27 . 3. Click the option “show available networks”, and a network list will appear on the right part of your screen. 4. Click your desired network’s name in the list, and then click connect. Follow the instruction on the screen to establish the connection. Note : some networks require a network secu...
Page 36: Usb Connection
28 connecting an external device usb connection your computer comes with one usb type-c and one usb type-a port supporting a wide range of usb devices. Once you plug a usb device into a usb port on your computer, windows automatically loads a driver for that device. After the driver has been loaded ...
Page 37: 5. Battery
29 5. Battery charging your battery 1. Plug the usb type-c head of the adapter into the usb type-c port, which you can find on the left side of your laptop. 2. Plug the adapter into a wall-socket. 3. You shall see the battery indicator lights up in red. 4. When the battery is fully charged, the batt...
Page 38
30 inspecting your battery status in desktop, move the cursor to the battery icon in the taskbar. A pop-up dialog box appears and shows you the remaining battery percentage, as shown below. The battery icon reveals the status of your battery, which described as below. Battery is fully charged batter...
Page 39
31 when not using the battery for a long time, store the battery after charging it to 30-40% of its capacity. This extends the battery life time..
Page 40: 6. Windows Help and
32 6. Windows help and troubleshooting troubleshooting this section describes some common problems and suggested solutions, and ways to recover your computer from a crash. Be aware that the problems and solutions described here are meant only as a guide. They are not definitive problem solving techn...
Page 41
33 screen problems when i turn on the computer, nothing appears on the screen. • if the screen is blank, make sure that: - the ac adapter is connected to the computer and the power cord is plugged into a working electrical outlet. - the computer power is on. (press the power button 6 seconds to forc...
Page 42
34 return from sleep mode and the computer does not work. Connect the ac adapter to the computer, then press the key button or the power button. • if your computer is powered-off, connect the ac adapter to the computer, then press the power button to resume operation. Display problem the screen is b...
Page 43
35 when the volume is turned up. - the combo audio jack is not being used. - speakers are selected as the playback device. Other problems your computer does not respond. •to turn off your computer, press and hold the power button for 4 seconds or more. If the computer still does not respond, remove ...
Page 44: 7. Specification
36 7. Specification processor intel® pentium® processor n4200 2m cache, up to 2.5 ghz intel® celeron® processor n3350 2m cache, up to 2.4 ghz intel® celeron® processor n3450 2m cache, up to 2.2 ghz memory 4 gb/8 gb on board lpddr3 single channel, speed up to 1866mhz storage 64gb/128gb emmc support 1...
Page 45
37 touchscreen tft color lcd, led backlight 11.6” with 1366 x 768 (hd) 10 point touch mutual capacitive sensing techniques cameras 2.0m, w/o flash led resolution support 2m (4:3 format) still image and hd720p(1280x720, 16:9) motion image. Rotate angle: -35~+200deg. Battery 3 cells (3250mah, 37w, 3.8...
Page 46
38 language english spanish portuguese arabic turkish russian simplified chinese thai greek hungarian traditional chinese german hebrew italian latin spanish brazil portuguese french ac adapter dc output: 19v/2.1a 40 watts, usb type c plug automatics voltage adjustment between 100 and 240vac input f...
Page 47
39 safety& environment ul / cb weee rohs ul 696 cpsia others vibration test: mil-std-810f/en-60068 drop test : mil-std-810f/gb/ t4857 (70 cm) acoustic test : iso3745/iso7779 water resistance 100cc on keyboard/touchpad/b face(screen)dust proof ip5 on a, b face only. Design ready energy star complianc...