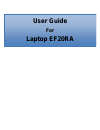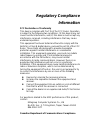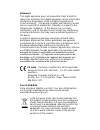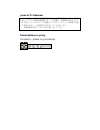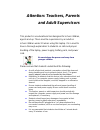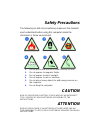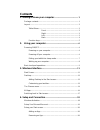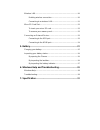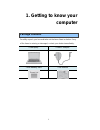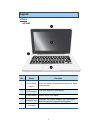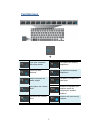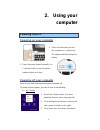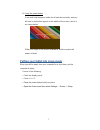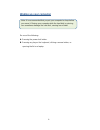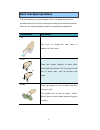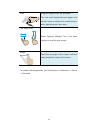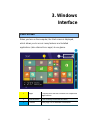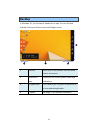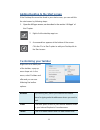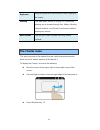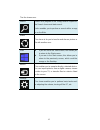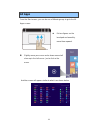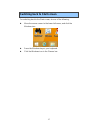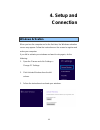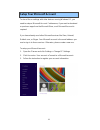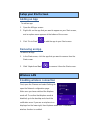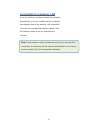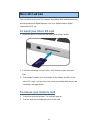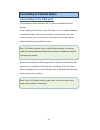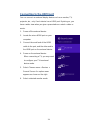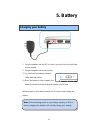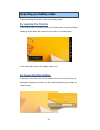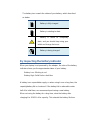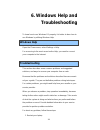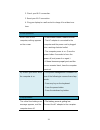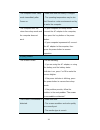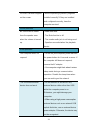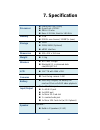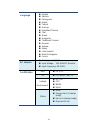- DL manuals
- ECS
- Laptop
- EF20RA
- User Manual
ECS EF20RA User Manual - Safety Precautions
Safety Precautions
The following are lists of precautionary measures the students
must understand before using this computer inside the
classroom or home environment:
1.
Do not place near the fire or other sources of heat.
2.
Do not expose to magnetic fields.
3.
Do not expose to direct sunlight.
4.
Do not expose to rain or moisture.
5.
Do not place heavy objects to add heavy pressure on
the computer.
6.
Do not drop the computer.
CAUTION
RISK OF EXPLOSION IF BATTERY IS REPLACED BY AN INCORRECT
TYPE. DISPOSE OF USED BATTERIES ACCORDING TO THE
INSTRUCTIONS.
ATTENTION
RISQUE D'EXPLOSION SI LA BATTERIE EST REMPLACÉ E PAR UN
TYPE INCORRECT. RECYCLEZ LES BATTERIES USAGÉ ES SELON LES
INSTRUCTIONS.
Summary of EF20RA
Page 1
User guide for laptop ef20ra.
Page 2: Regulatory Compliance
Regulatory compliance information fcc declaration of conformity this device complies with part 15 of the fcc rules. Operation is subject to the following two conditions: (1) this device may not cause harmful interference, and (2) this device must accept any interference received, including interfere...
Page 3
Statement this digital apparatus does not exceed the class b limits for radio noise emissions from digital apparatus set out in the radio interference regulations of the canadian department of communications. This device complies with industry canada licence-exempt rss standard(s). Operation is subj...
Page 4
Japan vcci statement この装置は、情報処理装置等電波障害自主規制協議会 (vcci) の基準 に基づくクラス b 情報技術装置です。この装置は、家庭環境で使用するこ とを目的としていますが、この装置がラジオやテレビジョン受信機に近接 して使用されると、受信障害を引き起こすことがあります。 取扱説明書に従って正しい取り扱いをして下さい。 taiwan battery recycling: translation – please recycle batteries.
Page 5: And Adult Supervisors
Attention: teachers, parents and adult supervisors this product is an educational tool designed for school children, ages 6 and up. There must be supervision by an adult on school children under 10 when using this laptop. It is a must to have a thorough explanation to students on safe and proper han...
Page 6: Safety Precautions
Safety precautions the following are lists of precautionary measures the students must understand before using this computer inside the classroom or home environment: 1. Do not place near the fire or other sources of heat. 2. Do not expose to magnetic fields. 3. Do not expose to direct sunlight. 4. ...
Page 7: Contents
Contents 1. Getting to know your computer ................................................. 1 package contents .............................................................................................................. 1 layout ........................................................................
Page 8
Wireless lan ..................................................................................................................... 20 enabling wireless connection ........................................................................ 20 connecting to a wireless lan ...................................
Page 9: 1. Getting To Know Your
1 1. Getting to know your computer package contents carefully unpack your box and take out the items listed as below. If any of the items is missing or damaged, contact your dealer immediately: • one laptop • one ac adapter • one warranty card • this manual.
Page 10: Layout
2 layout views front no. Name function 1 front facing camera often for taking self-portraits as well as for video conferencing. 2 lcd screen the main display of your laptop 3 power button power on/off your laptop. 4 windows key switches the screen between the start screen and the previously opened a...
Page 11
3 right no. Name function 1 dc-in plug the adapter to charge the battery. 2 hdmi port plug your hdmi-capable monitor here. 3 usb 2.0 port plug your usb devices here. 4 headphone jack plug your 3.5mm headphone here.. 5 micro sd card slot plug your micro sd card here left no. Name function 1 sim card ...
Page 12
4 back no. Name function 1 speaker the sound system has two speakers for playing music, notification sounds, and other audio data..
Page 13: Function Keys
5 function keys + puts your computer into sleep mode. Decreases the display brightness. Starts the web browser. Increases the display brightness. Mutes/unmutes the audio output. Disables or enables the touchpad. Decreases the volume level. Enables or disables the airplane mode by stopping all wirele...
Page 14: 2. Using Your
6 2. Using your computer powering on/off powering on your computer 1. If this is the first time you turn this computer on, connect the ac adapter and fully charge the battery. 2. Press the power button (normally 1 to 2 seconds) until you see the power indicator lights up in blue. Powering off your c...
Page 15
7 b. Using the power button press and hold the power button for at least four seconds, and you will see an instruction appear in the middle of the screen, which is as shown below. Slide your finger on the screen downward, and the system will power off itself. Putting your tablet into sleep mode when...
Page 16: Waking Up Your Computer
8 waking up your computer note: it is recommended that you put your computer to sleep before you move it. Moving your computer while the hard disk is spinning can sometimes damage the hard disk, causing loss of data. Do one of the following: a: pressing the power lock button. B: pressing any key on ...
Page 17: Basic Touchpad Operations
9 basic touchpad operations the most commonly used touchpad actions are gesture-based and provide shortcuts for quickly opening and working with windows and files. However, the actual available gestures are application dependent. Gesture name explanation tap tap once to single-click and twice to dou...
Page 18
10 slide drag your finger across the touchpad. This can scroll through lists and pages, and can also move an object or be used to draw or write, depending upon your apps. Two-finger-slide moves up/down, left/right. This is the same function as scrolling your mouse. Swipe start from any edge of the s...
Page 19: 3. Windows
11 3. Windows interface start screen when you turn on the computer, the start screen is displayed, which allows you to access many features and installed applications (also referred to as apps) at one glance. 1 apps these bricks are the shortcuts for respective applications. 2 user account the curre...
Page 20: Desktop
12 desktop in windows 8.1, the desktop is treated as an app. You can find and activate it from your start screen and all apps screen. 1 taskbar allows you to add toolbars that hold extra buttons and menus. 2 notification area shows you the current system status and notifications 3 program area this ...
Page 21: Customizing Your Taskbar
13 adding desktop to the start screen if the desktop tile cannot be found in your start screen, you can add it to the start screen by following steps: 1. Open the all apps screen, as described in the section “all apps” of this chapter. 2. Right click the desktop app icon. 3. A command bar appears at...
Page 22: The Charms Menu
14 keyboard brings a keyboard to the forefront for touch-typing on the screen. Desktop this adds quick access to all your pc's resources, allowing you to browse through files, folders, libraries, network locations, and control panel menus without opening any menus. New toolbar this lets you create a...
Page 23
15 the five charms are: search search for a program or file. Simply enter a keyword in the search charm and start search. It also enables you to perform a search within an app or on the web. Share this charm is for you to transfer and share a picture or file with another user. Start if you are not i...
Page 24: All Apps
16 all apps from the start screen, you can do one of following ways to go to the all apps screen: put two figures on the touchpad and smoothly move them upward. Slightly move your cursor and a down arrow shall show up in the left corner. Just a click on the arrow. And the screen will appear similar ...
Page 25
17 switching back to start screen for switching back to the start screen, do one of the following: move the mouse cursor to the lower-left corner, and click the windows icon. Press the windows key on your keyboard. Click the windows icon in the charms bar..
Page 26: 4. Setup And
18 4. Setup and connection windows activation when you turn the computer on for the first time, the windows activation screen may appear. Follow the instructions on the screen to register and active your computer. If you fail to activate your windows and want to retry again, do the following: 1. Ope...
Page 27
19 setup your microsoft account to share files or settings with other devices running windows 8.1, you need to setup a microsoft account. Furthermore, if you want to download or purchase apps from the microsoft store, such microsoft account is required. If you have already used other microsoft servi...
Page 28: Setup Your Start Screen
20 setup your start screen adding an app to add an app: 1. Open the all apps screen. 2. Right-click on the app that you want to appear on your start screen, and an option menu appears at the bottom of the screen. 3. Click “pin to start” to add the app to your start screen. Removing an app to remove ...
Page 29
21 connecting to a wireless lan once the wireless has been enabled, the computer automatically scans for available wireless networks and displays them in the wireless lan network list. To connect to your desired wireless network, click the network ’s name in the list, and then click connect. Note: s...
Page 30: Micro Sd Card Slot
22 micro sd card slot you can utilize your micro sd cards as removable disks and conveniently exchange data with digital devices such as a digital camera, digital camcorder, mp3, etc. To insert your micro sd card 1. Insert the micro sd card into the card slot as shown below. 2. Follow the message on...
Page 31
23 connecting an external device connecting to the usb port your computer comes with two usb 2.0 ports compatible with usb devices. Once you plug a usb device into a usb port on your computer, windows automatically loads a driver for that device. After the driver has been loaded one time, you can di...
Page 32
24 connecting to the hdmi port you can connect an external display device such as a monitor, tv, projector, etc., only if such device has a hdmi port. By doing so, you have a wider view when you give a presentation or watch a video or movie. 1. Power off the external device. 2. Locate the micro-hdmi...
Page 33: 5. Battery
25 5. Battery charging your battery 1. Plug the adapter into the dc-in, which you can find on the left side of your laptop. 2. Plug the adapter into a wall-socket. 3. You shall see the battery indicator starts blinking in blue. 4. When the battery is fully charged, the battery indicator will stop li...
Page 34: By Opening The Charms
26 inspecting your battery status there are mainly two ways to view your battery status. By opening the charms in the start screen or desktop, open the charms menu. A popup window shows up at the down-left corner of your screen, as shown below. In the lower-left corner is the battery status icon. By...
Page 35
27 the battery icon reveals the status of your battery, which described as below. Battery is fully charged battery is starting to drain battery is about to completely drain, and you should stop using your tablet and charge it at once. Battery is being charged. By inspecting the battery indicator whe...
Page 36: 6. Windows Help and
28 6. Windows help and troubleshooting to know how to use windows 8.1 properly, it is better to learn how to use windows by utilizing windows help. Windows help open the charm menu, select settings > help. For accessing to the most recent online help, you need to connect your computer to the interne...
Page 37
29 2. Check your wi-fi connection. 3. Reset your wi-fi connection. 4. Plug your laptop to a wall socket to charge it for at least one hour. Screen problems when i turn on the computer, nothing appears on the screen. • if the screen is blank, make sure that: - the ac adapter is connected to the compu...
Page 38
30 the computer enters sleep mode immediately after power-on. • make sure that the battery is charged. - the operating temperature may be too hot. Move to a cooler environment and try to wake the computer. The computer does not return from sleep mode and the computer does not work. • if your compute...
Page 39
31 incorrect characters appear on the screen. • are the operating system or programs installed correctly? If they are installed and configured correctly, have the computer serviced. Sound problems no sound can be heard from the speaker even when the volume is turned up. • make sure that: - the mute ...
Page 40: 7. Specification
32 7. Specification processor intel® bay trail-t entry quad core :z3735 f 2mb l2 cache base 1.33 ghz, burst to 1.83 ghz memory 2 gb ddr3l one channel, 1333mt/s (max.) storage 16gb 32gb/ 64gb (optional) emmc interface dimension 305 x 202 x 19.9 mm weight 1.3 kg wireless wi-fi ...
Page 41
33 language english spanish portuguese arabic turkish russian simplified chinese thai greek hungarian traditional chinese german hebrew italian latin spanish brazil portuguese french ac adapter dc output: 12v/24w input voltage: 100 –240vac nominal input freque...