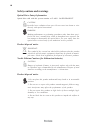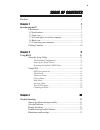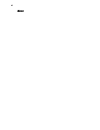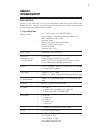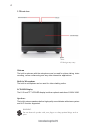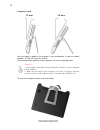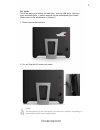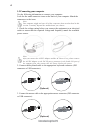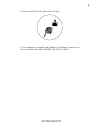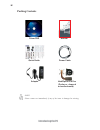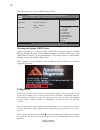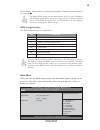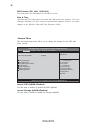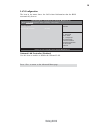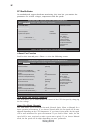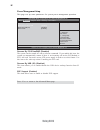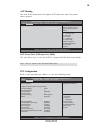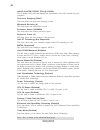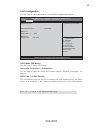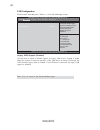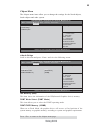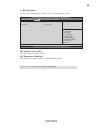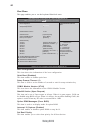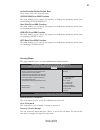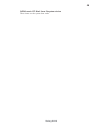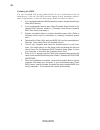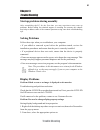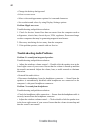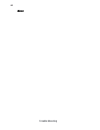- DL manuals
- ECS
- Desktop
- G11
- Manual
ECS G11 Manual - Safety Cautions and Warnings
iv
Preface
Safety cautions and warnings
Optical Drive Satety Information
CAUTION:
Invisible laser radiation when open. Do not stare into beam or view
directly with optical instructions.
WARNING:
Makeing adjustments or performing procedures other than those speci-
fied in the user’s manual may result in hazardous laser exposuer. Do
not attempt to disassemble the optical drive. For your safety, have the
optical drive serviced only by an authorized service provider.
Optical drive sold with this system contains a CLASS 1 LASER PRODUCT.
Product disposal notice
INPORTANT:
This symbol if the crossed out wheeled bin indicates that the product
(electrical and electronic equipment) should not be placed in munici-
pal waste. Check local regulations for disposal of electronic products.
Nordic Lithium Cautions (for lithium-ion batteries)
CAUTION:
Danger of explosoin if battery is incorrectly replace only with the same
or equivalent type recommended by the manufacturer. Dispose of used
batteries according to the manufacturer’s instructions.
Product disposal notice
1. Do not place this product underneath heavy loads or in an unstable
position.
2. Do not use or expose this product around magnetic fields as mag-
netic interference may affect the performance of the product.
3. Do not expose this product to high levels of direct sunlight, high-
humidity or wet conditions.
4. Do not block the air vents to this product or impede the airflow in
any way.
Summary of G11
Page 1
Preface preface copyright this publication, including all photographs, illustrations and software, is protected under international copyright laws, with all rights reserved. Neither this manual, nor any of the material contained herein, may be reproduced without written consent of the author. Versio...
Page 2
Ii preface canadian department of communications this class b digital apparatus meets all requirements of the canadian interference- causing equipment regulations. Cet appareil numérique de la classe b respecte toutes les exigences du réglement sur le matériel brouilieur du canada. Declaration of co...
Page 3: Safety Instructions
Preface iii safety instructions your system is designed and tested to meet the latest standards of safety for informa- tion technology equipment. However, to ensure your safety, it is important that you read the following safety instructions. Setting up your system • read and follow all instructions...
Page 4: Safety Cautions and Warnings
Iv preface safety cautions and warnings optical drive satety information caution: invisible laser radiation when open. Do not stare into beam or view directly with optical instructions. Warning: makeing adjustments or performing procedures other than those speci- fied in the user’s manual may result...
Page 5: Preface
V t t t t table of contents able of contents able of contents able of contents able of contents preface i chapter 1 1 introducing the pc 1 introduction......................................................................................1 1.1 specfications...............................................
Page 6
V i memo.
Page 7: Introduction
1 introducing the pc chapter 1 introducing the pc introduction thank you for choosing g11 of great performance and with stylish and flexible design. The g11 will give you an exciting pc experience for it allows you to choose your own favorite motherboard to install. 1.1 specifications • l6 w/ mb: -s...
Page 8
2 introducing the pc warning: do not thrust the speaker with your fingers or sharp-pointed things such as pens. Webcam the built-in webcam with the microphone can be used for picture taking, video recoding, online conferencing and any other interactive applications. Built-in microphone the built-in ...
Page 9
3 introducing the pc 1. Power button 2. Brightness up 3. Brightness down 4. Display on/off (depend on motherboard support) 1.3 left and right view of the computer 1.Power button press the power button to turn the system on and off. The blue power led is when you turn on the system; the blue power le...
Page 10
4 introducing the pc 5.Optical drive press the eject button to open the optical disk drive. The odd led is on when cd/ dvd is read from or written to the optical disk drive. 6. Usb ports the usb (universal serial bus) port is provided for attaching usb devices such as mouse, keyboard, printer, scann...
Page 11
5 introducing the pc 1.4 back view ventilator the ventilator on the enclosure is used for air convection and to prevent the equipment from overheating. Do not cover the ventilator. Attention: be sure not to block any air vent on the computer. Blocked air vents may cause thermal problems..
Page 12
6 introducing the pc computer stand 12 ° min. 30 ° max. Use the stand to position the display to your preference. It can be rotated between 12 o and 30 o from the vertical. The stand provides stability to the computer; it is not a removable part. Attention: 1. The computer stand must remain installe...
Page 13
7 introducing the pc i/o inside there are many ports behind the back door, such as usb ports, lan conn- ector and audio jacks. It mainly depends on the motherboard you choose. Please refer to the specification in chapter 1. 1. Please remove the back door. 2. You will find the i/o position as below. ...
Page 14
8 introducing the pc 1.5 connecting your computer use the following information to connect your computer: look for the small connector icons on the back of your computer. Match the connectors to the icons. 1. Check the voltage rating before you connect the equipment to an electrical outlet to ensure...
Page 15
9 introducing the pc 5. Your computer is equipped with a memory card reader connector, it is able to read/write data from: sd/mmc, ms, ms pro, sd pro. 4. Connect the r45j lan cable to the lan port..
Page 16: Packing Contents
10 introducing the pc packing contents note: please contact us immediately if any of the items is damaged or missing. Driver dvd manual quick guide power cable adapter heat pipe & cpu fan (options: depend on motherboard).
Page 17: About The Setup Utility
11 using bios about the setup utility the computer uses the latest “american megatrends inc.” bios with support for windows plug and play. The cmos chip on the motherboard contains the rom setup instructions for configuring the motherboard bios. The bios (basic input and output system) setup utility...
Page 18: Using Bios
12 using bios press the delete k ey to access bios setup utility. Using bios when you start the setup utility, the main menu appears. The main menu of the setup utility displays a list of the options that are available. A highlight indicates which option is currently selected. Use the cursor arrow k...
Page 19
13 using bios bios information bios version g11_0401 04/01/2011 system data [ wed 04 /06/2011] system time [10:16:08] the default bios setting for this motherboard apply for most conditions with optimum performance. We do not suggest users change the default values in the bios setup and take no resp...
Page 20
14 using bios date & time the date and time items show the current date and time on the computer. If you are running a windows os, these items are automatically updated whenever you ma k e changes to the windows date and time properties utility. The advanced menu items allow you to change the settin...
Page 21
15 using bios onboard lan controller (enabled) use this item to enable or disable the onboard lan. Press to return to the advanced menu page. Lan configuration the item in the menu shows the lan-related information that the bios automatically detects. Enable/disable onboard lan controller lan config...
Page 22
16 using bios pc health status on motherboards support hardware monitoring, this item lets you monitor the paeameters for critical voltages, temperatures and fan speeds. Main advanced chipset boot security save & exit cpu fan speed : 0 rpm system fan speed : 1406 rpm version 2.11.1210. Copyright (c)...
Page 23
17 using bios • cpu fan speed • system fan speed system component characteristics these items display the monitoring of the overall inboard hardware health events, such as system & cpu temperature, cpu & dimm voltage, cpu & system fan speed,... Etc. Smart fan start pwm value (180) smart fan start te...
Page 24
18 using bios eup support (enabled) this item allows user to enable or disable eup support. Power management setup this page sets up some parameters for system power management operation. Resume by pci-e/lanpme (disabled) the system can be turned off with a software command. If you enable this item,...
Page 25
19 using bios acpi setting the item in the menu shows the highest acpi sleep state when the system enters suspend. Acpi sleep state (s3(suspend to ram)) this item allows user to enter the acpi s3 (suspend toram) sleep state(default). Press to return to the advanced menu page. Cpu configuration scrol...
Page 26
20 using bios intel(r) core(tm) i5-2500t cpu @ 2.30ghz this is display-only field and diaplays the information of the cpu installed in your computer. Processor stepping (206a7) this item shows the processor stepping version. Microcode revision (d) this item shows the microcode version. Processor cor...
Page 27
21 using bios sata configuration use this item to show the mode of serial sata configuration options. Serial-ata controller 0 (compatible) use this item to select the serial-ata cotroller options: disabled, compatible, en- hanced. Sata mode (ide mode) use this item to select sata mode. Sata configur...
Page 28
22 using bios usb configuration scroll to this item and press to view the following screen: legacy usb support (enabled) use this item to enable or disable support for legacy usb devices. Setting to audio allows the system to detect the presence of the usb device at startup. If detected, the usb con...
Page 29
23 using bios press to return to the chipset menu page. F north bridge scroll to this item and press and view the following screen: igd memory (64m) this item shows the information of the igd(internal graphics device) memory. Dvmt mode select (dvmt mode) this item allows you to select the dvmt opera...
Page 30
24 using bios f south bridge scroll to this item and press to view the following screen: restore ac power loss (power off) this item enables your computer to automatically restart or return to its operating status. Audio configuration this item shows the information of the audio configuration. Azali...
Page 31
25 using bios aptio setup utility - copyright (c) 2011 american megatrends, inc. Version 2.11.1210. Copyright (c) 2011, american megatrends, inc. Me subsystem help intel me subsystem configuration me version 7. 0. 10. 1203 me subsystem [enabled] main advanced chipset boot security save & exit f me s...
Page 32
26 using bios this page enables you to set the k eyboard numloc k state. Boo t menu boot configuration this item shows the information of the boot configuration. Quiet boot (disabled) this item enables or disables quiet boot. Setup prompt timeout (1) this item is used to set the number of seconds to...
Page 33
27 using bios version 2.11.1210. Copyright (c) 2011, american megatrends, inc. This page enables you to set setup administrator and password. Securi t y menu aptio setup utility - copyright (c) 2011 american megatrends, inc. Set setup administrator password main advanced chipset boot security save &...
Page 34
28 using bios boot override use this item to select the boot device. This page enables you to exit system setup after saving or without saving the changes. Save & exi t menu save changes and exit this item enables you to save the changes that you have made and exit. Discard changes and exit this ite...
Page 35
29 using bios sata/launch efi shell from filesystem device these items set the system boot order..
Page 36
30 using bios updating the bios you can download and install updated bios for this motherboard from the manufacturer’s web site. New bios provides support for new peripherals, improve- ments in performance, or fixes for known bugs. Install new bios as follows: 1 if your motherboard has a bios protec...
Page 37: Solving Problems
31 trouble shooting chapter 3 trouble shooting start up problems during assembly after assembling the pc for the first time you may experience some start up problems. Before calling for technical support or returning for warranty, this chapter may help to address some of the common questions using s...
Page 38
32 trouble shooting • change the des k top bac k ground • select a screen saver • select colors and appearance options for icons and characters • set resolution and colors by using display settings options. Prob l em: ripp l e on screen troubleshooting and problem resolution: 1. Chec k for devices l...
Page 39: Maintenance and Care Tips
33 trouble shooting maintenance and care tips your computer, li k e any electrical appliance, requires proper care and maintenance. Here are some basic pc care tips to help prolong the life of the motherboard and k eep it running as best as it can. 1. Keep your computer in a well ventilated area. Le...
Page 40
34 trouble shooting memo.